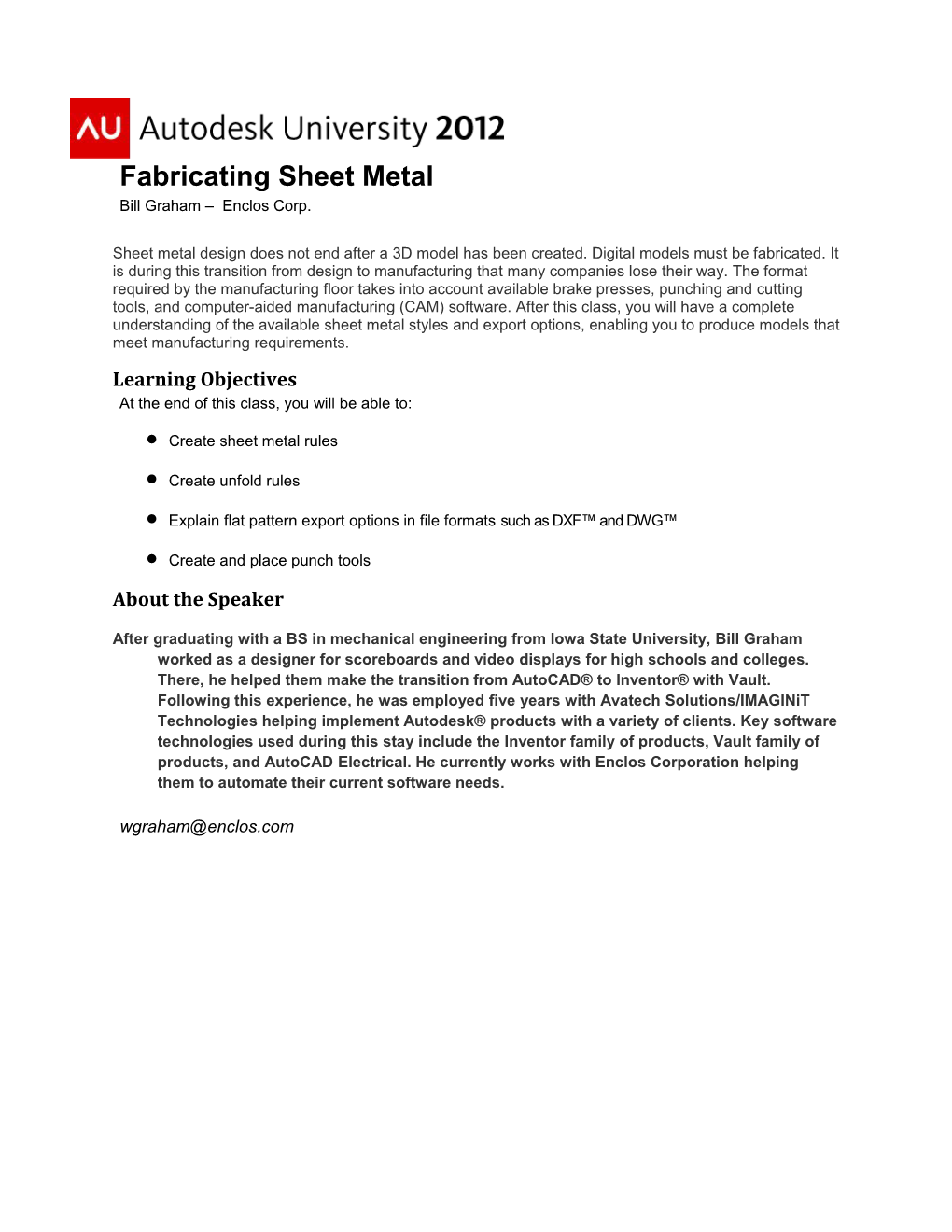Fabricating Sheet Metal Bill Graham – Enclos Corp.
Sheet metal design does not end after a 3D model has been created. Digital models must be fabricated. It is during this transition from design to manufacturing that many companies lose their way. The format required by the manufacturing floor takes into account available brake presses, punching and cutting tools, and computer-aided manufacturing (CAM) software. After this class, you will have a complete understanding of the available sheet metal styles and export options, enabling you to produce models that meet manufacturing requirements. Learning Objectives At the end of this class, you will be able to:
Create sheet metal rules
Create unfold rules
Explain flat pattern export options in file formats such as DXF™ and DWG™
Create and place punch tools About the Speaker
After graduating with a BS in mechanical engineering from Iowa State University, Bill Graham worked as a designer for scoreboards and video displays for high schools and colleges. There, he helped them make the transition from AutoCAD® to Inventor® with Vault. Following this experience, he was employed five years with Avatech Solutions/IMAGINiT Technologies helping implement Autodesk® products with a variety of clients. Key software technologies used during this stay include the Inventor family of products, Vault family of products, and AutoCAD Electrical. He currently works with Enclos Corporation helping them to automate their current software needs. [email protected] Insert Class Title as per Title Page
Introduction Fabrication of sheet metal parts typically begins with the cutting of flat patterns using laser, plasma or turret presses. These flat parts are then formed using brake presses to achieve a final shape. The process of bending these parts, causes the material to stretch in some areas and compress in others. Sheet metal fabricators use various methods to calculate the amount of stretch that is going to occur in a part so the final product measures the appropriate final size according to design intent. The sheet metal and unfold rules inside of Autodesk Inventor allow a CAD manager to quickly standardize requirements based on material and fabrication processes. This document will discuss the different options available for creating sheet metal styles and the result of the selections. The selection of the appropriate sheet metal styles can also have a drastic effect on the method Inventor creates flat patterns. The image below shows the impact a single setting change with in the sheet metal styles can have on the end result of a part.
Many of these settings can be controlled by at the feature level. This is accomplished by using the additional tabs inside the flange dialog box. Controlling these conditions at a feature level provides the ultimate ability for full control over every flange and corner condition in a part.
2 Fabricating Sheet Metal
The drawback to this method is it places a lot of responsibility for the ultimate shape on the end user and is difficult to globally change when new standards are developed. The preferred method is through the use of sheet metal styles. Ideally properly created sheet metals styles will allow the end user to specify the proper setting by first selecting the sheet metal defaults button from the ribbon and secondly selecting the appropriate sheet metal rule.
This method generally requires more upfront effort, but minimizes the impact on the end user. Notice the screen capture above suggests having the thickness, material and unfold rule determined by the Sheet Metal Rule. It is recommended to use this method whenever possible. The remainder of this document will outline the options available inside the sheet metal styles.
3 Insert Class Title as per Title Page
Sheet Metal Rules Sheet Metal Rules have the largest impact on sheet metal parts. Inventor requires some form of K-factors or Bend Deductions to calculate the proper size of a flat pattern. These sheet metal styles can be controlled via the Styles and Standards Editor dialog box. To launch the styles editor, select Manage TabStyles and Standards PanelStyles Editor from to ribbon or alternatively the pencil button next to the Sheet Metal Rule in the Sheet Metal Defaults dialog box.
The styles editor has three major sections
1. The browser portion lists all available styles. These styles can be expanded and collapsed using the plus/minus sign in front of each style family.
2. The style controls allow new styles to be added, saved and filtered. To create a new style, select the similar style from the browser portion and the select New…
3. The style editor allows the user to change the available settings for each individual style
4 Fabricating Sheet Metal
Sheet Tab
Material and Thickness
The material and thickness are the most basic information regarding the part. The material may either be a generic material (aluminum, steel) or a specific stock material inside a company indicating stock blank sizes etc. The thickness is the physical thickness of the sheet. People may understand the difference between 10 GA/12 GA, but software need a dimension to drive a part.
Unfold Rule and Miter/Rip/Seam Gap
This drop down used to assign a predefined Unfold Rule to a Sheet Metal Rule for a particular material and thickness. The Unfold Rule defines the amount of material to adjust on the flat pattern to get the proper sizes finished part. Multiple rules can be defined to control different fabrication processes. These options will be discussed in greater detail later in this document. The Miter/Rip/Seam Gap helps determine how close tight seams are between different flanges. This thickness may be reduced, but most be greater than 0. Below is a sample of the difference this setting can have on a part.
5 Insert Class Title as per Title Page
Flat Pattern Bend Angle/Flat Pattern Punch Representation
The Report Bending Angle adjusts whether the internal or external flange angle is reported from the bend note inside the drawing environment. Formed Pattern Punch Representation allows a simplified version of a punch tool to be generated in flat patterns. This will be discussed later.
6 Fabricating Sheet Metal
Bend Tab
Relief Shape
Before adjusting any other settings on the bend relief tab select the relief shape. The relief shape determines how Inventor will behave if a flange does not extend the full length of a sheet metal part. There are three options.
1. Round will add a notch with a radius that extends beyond the bottom of the bend affected zone. This method has the advantage of minimizing the stresses that occur and the fold area.
2. Straight will create square notch with sharp corners. This effectively allows the flange to extend to a flat edge. This reduces stress in the bend affected zone, but does not remove all sharp corners.
3. Tear provides the simplest flat patterns by not allowing for any stress relief of flanges that do not extend the full length of the edge. Tear assumes the small amounts of deformation are allowable at the bend location.
Relief Sizes
7 Insert Class Title as per Title Page
Relief Size specifies the size of notch by the relief shape. The letter corresponds to the image below the relief shape drop down.
1. Relief Width (A) indicates the width of the notch from the end of the flange
2. Relief Depth (B) indicates how far the notch should extend past the bend
3. Minimum Remnant (C) indicates the smallest length from the end part to the notch before Inventor carries the notch all the way to the edge of the part.
Bend Radius/Transition
The Bend Radius is simply the internal radius of the formed bend. This will typically correspond to the radius of the die used in your brake press. The Bend Transition determines how Inventor treats flanges edges that do not meet at a 90 degree angle. The key determination when selecting a bend transitions is a balance between a perfectly formed real world part and a simple flat pattern. As an example if the bend transition is set to none, the formed part will be sized ideally. This creates a complicated spline profile inside of the flat pattern to generate the necessary. In contrast an intersection transition creates a simple flat pattern by assuming some allowable deviation in the formed part.
8 Fabricating Sheet Metal
Corner Tab
The Corner Tab determines the shape of the flat pattern where multiple bends meet. Determining the proper shape is similar to the decision making strategies when select a bend transition. The balance between a simplified flat pattern and a realistic formed model should be the guiding factor.
Unfold Rules Unfold Rules affect the amount of material deducted from a flat pattern to account for the stretching that occurs during the forming process. There are three basic ways Inventor can calculate this deduction.
Linear The linear method uses a K-Factor. This is the simplest form of bend deduction to calculate and maintain. It is a ratio of the thickness of a part to the neutral axis. The neutral axis is the theoretical through the part that neither compresses nor stretches during the bending process. Any number between 0 and 1 is acceptable. There are a large number of websites that provide typical K-Factor values for typical materials. Alternatively, sample parts can be created and the K-Factor adjust to match the sample part.
Bend Table This method is useful if the user has compiled a list of measured values for different angle measurements and thicknesses or received a table from the manufacturer of the press brake to be used.
9 Insert Class Title as per Title Page
The basic process in assembling a bend table is as follows
1. Add the required material thicknesses
2. Add the required bending radii. Note right clicking on an existing column will provide a fly out allowing other bend radii to be added.
3. Add the required angle measurements. Note right clicking on an existing row will allow new bend angles to be added.
4. Specify the bend deduction between the corresponding rows and columns
Inventor will interpolate between angle measurements listed in the table. Please note that the Bend Table is always backed up by a default K-Factor in case the required angle or thickness is not available.
Custom Equations Custom Equations allow calculations based on theoretical equations. The primary equations available are Bend Allowance, Bend Compensation, Bend Deduction and K Factor
10 Fabricating Sheet Metal
The basic process in using custom equations is as follows:
1. Select the appropriate equation type
2. Create the custom equation using the available parameter listed in the graphic. Double clicking on a cell provides access to the equation editor which will aid in generation of equations.
3. Set the bounding conditions typically by angle measurements.
Exporting Flat Patterns
Orientation One of the fastest and easiest ways to export a flat pattern is directly from the part file. Exporting from this environment can yield unexpected results if the user is not careful. Ensure that the flat pattern is in the proper orientation before attempting any export. To make changes activate the flat pattern then right click and select Edit Flat Pattern Definition from the drop down menu.
11 Insert Class Title as per Title Page
The Flat Pattern dialog box will appear allowing the user to adjust the orientation, punch representation and bend angle reporting of the part. It is highly recommended that the punch representation and bend angle be reported via the Sheet Metal Rules rather than on a one off basis. Multiple orientations can be created if necessary.
Inside the Flat Pattern Definition dialog box the following options are available.
1. Orientation allows multiple orientations to be generated enabling the front, back and rotated versions of the flat pattern to be created.
2. Alignment allows rotation of the flat pattern along an edge.
12 Fabricating Sheet Metal
3. Base Face specifies the front or back as the face to present to the end user.
Exporting
To initiate exportation of the flat pattern right click on the flat pattern in the browser and select Save Copy As.. in the drop down menu. Flat patterns can be exported as SAT, DWG or DXF files. After selecting DWG or DXF a dialog box will appear offering options for the output of the flat pattern.
General Tab
1. Import previously saved configuration or save a configuration after customizing the first DXF export.
13 Insert Class Title as per Title Page
2. Select the appropriate version of DXF to export. Hint: Exporting to AutoCAD R12/LT 2 DXF provides for the largest variety of CNC/CAM packages to read your flat patterns.
Layer Tab
1. Rename the layer name to match the desired name in AutoCAD
2. Turn off any unnecessary objects. This is a simple way to include or exclude bend lines and tangent roll edges.
3. Adjust the color of the layer if necessary. Some CAM packages recognize different colored objects to be treated in different ways.
4. Adjust line types as necessary. It is common for profiles to be continuous while bend lines are dashed.
5. Adjust line weight as necessary.
Geometry
14 Fabricating Sheet Metal
1. Update the spline tolerance. Whether laser or plasma, splines will drastically reduce the performance of a CNC machine. This option allows Inventor to replace splines with line segments. By adjusting the linear tolerance a smaller number of line segments will be created.
2. Leave individual line as line segments or merge them into polylines as required by your CAM package
3. This will move all geometry above and to the right of the (0,0) point as required by some CAM packages.
Punch Tools Punch Tools are specialized versions of iFeatures. In order to qualify as a punch tool, the iFeature must have one and only one center mark in the primary sketch for the iFeature. Below is an example of the basic steps necessary to create a louver punch tool. The louver provides the outline necessary to create punch tools.
Create the Primary Sketch. Begin to create a sketch which establishes the primary plane to be used by all associated features and sketches inside the iFeature. Below is a screen capture of the primary sketch used by the sample iFeature.
This sketch contains
1. Exactly one center mark and the location for the center of the louver profile
2. Parameters renamed to provide intelligent feedback regarding the size of the louver.
Adding Relative Work Features When establishing an iFeature it is important to minimize the number of user selections to place an iFeature. When placing and punch tool the only user input should be a sketch with center
15 Insert Class Title as per Title Page
marks identifying the location of the punch tools. It is important that any associated work features are related to the original sketch that was created.
In the sample model a work plane was created by selecting:
1. The top line of the original sketch
2. The end of the line to define a location of the work plane
16 Fabricating Sheet Metal
Creating Relative Sketches
Using the work plane created in the previous step and the face used to define the original sketch, simplified sketch and relative sketch were generated to create the punch tool features. It is important that all relative sketches were created with reference to the primary sketch only, no additional planes or edges were projected into either sketch.
Creating Necessary Features
Using the sketches created previously create the necessary features which will become part of the punch tool. In the example file a sweep, revolution and extrusion were created. When
17 Insert Class Title as per Title Page
building features it important not to add any additional face or edge selections to build the feature. These additional selections would be required to build the iFeature and invalidate a punch tool.
Exporting the Punch Tool Under the Manage TabAuthor PanelSelect the Extract iFeature button.
After the authoring tool has launched select the features necessary for your punch tool. As additional features are added they will appear in the selected features portion of the authoring dialog box. As shown in the image below:
Two important steps should be observed at this point. If either of these steps is not true, the model should be update until these conditions are met. The steps are listed below.
1. The type should be toggled to Sheet Metal Punch Feature
2. The position geometry should indicate a single sketch plane.
Optionally, define a punch ID and simplified representation sketch for use when exporting the flat pattern. The punch ID can be retrieved in the drawing environment for documentation purposes. Complete the process by selecting OK.
Inserting Punch Tools Punch Tools can be inserted by creating a sketch and placing center point marks at the desired location of each punch tools. Once the sketch has been created, under the Sheet Metal TabModify Panelselect Punch Tool to insert the punch. The tool will place new punch features at every center point mark in the sketch.
18 Fabricating Sheet Metal
Conclusion and Helpful Hints Through the use of punch tools and sheet metal styles it is very easy to create flat patterns that can be easily exported to CAM/CNC. Building these options early will drastically reduce the amount of time the end user will spend developing Inventor models.
19