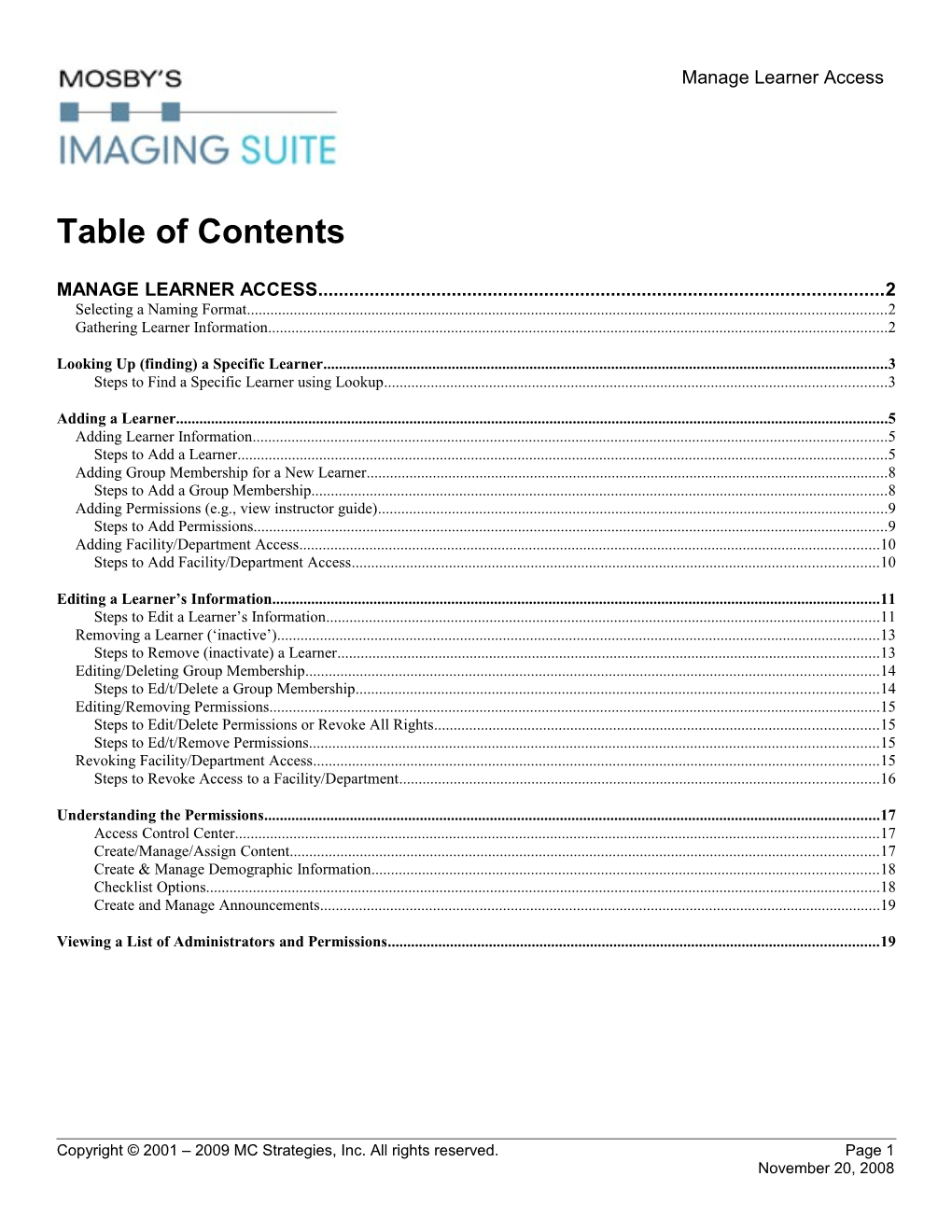Manage Learner Access
Table of Contents
MANAGE LEARNER ACCESS...... 2 Selecting a Naming Format...... 2 Gathering Learner Information...... 2
Looking Up (finding) a Specific Learner...... 3 Steps to Find a Specific Learner using Lookup...... 3
Adding a Learner...... 5 Adding Learner Information...... 5 Steps to Add a Learner...... 5 Adding Group Membership for a New Learner...... 8 Steps to Add a Group Membership...... 8 Adding Permissions (e.g., view instructor guide)...... 9 Steps to Add Permissions...... 9 Adding Facility/Department Access...... 10 Steps to Add Facility/Department Access...... 10
Editing a Learner’s Information...... 11 Steps to Edit a Learner’s Information...... 11 Removing a Learner (‘inactive’)...... 13 Steps to Remove (inactivate) a Learner...... 13 Editing/Deleting Group Membership...... 14 Steps to Ed/t/Delete a Group Membership...... 14 Editing/Removing Permissions...... 15 Steps to Edit/Delete Permissions or Revoke All Rights...... 15 Steps to Ed/t/Remove Permissions...... 15 Revoking Facility/Department Access...... 15 Steps to Revoke Access to a Facility/Department...... 16
Understanding the Permissions...... 17 Access Control Center...... 17 Create/Manage/Assign Content...... 17 Create & Manage Demographic Information...... 18 Checklist Options...... 18 Create and Manage Announcements...... 19
Viewing a List of Administrators and Permissions...... 19
Copyright © 2001 – 2009 MC Strategies, Inc. All rights reserved. Page 1 November 20, 2008 Manage Learner Access
Manage Learner Access Learners form the basis for this system. Once a Learner is entered into the LMS, you cam assign him/her lessons and then track and report on those lessons. If your organization is sending HR data to be entered into the system, we will be adding the Learners for you. If you send us HR data on a routine basis, the HR download will edit and update the Learner information for you automatically.
Note: Please check with your System Administrator before adding new Learners to the system if you are unsure of your organizations process.
Selecting a Naming Format Be sure you have a consistent naming format for all Learner IDs in your system. For example, if you select JDoeXXXX, where XXXX is the last four digits of a learner’s social security number, using this format for all learners will decrease the chance of duplicate Learner IDs. Each Learner must have a unique identifier. If you enter a Learner ID that already exists in the system, you will be prompted to choose a different identifier. Multi-facility platforms must have a unique identifier for all learners in the organization.
Tip: Email addresses and employee numbers are a great way to ensure unique IDs across your organization.
Gathering Learner Information Gathering learning information before beginning will be very helpful if you have a number of Learners to add to the system. Make sure you have Learner IDs and last four digits of social security numbers (if applicable) handy. The correct spelling of first and last names is very important since the name you enter will be what will print on the Certificate of Completion.
Note: Learner IDs cannot be changed once they are saved.
Tip: Email addresses and employee numbers are a great way to ensure unique IDs across your organization.
Copyright © 2001 – 2009 MC Strategies, Inc. All rights reserved. Page 2 November 20, 2008 Manage Learner Access
Looking Up (finding) a Specific Learner Looking up a Learner is a useful feature if you need to search for a user’s password and/or edit a Learner’s information, view a Learner’s transcript and Assigned items. You can also send an email to the Learner.
Note: This feature allows you to access any Learner within your access rights.
Steps to Find a Specific Learner using Lookup 1. From the menu bar, select Administration – Users – Lookup Users. The User Lookup page opens.
2. Optional. If you want to include inactive users in your search, select ‘Include inactive users’. 3. Click All Users to return all active users. OR, to narrow your search results, click either ‘Learners Only’ (does Not return administrators) or ‘Administrators Only’ (returns only administrators). 4. From ‘Search by:’ select either Last Name, or to narrow your search, click either Learner ID or Verification Code. 5. From the ‘Search Criteria: either enter all or part (at least the first 4 letters) of the Learner’s last name. (Or you can search by Learner ID or Verification Code.)
Copyright © 2001 – 2009 MC Strategies, Inc. All rights reserved. Page 3 November 20, 2008 Manage Learner Access
6. Click the Search button (or press the Enter key). A list of one or more Learners and Learner information displays across the bottom of the page. 7. From the last name, first name and other information that displays across the bottom of the page, find the specific Learner from the list you want to find. To open a Learner’s information, click the Leaner’s last name. 8. Click the Back on your browser’s toolbar to return to the User Lookup.
Copyright © 2001 – 2009 MC Strategies, Inc. All rights reserved. Page 4 November 20, 2008 Manage Learner Access
Adding a Learner Learners do not have access to eLearning until they are entered into the system. Adding Learner Information
Steps to Add a Learner 1. From the menu bar, select Administration – Users – Create a New User.
The Add New Learner page opens. All entries in red are required fields.
Copyright © 2001 – 2009 MC Strategies, Inc. All rights reserved. Page 5 November 20, 2008 Manage Learner Access
2. From the ‘Add to Facility’ drop-down at the top left of the page, select a Facility for the new Learner. 3. From ‘Sort Departments by:’, select how you want the departments sorted, either Dept Code or Dept Name. 4. (Mandatory) Enter the following required fields. All entries in red are required. Dept: drop-down, select a department for the Learner. Learner ID (up to 120 alphanumeric characters, no spaces)
Note: Learner IDs cannot be changed once they are saved.
Tip: Email addresses and employee numbers are a great way to ensure unique IDs across your organization.
Learner’s First Name (up to 30 characters) Learner’s Last Name (up to 30 characters)
Note: Names cannot contain spaces, periods, and hyphens.
5. Enter the following optional information as required by your organization: Sub Dept – used to provide the system a secondary sort for reporting; useful when a department contains a number of functional areas. Position Code Birth Date Hire Date Verification Code – is used in combination with a learners first and last name, to provide the Learner help in remembering their Learner ID and password. Usually the last 4 digits of the learner's SSN are used as a verification code. Other values may be used, but whatever your organization uses must be consistent. Email
Copyright © 2001 – 2009 MC Strategies, Inc. All rights reserved. Page 6 November 20, 2008 Manage Learner Access
6. If you want this Learner to access ‘Change Management’, select
Note: The Change Management feature allows Learners to send customization changes as well as send problems, errors, etc., relating to a specific lesson, directly to the development team. Under no circumstances should all Learners you manage be given this access.
7. If you want this Learner protection from auto-termination during the HR download processing, select
Note: The protection from auto-termination during the HR download is used for contractors or temporary staff who will not be included in the regular HR download. If you are not sending an HR download, you do not need to check this box.
8. If you want this new Learner exempt from automatic assignments made during the HR download processing, select
9. Click the Save button. And you open the ‘User Profile Modification’ page for the new user.
Note: The default password for every new Learner is “hello.”
Tip: Encourage all of your Learners to change the password when they first login to the system.
Copyright © 2001 – 2009 MC Strategies, Inc. All rights reserved. Page 7 November 20, 2008 Manage Learner Access
Adding Group Membership for a New Learner You can easily add a group membership either just after creating a new Learner, or you can add group membership later but you will need to use Lookup Users.
Steps to Add a Group Membership (If you just added a new user, start at step 3.) 1. From the menu bar, select Administration – Users – Lookup Users. The User Lookup page opens. 2. Use the User Lookup to find the Learner. Select the Edit button to the right of the name of the Learner you want to change. 3. Click the Group Membership tab. The User Profile Modification for the select Learner opens.
4. From the ‘Groups’ drop-down, select a group. 5. Click the Add to Group button. The Learner is added to the group.
Copyright © 2001 – 2009 MC Strategies, Inc. All rights reserved. Page 8 November 20, 2008 Manage Learner Access
Note: From here you can continue to add Permissions and Facility/Department Access for the new Learner. OR, you can do at a later date using the Lookup Users.
Adding Permissions (e.g., view instructor guide) You can easily add permissions immediately after creating a new Learner, or you can add permissions later but you will need to use Lookup Users.
Note: You can only grant permissions equivalent to your own permissions.
Tip: Learn more about permissions from Granting Learners Permissions near the end of this document.
Steps to Add Permissions (If you just added a new user, start at step 3.) 1. From the menu bar, select Administration – Users – Lookup Users. The User Lookup page opens. 2. Use the User Lookup to find the Learner. Select the Edit button to the right of the name of the Learner you want to add permission to. 3. Click the Permissions tab. The User Profile Modification for the select Learner opens.
4. Click each checkbox next to each Permission that you want to grant to the Learner. See “Granting Learners Permissions” at the end of this document for information about each permission. 5. Click Save Changes button.
Copyright © 2001 – 2009 MC Strategies, Inc. All rights reserved. Page 9 November 20, 2008 Manage Learner Access
Note: From here you can continue to add Facility/Department Access for the new Learner. OR, you can do at a later date using the Lookup Users.
Adding Facility/Department Access You can easily add a group membership Immediately after creating a new Learner, or you can add facility/department access later but you will need to use Lookup Users.
Steps to Add Facility/Department Access (If you just added a new user, start at step 3.) 1. From the menu bar, select Administration – Users – Lookup Users. The User Lookup page opens. 2. Use the User Lookup to find the Learner. Select the Edit button to the right of the name of the Learner you want to add facility/department access for. 3. Click the Facility/Department Access tab. The User Profile Modification for the select Learner opens.
4. From the ‘Facilities drop-down, select a facility.
Copyright © 2001 – 2009 MC Strategies, Inc. All rights reserved. Page 10 November 20, 2008 Manage Learner Access
5. From the ‘Departments for Facility’ drop-down, select a department or All departments. 6. Click the Grant Access button.
Editing a Learner’s Information There may be an occasion when you need to change some Learner information. This could be a new last name, changing departments, add a group membership, change the Learner status between active and inactive, and so on. You can also change the facility for a Learner.
Note: Learner IDs cannot be changed.
Steps to Edit a Learner’s Information 1. From the menu bar, select Administration – Users – Lookup Users. The User Lookup page opens. 2. Use the User Lookup to find the Learner. Select the Edit button to the right of the name of the Learner you want to add facility/department access for. 3. Edit the following required fields as needed. All entries in red are required. Facility: If needed, change the facility for the Learner. The screen refreshes with the departments for that facility. Dept: if needed, change the department for the Learner.
Note: Learner IDs cannot be changed once they are saved.
Learner’s First Name (up to 30 characters) Learner’s Last Name (up to 30 characters)
Note: Names cannot contain spaces, periods, and hyphens.
6. Edit the following optional information as needed: Sub Dept – used to provide the system a secondary sort for reporting; useful when a department contains a number of functional areas. Position Code Birth Date Hire Date
Copyright © 2001 – 2009 MC Strategies, Inc. All rights reserved. Page 11 November 20, 2008 Manage Learner Access
Verification Code – is used in combination with a learners first and last name, to provide the Learner help in remembering their Learner ID and password. Usually the last 4 digits of the learner's SSN are used as a verification code. Other values may be used, but whatever your organization uses must be consistent. Email
7. If you want this Learner to access ‘Change Management’ select OR if you want this Learner to no longer access change management, remove the checkmark.
Note: The Change Management feature allows Learners to send customization changes as well as send problems, errors, etc., relating to a specific lesson, directly to the development team. Under no circumstances should all Learners you manage be given this access.
8. If you want this Learner protection from auto-termination during the HR download processing, select OR, if you no longer want protection from auto-termination during the HR download, remove the checkmark.
Note: The protection from auto-termination during the HR download is used for contractors or temporary staff who will not be included in the regular HR download. If you are not sending an HR download, you do not need to check this box.
9. If you want this new Learner exempt from automatic assignments made during the HR download processing, select OR, if you no longer what Learner exempt from automatic assignments made during the HR download processing, remove the checkmark. 10.Click the Save button. And you open the at the User Profile Modification page for the new user.
Copyright © 2001 – 2009 MC Strategies, Inc. All rights reserved. Page 12 November 20, 2008 Manage Learner Access
Removing a Learner (‘inactive’) There may be an occasion where a Learner no longer needs access to the training system and you no longer want them to show up in your reports. Typically Learners are NOT deleted from the system instead they are made ‘inactive’. Making a Learner inactive, give you access to the Learner information in the future through the look up Learner feature.
Steps to Remove (inactivate) a Learner 1. From the menu bar, select Administration – Users – Lookup Users. 2. Use the User Lookup to find the Learner. Select the Edit button to the right of the name of the Learner you want to add facility/department access for.
Note: The list of learners defaults to active learners. If you want to include inactive learners, select the checkbox in the top left corner of the Look up Learner screen before choosing search.
3. From the User Status: click the Make Inactive button at the top left of the page to change the Active Learner to an inactive Learner.
Note: Inactive Learners can be made ‘active’ as needed.
Tip: Click the Make Active button to return this Learner to ‘active’ if needed.
4. Click the Save Changes button.
Copyright © 2001 – 2009 MC Strategies, Inc. All rights reserved. Page 13 November 20, 2008 Manage Learner Access
Editing/Deleting Group Membership You can edit/delete group membership(s) as needed.
Steps to Ed/t/Delete a Group Membership 1. From the menu bar, select Administration – Users – Lookup Users. The User Lookup page opens. 2. Use the User Lookup to find the Learner. Select the Edit button to the right of the name of the Learner you want to change. 3. Click the Group Membership tab. The User Profile Modification for the select Learner opens. 4. If you want to add a group or additional groups, from the ‘Groups’ drop-down, select a group and click the Add to Group button. You can only add one group at-a-time. The Learner is added to the group. 5. To delete a group, from the Group Membership page, click the Remove button to the right of the applicable group name.
Copyright © 2001 – 2009 MC Strategies, Inc. All rights reserved. Page 14 November 20, 2008 Manage Learner Access
Editing/Removing Permissions There may be an occasion when you have to add additional permissions, delete rights or even revoke all rights.
Note: You can only grant permissions equivalent to your own permissions.
Steps to Edit/Delete Permissions or Revoke All Rights 1. From the menu bar, select Administration – Users – Lookup Users. The User Lookup page opens. 2. Use the User Lookup to find the Learner. Select the Edit button to the right of the name of the Learner you want to add facility/department access for. 3. Click the Permissions tab. 4. If you want to revoke all right for the selected Leaner, click the Revoke All Rights button. 5. If you want to make necessary changes to an Administrator’s privileges, check or uncheck the boxes next to the privileges as needed. 6. Click the Save Changes button.
Tip: Learn more about permissions from Granting Learners Permissions near the end of this document.
Steps to Ed/t/Remove Permissions 1. From the menu bar, select Administration – Users – Lookup Users. The User Lookup page opens. 2. Use the User Lookup to find the Learner. Select the Edit button to the right of the name of the Learner you want to edit/delete permissions for. 3. Click the Permissions tab. The User Profile Modification for the select Learner opens. 6. To add permissions, click each checkbox next to each Permission you want to grant to the Learner. See “Learner Access Rights and Options - Permissions” at the end of this document. 7. To remove permissions, click each checkbox next to each Permission you want removed. The checkbox should be empty. . 8. Click Save Changes button. Revoking Facility/Department Access You can easily edit or revoke access to a department
Copyright © 2001 – 2009 MC Strategies, Inc. All rights reserved. Page 15 November 20, 2008 Manage Learner Access
Steps to Revoke Access to a Facility/Department 1. From the menu bar, select Administration – Users – Lookup Users. The User Lookup page opens. 2. Use the User Lookup to find the Learner. Select the Edit button to the right of the name of the Learner you want to add facility/department access for. 3. Click the Facility/Department Access tab. 4. To Revoke Access from a department, use the chart at the bottom on the page. Click the RevokeAccess button to the right of the applicable facility/department. Each department you want to revoke, must be done one at-a-time.
Copyright © 2001 – 2009 MC Strategies, Inc. All rights reserved. Page 16 November 20, 2008 Manage Learner Access
Understanding the Permissions As an administrator you can grant permissions - rights - equivalent to your own.
Access Control Center Access Manager: Allows the admin the ability to great other administrators with rights equal to or less than their own.
Create/Manage/Assign Content
Content Editor: Allows an administrator to create linked lessons and tests, See the Help document: “Content Linking.” Content Annotator: Allows an administrator to create annotations. Annotations allow you to put additional content, specific to your facility, department, etc., directly into a lesson. Module Creator: Allows an administrator to create modules within his/her scope (local Modules). Module Editor: Allows an administrator to edit modules in their admin scope). Global Module Maker: Allows an administrator to make modules Global Global Module Editor: Allows an administrator to edit modules available to the entire facility/system Module Assignment: Allows an administrator to assign modules to Learners within his/her admin scope. Programs Administrator: Allows an administrator to associate training with learning programs. Access Instructor Guide: Allows the admin to view the instructor guide. They are located under lesson reports and shows test and answers. You may not want lower level admins to have access to that information. Edit Imaging Content: Allows an administrator to edit any Imaging content. .
Copyright © 2001 – 2009 MC Strategies, Inc. All rights reserved. Page 17 November 20, 2008 Manage Learner Access
Create & Manage Demographic Information
Create/Edit Learners: Allows an administrator to add and edit Learner’s demographics. See the Help document named “Working with Learners.” Create/Edit Groups: Allows an administrator to add and edit groups. Groups cross facility and department boundary lines so limit this access to only those administrators that need to manage groups. Create/Edit Departments: Allows an administrator to create and edit departments (may only edit departments within his/her access rights. If you are sending an HR download, the departments will be created automatically so limit the access to this feature. See the Help document named “HR Download.”
Checklist Options
Preceptor/Grade Checklists: Allows an administrator the ability to grade checklists. Create/edit Checklist: Allows an administrator the ability create and edit checklists.
Copyright © 2001 – 2009 MC Strategies, Inc. All rights reserved. Page 18 November 20, 2008 Manage Learner Access
Create and Manage Announcements
Global Announcement Editor: Allows an administrator the ability to create announcements as well as the ability to edit all announcements on the LMS system. See the Help document named “Announcement Manager.” Announcement Editor: Allows an administrator the ability to create announcement but only edit announcements created within his/her administrative scope. See the Help document named “Announcement Manager.” Viewing a List of Administrators and Permissions You can view a complete list of Administrators and their permissions. From the menu bar, select Administration – Users – Administrator Listing. The Administrator Listing page opens. You will need to use your scroll bar across the bottom of the page to see all columns. Administrators list alphabetically.
Copyright © 2001 – 2009 MC Strategies, Inc. All rights reserved. Page 19 November 20, 2008