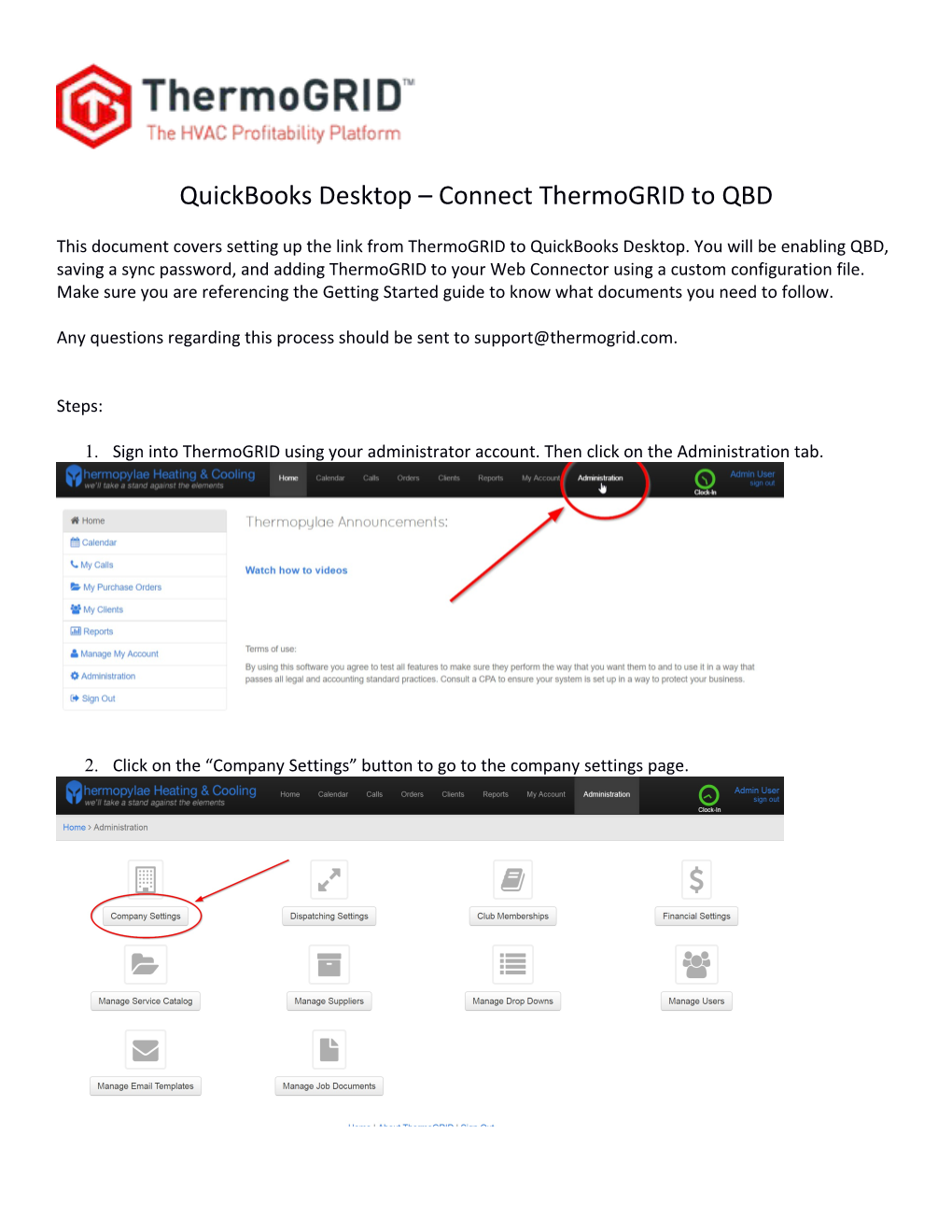QuickBooks Desktop – Connect ThermoGRID to QBD
This document covers setting up the link from ThermoGRID to QuickBooks Desktop. You will be enabling QBD, saving a sync password, and adding ThermoGRID to your Web Connector using a custom configuration file. Make sure you are referencing the Getting Started guide to know what documents you need to follow.
Any questions regarding this process should be sent to [email protected].
Steps:
1. Sign into ThermoGRID using your administrator account. Then click on the Administration tab.
2. Click on the “Company Settings” button to go to the company settings page. 3. Click the “Edit” button so you can modify the settings.
4. Scroll down until you see the “Quickbooks Desktop” section. Then check the “Enabled” checkbox.
5. After it loads, the system should enable QuickBooks Desktop and provide you with a “Configuration File” link and a “Password”. Take note that the password will only be shown to you once so you’ll need to copy it for later where you will enter it into Quickbooks. The password will get saved so you won’t need it again after that. Highlight the password, right click, then select “Copy”. 6. Then open up notepad or similar program like Microsoft Word, then paste the password.
7. Then click on the “Download File” link to download the customized configuration file.
8. Download the file in an easily accessible location like your desktop. 9. Open Quickbooks Desktop and click on “File” in the header bar, then choose the “Update Web Services” option. This will open up the QuickBooks Web Connector.
10. Click on “File” in the header bar, then choose the “Add an Application” option. 11. Select the configuration file you downloaded then click the “Open” button. After this, you will get an Authorize New Web Service pop up window.
12. Click “OK” on the Authorize New Web Service pop up. After this, you will get a Certificate pop up. 13. Select the “Yes, whenever this QuickBooks company file is open” option, then click “Continue”.
14. After you add the ThermoGRID application enter or copy and paste the password you saved earlier in the “Password”field. You should get a pop up asking if you want to save the password, select “Yes”.
15. You are now finished linking ThermoGRID to QuickBooks Desktop.