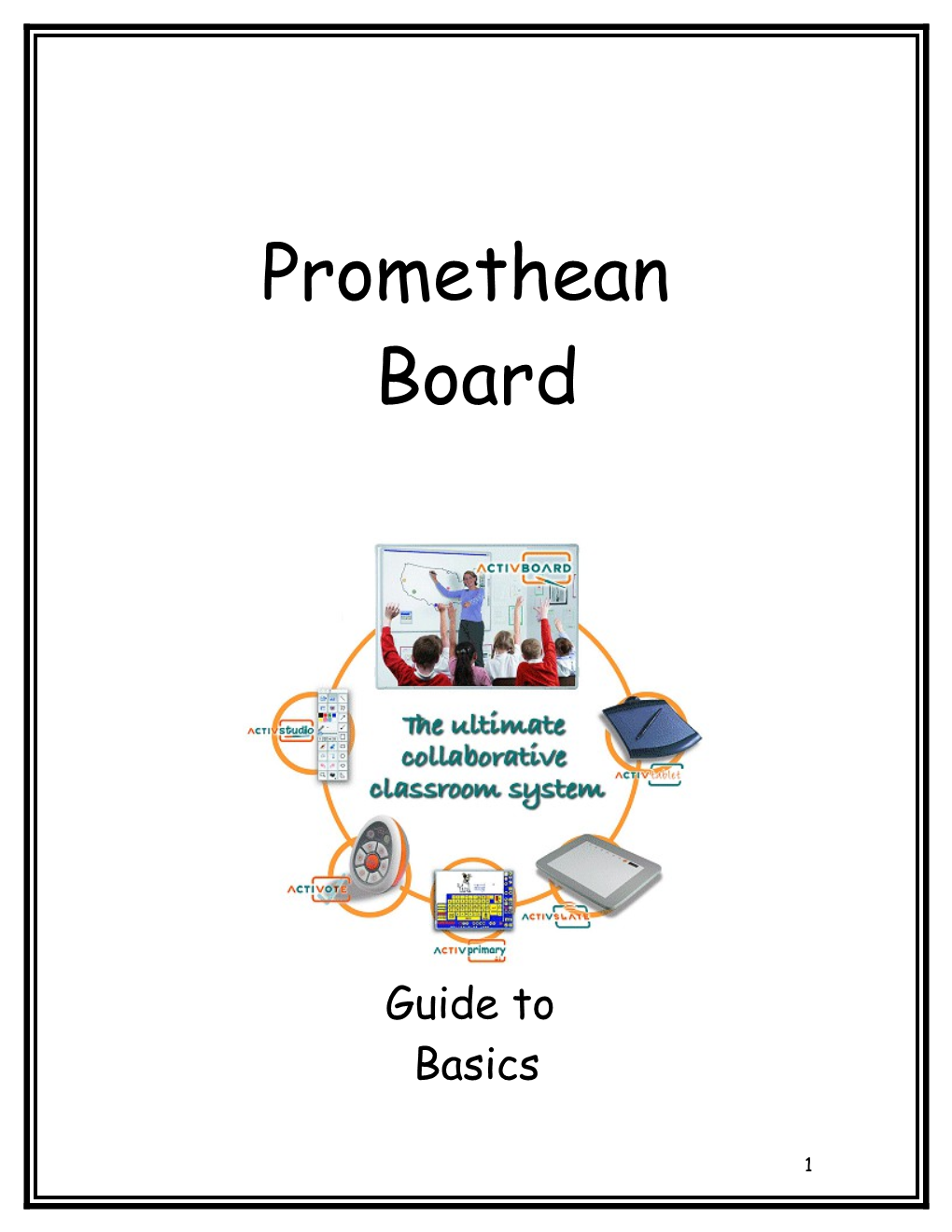Promethean Board
Guide to Basics
1 Table of Contents
Introduction...... 3 Aligning the Projector Image...... 3 Calibrating the ACTIVboard...... 4 Opening ACTIVstudio/Creating a Profile...... 4
Features Located Within the Toolbox Online Help...... 5 Moving the Toolbox...... 5 Toolbox Roll-up/down...... 5 Flipchart Access...... 6
Flipchart Annotations The Pen Tool...... 6 The Highlighter...... 6 The Eraser...... 7 Clearing the Screen...... 7
Flipchart Navigation Page Navigation...... 7 Page Selector Tool...... 8 The Marquee Selection Tool...... 8 Use of UNDO/REDO...... 9
Using the Tools in Windows Applications Annotating on Windows Applications...... 9 Use of the Hide Annotation Layer Tool...... 9 Switching between “desktop” and Flipchart...... 10
Editing Selected Annotations Displaying Stock Annotations...... 10
Using Special Effects Using the Magnify Tool...... 11 Using the Spotlight Tool...... 11 Using the Reveal Tool...... 12
Resources Flipchart Background...... 12 Tiled Backgrounds...... 12 Clipart...... 13
Closing ACTIVstudio...... 13
2 Promethean Board www.activboard.com
**Take participants to this site and show training manuals. **
ACTIVboard A collaborative classroom system that includes ACTIVboard and ACTIVstudio. Supports wireless interactivity through ACTIVslate and ACTIVote devices. The ACTIVpen (E-Pen) provides users with a comfortable writing and pointing tool as they use it to control the software at the board. ACTIVstudio Software for the ACTIVboard. Features flexible tools for all user levels and curriculum areas. Add and manipulate annotations, annotate other applications, and export to other file formats. Focusing tools (spotlight, reveal, magnifier) allow users to more effectively draw attention to content. ACTIVslate An accessory to the ACTIVboard that promotes interaction by allowing users to control the board from anywhere in the room. Uses infrared to communicate with the ACTIVboard. Approximately 3.5 lbs. 8 hour continuous use internal lithium ion battery included. Power supply and cable included for recharging.
ALIGNING THE PROJECTOR IMAGE
Aligning the image projected onto the interactive ACTIVboard is usually obtained by manually positioning the projector in front of the ACTIVboard. Users should use the zoom/focus features of their projectors to obtain a clear image. **For the ACTIVboard, ensure that the projected image is contained within the four ‘active area’ markers.
3 CALIBRATING THE ACTIVBOARD
If the ACTIVboard or projector has been moved for any reason, the cursor and E-pen may need to be recalibrated. This process aligns the tip of the E-pen to the cursor on the screen. 1. Click once on the small calibrate point on the lower left-hand side of the board. Follow the on-screen instructions. The calibration utility exits automatically upon completion. 2. Go to Start-Programs-ACTIVboard-ACTIVboard Calibrate. Follow the on-screen instructions. The calibration utility exits upon completion.
OPENING ACTIVSTUDIO and CREATING A PROFILE
1. Go to Start-Programs-ACTIVstudio-ACTIVstudio. NOTE: You could make this a shortcut on your desktop for easy access.
2. Upon start up, ACTIVstudio presents you with a login screen that allows you to choose an existing user, or add a new user and create a new profile. A profile is a set of instructions within ACTIVstudio that remembers settings. ACTIVstudio will remember and restore all settings and provide you with your own directions for saving files.
3. At the login screen,
Click the Add button Type in your own user name Choose Advanced Studio Click OK Click YES Your name will appear in the Start Up window. Click OK
**ACTIVstudio will create a profile by transferring some files, and will start with the toolbox in the center of the screen. Our lesson today is to get familiar with the toolbox feature of ACTIVstudio.
4 FEATURES LOCATED WITHIN THE TOOLBOX
ONLINE HELP
1. On the toolbox, click the Menu button. 2. Click HELP. 3. There are two main help topics: Contents and Toolbox Tips. a. Contents reveal the complete Online Help system. Open a book to reveal the topics. b. Toolbox Tips allows you to reveal pop-up “tool tips” when the cursor is placed over an icon.
MOVING THE TOOLBOX
1. The toolbox will be initially displayed centrally on the desktop and “floats” on top of other applications. (It will always remain on top even if you are working full screen in another application.) The toolbox can be moved to any position on the desktop by clicking the Toolbox Caption Bar and dragging it to a new location. 2. ACTIVstudio remembers the most recent position of the Toolbox. The next time you login to use the program; the Toolbox will be placed where it was last positioned.
TOOLBOX ROLL-UP/DOWN
1. Because the toolbox always sits on top of other applications, you may find it can tend to obstruct the view of what lies beneath it. You can “roll up” the toolbox by clicking on the roll-up button at the top of the toolbox.
**Demo the roll up/down feature. When rolled up, the “roll up” button becomes a “roll down” button. You can roll down the toolbox by clicking the “roll down” button. **The toolbox can still be moved around even if the toolbox is rolled up.
5 FLIPCHART ACCESS
A flipchart is an unlimited drawing/creation area. You can display the flipchart full-screen or in a window. It can be displayed simultaneously while using another application-useful for showing instruction/taking notes while using/teaching another application.
There are several uses of the flipchart including: presentations, teaching activities, write notes, produce drawings, snapshot images into your flipchart, display tiled backgrounds, display maps, etc.
The Show Flipchart tool on the toolbox allows you to display the ACTIVstudio flipchart. When clicked, the flipchart will open full-screen, hiding the Windows desktop from view. If you click the Flipchart tool again, you will hide the Flipchart and return to the desktop. The desktop is always a click away.
FLIPCHART ANNOTATIONS
THE PEN TOOL
When you have the Pen tool selected on the Toolbox, you will notice that the cursor has changed to the Pen icon. You may now draw on the flipchart by pressing the E-pen onto the whiteboard surface and moving it around the screen. (Just like a whiteboard) The pen will draw in the current selected line thickness and color. You can change the thickness of the pen by using the Fixed Width Slider or Fixed Pen Width Choices on the toolbox. You can change the color by selecting the desired color on the toolbox Color Boxes.
**Have a VOLUNTEER come forward and write their name.** **Have another VOLUNTEER come forward, change colors, and write the day of the week.**
THE HIGHLIGHTER
With the highlighter, you can draw translucently over areas of the Flipchart or desktop. You can use the Color Boxes to choose the highlighter
6 color. Keep in mind that lighter colors work best. There are two pre-set sizes available: 15 and 30. You may also change the size using the Width Slider tool.
**Have a VOLUNTEER come forward and highlight the first letter in the 1st participant’s name. ** You could also demo the highlight feature using other products…Internet, Word, etc.
THE ERASER
The “Eraser” tool allows you to ‘erase’ any mistakes you may have made with either the Pen or Highlighter. When selected, the mouse cursor becomes a ‘board eraser’. The eraser always rubs out in square blocks, the size of which you can specify from two fixed widths on the toolbox.
CLEARING THE SCREEN
To clear the flipchart, simply select the Clear Screen button on the toolbar (AKA WINDEX bottle). This will remove ALL pen strokes/highlights and rub outs from the page.
**Demo clearing the screen. **
FLIPCHART NAVIGATION
PAGE NAVIGATION
At the right hand edge of the flipchart, you will notice the Flipchart tools arranged in a vertical strip. Click on the Next Page tool (arrow pointing to the right) to “turn” to a clean Page 2 in the Flipchart. If you wish to turn back, you can use the Previous Page tool (arrow pointing to the left).
Using the Next Page tool, turn to five new pages, making different marks on each page with the Pen tool. Next, use the Previous Page tool to return to Page 1, noting that ACTIVstudio has remembered everything you have drawn on each of the five pages.
**You could have VOLUNTEERS take turns writing on each of the 5 pages.**
7 PAGE SELECTOR TOOL
To access the Page Selector, click on the Page Selector tool located at the top of the Flipchart page tool bar. The Page Selector is a floating window that shows a thumbnail view of each of the Flipchart pages. Several page selector options are available by clicking on the down arrow located to the left of the title bar. A pop-up menu will display the options: Preview-Toggles on or off the thumbnail display. Description-Toggles on or off the Page Description text display. Hide on Select-When checked, the Page selector will disappear from view when you click on the page you wish to view. List View-Displays the thumbnails in a stacked arrangement.
**To hide the page selector, click the X button on the top right corner of the Page Selector window.
**To add a page description-Use the E-pen right button click on a Flipchart page, choose Page Description from the pop-up menu.
THE MARQUEE SELECTION TOOL
The Toolbox Marquee Tool allows you to select annotations (objects) on the page for manipulation. Simply click the Marquee tool on the Toolbox and move the cursor over the desktop noticing the cursor is a cross hair. To select an annotation, simply move the cross hair to a position above, and to the left of the annotation, and then drag the dotted rectangle until you have surrounded the annotation. Release the Pen off the whiteboard surface to reveal the marquee pickup boxes. When the pickup boxes are visible, move the cursor inside the selected area, and it will change to a small hand. When you click and hold down the E-pen tip, the annotation can be moved to another position on the page. To hide the marquee tool, simply click another drawing tool on the Toolbox.
**Demo using the marquee to select text and move it around the page.**
8 USE OF UNDO and REDO
ACTIVstudio has a very powerful Undo feature. The Undo tool, when clicked, will reverse the last action you carried out. A click on the Redo tool will bring the line back. The Undo tool offers unlimited undo on a single Flipchart page. ACTIVstudio will remember every action you perform on a Flipchart page, as long as you stay on the same page. As soon as you move to a new page OR close down ACTIVstudio, you will lose the Undo facility for the current page.
**Turn to a clean page. Use the Pen tool to write a short sentence across the page. Use the Marquee tool to marquee select the whole sentence. Move the sentence to another position on the page. Use the UNDO feature to get back to a clean page. Use the REDO feature to recreate everything.
USING THE TOOLS IN WINDOWS APPLICATIONS
ANNOTATING ON WINDOWS APPLICATIONS
Click on the Hide Flipchart icon to reveal the Windows Desktop. While ACTIVstudio is running, you can continue to use other Windows applications as normal (this is termed the “live desktop”).
**Open the Internet and have a VOLUNTEER highlight using highlighter or circle using pen tool.
USE OF THE HIDE ANNOTATON LAYER TOOL
The important point to note is that while you are annotating on the application, you MAY NOT USE the application itself. In other words, if you choose to annotate on an application such as the Internet, you will only be able to continue annotating.
In order to stop the annotation, all you need to do is click on the yellow Stop Windows Annotation tool. This will hide all desktop annotations and return you to a “live desktop” again.
9 To go back into the annotation mode, click back on the same icon which has changed to the Annotate Over Windows tool and click undo one time.
**Practice switching between the “live desktop” and the ‘annotation layer’ by successfully selecting the same icon which toggles between the Stop Windows Annotation and the Annotate Over Windows.**
SWITCHING BETWEEN AN ANNOTATION DESKTOP AND A FLIPCHART
While annotating on the desktop, click the Flipchart tool to display the Flipchart. Notice that the Flipchart still contains your Flipchart annotations.
**Have a VOLUNTEER practice switching between the desktop and flipchart.**
EDITING SELECTED ANNOTATIONS
DISPLAYING STOCK ANNOTATIONS
ACTIVstudio comes complete with a number of pre-defined (or stock) annotations. These annotations are made available by clicking the Show Annotations button. This > button is located to the right of the MENU command.
STRAIGHT LINE-draws a line from your “pen down” point to your “pen up” point.
CONTINUOS LINE-Each time you place the Pen on the Flipchart page, ACTIVstudio will draw a line from the end of the previously added line. NOTE: Select another tool to stop the continuous line tool.
ARROW-places an arrowhead at the “pen up” end of your line.
CALLOUT-places a dot at the “pen down” end of your line.
SQUARE-allows you to draw in a “true” square.
10 RECTANGLE-allows you to draw free size oblong shapes.
CIRCLE-allows you to draw “true” circles. Your Pen click is the center point of the circle, and you will see a visual indicator of the size as you drag the Pen out in any direction.
ELLIPSE-allows you to draw free size circular shapes.
**Have VOLUNTEERS demo different annotations noting that the color and pen width can change for the annotations. **
USING SPECIAL EFFECTS
USING THE MAGNIFY TOOL
Select the magnify tool. You will see that a portion of the desktop is shown enlarged. If you now press the E-pen on the screen and drag, you can pen around the magnified desktop. If you press and hold the pen stationary on the screen for one second, the magnification factor will start to increase. Removing the E-pen from the screen can stop this process. You can reverse this process by a stationary right-click near the screen.
**Demo this feature. **
USING THE SPOTLIGHT TOOL
The Spotlight tool will display a small spotlight window, which can be positioned by moving the E-pen around the screen. If you wish to enlarge the spotlight, press the E-pen down and drag to resize the spotlight. You can stop Spotlighting by clicking the CANCEL button (located at the bottom of the screen).
**Demo this feature. **
11 USING THE REVEAL TOOL
The Reveal Tool is designed to work in a similar way to the traditional method of using a piece of paper to mask off parts of an overhead projector presentation.
**Demo this feature. **
RESOURCES
By default, each page of your Flipchart has a white background. ACTIVstudio allows you to change this. You have two options:
FLIPCHART BACKGROUNDS 1. Right click on the Flipchart page to display a pop-up menu. 2. Choose Page Background. 3. Select the option “Plain Color” to reveal the standard Windows color palette. 4. Choose a color. 5. Upon choosing a color, you will find that the color of the current Flipchart page is changed to your chosen color. Notice also that the color is a “background” color and all your annotations sit on top of the color.
**Demo creating a different color background. **
TILED BACKGROUNDS
1. Click on the Tile Library button on the right side of the Flipchart to view the available tiles that you may use as a background for the current Flipchart page. 2. Use the SHARED Resources button to view shared tiles provided with ACTIVstudio. 3. Use the > button to view available folders. Double click on folders with a cross next to them to reveal further subfolders. Click on any folder name to view the contents of the folder within the resources toolbox-viewing pane.
12 4. To use a tile as a background, simply click and drag the tile of you choice onto the current Flipchart page. If the chosen tile is not suitable, simply repeat the procedure until you find a suitable tile.
**Demo using a tiled background. ** **Have a VOLUNTEER come up and change the background. **
CLIPART
You can use the clipart feature just as we used the tiled background option. Select the Clipart button . Double click on folders with a cross next to them to reveal further subfolders. Click on any folder name to view the contents of the folder within the resources toolbox-viewing pane. To use a piece of clipart, simply click and drag the clipart of your choice onto the current Flipchart page.
**Demo using Clipart. ** **Have SEVERAL VOLUNTEERS come forward to add clipart. ** **Use the remaining time as a “play” time for your participants to have a chance to use the board. **
CLOSING THE ACTIVSTUDIO
If you wish to close down ACTIVstudio and exit the program, click the Close or X button located at the top right corner of the toolbox.
13