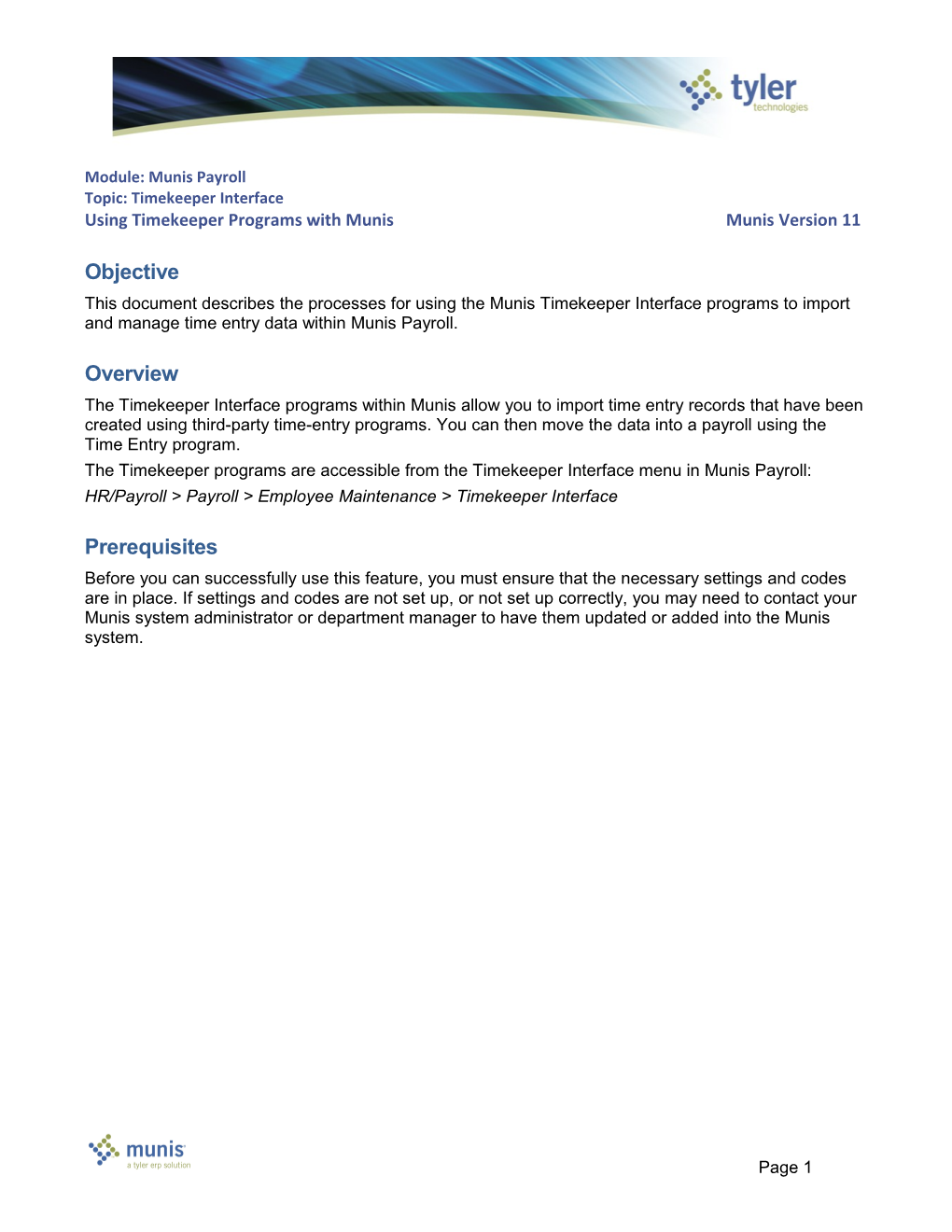Module: Munis Payroll Topic: Timekeeper Interface Using Timekeeper Programs with Munis Munis Version 11
Objective This document describes the processes for using the Munis Timekeeper Interface programs to import and manage time entry data within Munis Payroll.
Overview The Timekeeper Interface programs within Munis allow you to import time entry records that have been created using third-party time-entry programs. You can then move the data into a payroll using the Time Entry program. The Timekeeper programs are accessible from the Timekeeper Interface menu in Munis Payroll: HR/Payroll > Payroll > Employee Maintenance > Timekeeper Interface
Prerequisites Before you can successfully use this feature, you must ensure that the necessary settings and codes are in place. If settings and codes are not set up, or not set up correctly, you may need to contact your Munis system administrator or department manager to have them updated or added into the Munis system.
Page 1 Using Timekeeper Programs with Munis
Kronos TKC Export The Kronos TKC Export program maintains information that is exported into the Kronos Timekeeper system.
Use the ribbon buttons to maintain export file details. Once you have defined the records for export, click Export in the Menu group of the ribbon to create the export file. Field Description Employee Define an employee record. The employee information is created and SSN stored in the Employee Master program. Last Name First Name MI Location Identify the employee's primary location code. The location code is at- tached to the employee's record in the Employee Master program. Lo- cation codes are created and maintained in the Location Codes pro- gram.
Job Class Provides the job class code for the selected record. When you add a record, the default value is the job class code attached to the employ- ee's record in the Employee Master program. Codes are created and maintained in the Job Class Master program.
Badge Number Identifies the employee's badge number, if applicable. The default val- ue is blank.
Page 2 Using Timekeeper Programs with Munis Field Description Terminal Group Specifies the timekeeper terminal group. The default value is blank.
Pay Rule Identifies the pay rule assigned to this employee or job. The default val- ue is blank. Rule codes are created and maintained in the User Defined Codes program. Restriction Identifies the restriction profile assignment. The default value is blank. Schedule Indicates the primary schedule assignment. The default value is blank.
Auto Work Rule Indicates the automatic work rule assigned to this employee or job. The default value is blank. Default The Work Order and Activity fields are only applicable if your organization is associating the time with work order activity processed in Munis Work Order, Fleet and Facilities. Work Order Determines the default work order code for this employee or job, if ap- plicable. Codes are created and maintained in the Work Orders Mainte- nance program in Munis Work Orders, Fleet and Facilities. Activity Provides the default activity code for this employee or job, according to the work order selected from the Work Order list. Codes are created and maintained in the Activity Codes program in Mu nis Work Orders. Fleet and Facilities.
Last Export Indicates the date this record was last exported. Use this field to search for records that have a specific export date. Base Pay Rate Stores the employee's base pay rate amount. The base pay rate is es- tablished in the Employee Job/Salary program.
The Export Definition screen defines export file information and creates the export file.
To create a file: 1. Click Define. 2. If Munis Scheduler is enabled, use the Execute this Export list to define the date and time to process the export file. When you select In the Background (now) or At a Scheduled Time, the pro- gram automatically displays the Munis Scheduler screen when you click Accept to save the export definitions; when you select Now, use the options in the Output group of the ribbon to complete the process immediately.
Page 3 Using Timekeeper Programs with Munis 3. For the Accrual Only field, select the check box to include only accrual records in the export. 4. In the Decimal Places group, specify the number digits to the right of the decimal point for pay rates and accrual hours. Options are 2-4; the default number is 2. 5. Use the Comment Index field to indicate the comment index number for accrual records. The de- fault value is 000. 6. Click Accept. The program displays a confirmation message indicating the number of records to be created. 7. Click Yes to continue. If you selected Now from the Execute this Export list, the program creates the files and displays the file name. If you are using Munis Scheduler, the program displays the Munis Scheduler screens for completion.
Kronos WFC Export The Kronos WFC Export program maintains information that is exported into the Kronos Workforce sys- tem.
Use the options in the Actions group of the ribbon to create an active set of records to export. The ex- port file includes the full general ledger account number, the Timekeeper fields included in Location Codes, the hours worked per day (as defined on the Employee Job/Salary record, and the number of days per pay period (as defined on the calendar identified in Employee Job/Salary). Field Description Employee Identify the employee record. Employee information is created and stored in SSN Employee Master. Last Name First Name MI Location Stores the employee's primary location code. The location code is attached to the employee's record in the Employee Master program. Location codes are created and maintained in the Location Codes program.
Page 4 Using Timekeeper Programs with Munis Field Description
Job Class Provides the job class code for this record. When you add a record, the default value is the job class code attached to the employee's record in the Employee Master program. Codes are created and maintained in Job Class Master pro- gram. Pay Rule Indicates the pay rule assigned to this employee or job. Rule codes are created and maintained in the User Defined Codes program. Home Account Indicates the home account. If there is no home account, enter the employee’s location from Employee Master. Badge Number Provides the employee's badge number. When you add a record, the default value is zero. Once you enter a badge num- ber and save the record, the program retains it until you change it. Last Export Displays the date this record was last exported.
Live Time Indicates if the pay applies to time worked. The values for these fields update when you complete the Generate process. Stretch Pay Indicates if the pay is classified as stretch pay. The values for these fields up- date when you complete the Generate process.
Page 5 Using Timekeeper Programs with Munis To automatically generate records for the export file: 1. Click Generate in the Menu group of the ribbon. The program displays the Generate screen.
2. Click Define and complete the fields to set the values for records to include in the export. 3. Use the Type of Update list to determine the records to create or replace. 4. Click Accept. 5. Click Process. The program displays a message confirming the records to create or replace. The Generate process removes records from the Kronos file if there are no matching records in Employee Job/Salary. Click Yes to complete the process. 6. Click Return to return to the main screen with the generated records as the active set. 7. Click Location Maintenance to open the Location Codes program, which includes the Time Keeper, Time Approver, and Supervisor boxes. These fields identify the personnel completing these tasks at the specified location. 8. Click Location Report to create a report that shows when the Employee Job/Salary location is differ- ent from the Position Control location.
Page 6 Using Timekeeper Programs with Munis
Accrual Export To create an export for the defined accrual types only: 1. Click Accrual Export. The program displays the WFC Accrual Export screen.
2. Click Define. 3. Select Now from the Execute This Report list to complete the export now; select In the Background (Now) or At a Scheduled Time to use Munis Scheduler to process the report. 4. Enter an effective date. 5. Specify one or more accrual type ranges to export. You can enter up to three ranges, but you must complete at least one range. The default values in the first range are 0 to 9; this includes all accrual types in the export. 6. Click Accept. 7. Click Accrual Export to create the file. If you selected Now from the Execute This Report list, the program creates the file and stores it in the Save directory; if you selected In the Background (Now) or At a Scheduled Time, complete the Munis Scheduler options.
Page 7 Using Timekeeper Programs with Munis
Export To create a standard export file: 1. Click Export in the Menu group of the ribbon. The program displays the WFC Export Definition screen.
2. Click Define. 3. Complete the required fields. Refer to the Field Descriptions table for details. 4. Click Accept. 5. Click Export. The program displays the Export File Create message. 6. Click Yes to continue; click No to cancel. If you selected Now from the Execute the Report list, click Preview, PDF, Print, or Text File to view the report; if you selected In the Background (now) or At a Scheduled Time, complete the Munis Scheduler options.
Page 8 Using Timekeeper Programs with Munis
Field Description Execute This Export Determines the time to process the export: If you select Now to process the import immediately, click Export. If you select In Background (now) to process the export a single time us- ing the event log and e-mail notification feature, or if you select At a Sched- uled Time to establish a specific time when the export runs, the program uses Munis Scheduler. Time Zone Indicates the time zone for the payroll being processed.
Pay Rule ID Code Specifies the pay type rule code. Codes are created and maintained in the User Defined Codes program. Include Extra Data If selected, allows you to include user-defined data in the export. When you select this check box, the User Defined boxes are accessible. Include Bargaining If selected, directs the program to include bargaining unit information in the export. Unit Include FTE Percent If selected, directs the program to include full-time equivalency (FTE) percent infor mation in the export. Include Labor Lev- If selected, sets the program to include labor-level personality data in the export. el Personality Data User Defined 1 to 3 Identifies a specific field to include in the report in addition to the predefined report information. You can include up to three user-defined fields in the report. This box is accessible when the Include Extra Data check box is selected. Date/Code/DescriptionIf selected, directs the program to include a description for the user-defined field. Benefit FTE Type Allows you to select which hours to include in the export file by FTE type. This list is available only if you have selected the Include Extra Data and Include Labor Level Personality Data check boxes. Include Long GL Ac- If selected, directs the program to include full general ledger account data in the count export. Include Location TimeIf selected, sets the program to include location time keeper data in the export. Keeper Data Location to Use Determines the location code used to select data for inclusion in the timekeeper and supervisor export fields. Your selection in this list is saved and appears as the default each subsequent time you open the program. Include Hours WorkedIf selected, directs the program to include data for employee hours worked per day Per Day in the export. Include Days Worked If selected, causes the program to include information for employee days worked Per Period per period in the export. Include Base Pay If selected, directs the program to include base pay type data in the export. Type Include Live Time If selected, directs the program to include data for live time worked in the export. Worked Include Stretch Time If selected, causes the program to include stretch time information in the export. Include Department If selected, directs the program to include the department and description from Code and Description Employee Master in the export file. Employee Status Narrows the active set of records according to the employee status defined in Em- ployee Master.
Page 9 Using Timekeeper Programs with Munis SubFinder/SubPay Report and Export The SubFind/SubPay Report and Export program creates export files and reports of substitute finder data. The available exports/reports are SubFinder Employee Export, SubFinder Substitute Export, and SubPay Employee Codes Export. The program creates a report with each export file.
To create an export file and report: 1. Click Define. 2. Select the processing time from the Execute This Report list. 3. Complete the required fields. Refer to the Field Descriptions table for details. 4. Click Accept. 5. If the value of the Execute This Report list is Now, click Print, Preview, Preview, PDF, or Text File to create the report and export file; if the value of the Execute This Report list is In Background (now) or At a Scheduled Time, complete the Munis Scheduler dialog box to schedule the report and export file.
Field Description Execute This Report This list allows you to use Munis Scheduler to process the export file and report. If you select Now to process the import immediately, click the Preview, PDF, Print, or Text File button to view, print, or save the report. If you select In Background (now) to process the import a single time using the event log and email notification feature, or if you select At a Scheduled Time to establish a specific time when the import runs, the program uses Munis Scheduler. Export Option Determines the export file and report to create: SubFinder Employee Export, SubFinder Substitute Export, SubPay Employee Codes Export, Full Employee/Winocular, or Substitute Data. Reporting Date Defines the range of dates the program uses to select records for the export file and report. The program uses the dates relative to your selection at the time you Execute This Report. For example, if you select Today, the program uses the current date at the time the report is created.
Page 10 Using Timekeeper Programs with Munis Field Description If you select Specify, you must complete the subsequent Date boxes with the ranges of reporting dates. Location Determine the range of primary location codes to include in the export file and report. The default values are a blank value to all Z's; this includes all location codes in the export file and report. Primary location codes are established in the Location box in the Employee Master program. They are created and maintained in the Location Codes pro- gram. SubFinder Job Class Define the range of SubFinder job class codes (SFJ) to include in the export file and report. You can enter up to two ranges. The default values are a blank value to all Z's; this includes all SubFinder job class codes in the export file and report. Once you enter specific codes, the pro- gram retains the values until you change them. SubFinder job class codes are crosswalk codes created and maintained in the Global Crosswalks program. SubPay Account Segment Crosswalk Fund Range Define the range of SubPay account segment crosswalk fund codes (SF2-SF7) to include in the export file and report. The default values are a blank value to all Z's; this includes all SubPay account segment crosswalk fund codes in the export file and report. Once you enter spe cific codes, the program retains the values until you change them. SubPay account segment crosswalk fund codes are crosswalk codes created and maintained in the Global Crosswalks program. SubPay Object Crosswalk Fund Range Define the range of SubPay object crosswalk fund codes (SFO) to include in the export file and report. The default values are a blank value to all Z's; this includes all SubPay object crosswalk fund codes in the export file and report. Once you enter specific codes, the program retains the values until you change them. SubPay object crosswalk fund codes are crosswalk codes created and main- tained in the Global Crosswalks program. Export File Path Displays the export path name. The program enters the path and file name when the processing completes.
Page 11 Using Timekeeper Programs with Munis
Employee User Data and Accrual Exports The Employee User Data and Accrual Exports program creates export files containing employee user data and accrual information. Use the Define option in the Menu group of the ribbon to specify the export criteria.
Field Description Export Options Execute this Allows you to use Munis Scheduler to process the report. Report If you select Now to process the report immediately, click Preview, PDF, Print, or Text File to view, print, or save the report. If you select In Background (now) to process the report a single time using the event log and e-mail notification feature, or if you select At a Scheduled Time to establish a specific time when the report runs, the program uses Munis Scheduler. Accrual Assigns the accrual export file name. Information Employee User Assigns the employee user export file name. Information User Defined for Employee User Information Export These code values are defined in the User Defined Categories program The fields in this group further define employee information. Prior to using these fields, you must create the applicable codes in the User Defined Categories program on the Human Resources > Personnel Setup menu. Accrual File Provide the directory where the accrual and employee files are stored when created. Employee File
Page 12 Using Timekeeper Programs with Munis
Vendor Import The Vendor Import program loads data from a third-party vendor, such as Kronos, from an ASCII file. You can then move the data into Munis Payroll or Munis Work Orders, Fleet, and Facilities. The pro- gram also includes the maintenance functionality for linking a Kronos location to Munis location. The program opens when you click Vendor Import from the Time Entry program. You can also open the program from the Timekeeper Interface menu; however, in this case, the Load, Remove, and Move but- tons, as well as the Add and Delete options, are not available.
When you are completing the accrual end-of-year process during a payroll period and you generate the payroll, the process splits pays that affect accrual balances. The Vendor Import displays a warning if you enter pays for dates that cross the defined accrual EOY date. (This is a warning only; the program allows you to continue.) Field Description Employee Define the employee information, which is established in the Employee Master SSN program. Last Name First Name MI Status Provides the employee's personnel status, which is maintained in the Employee Master program.
Group/BU Stores the employee's group/bargaining unit (BU) code. The group/BU code is attached to the employee's record in the Employee Master program. Group/BU codes are created and maintained in the Group/BU Codes
Page 13 Using Timekeeper Programs with Munis Field Description program. Location Identifies the employee's location code. If you are adding a record, the default value is the location code attached to the employee's record in the Employee Master program. Once you select a code and save the record, the program retains it until you change it. Location codes are created and maintained in the Location Codes program. Job Class Identifies the employee's job class code. If you are adding a record, the default value is the job class code attached to the employee's record in the Employee Master program. Once you enter a code and save the record, the program retains it until you change it. Job class codes are created and maintained in the Job Class Master program. Pay Type Identifies the employee's pay type code. If you are adding a record, the default value is the pay type code attached to the employee's record in the Employee Job/Salary program. Once you enter a code and save the record, the program retains it until you change it. Pay type codes are created and maintained in the Pay Master program.
Date Define the range of dates during which activity took place. When you add a record, the default values are blank. Once you enter a range of dates and save the record, the program retains them until you change them. . Hours Indicates the number of hours worked. When you add a record, the default value is blank. Once you enter a number and save the record, the program retains it until you change it. Rate Indicates the employee's rate of pay. When you add a record, the default value is the rate attached to the employee's record in the Employee Job/Salary program. Once you enter a rate and save the record, the program retains it until you change it. Posted to PR If selected, indicates that the record has been moved into a payroll. Use this check box to search for posted records. Run/Warrant Indicate the payroll run type and warrant for which to move records into the pay- roll. The run type and warrant are established in Payroll Start and Status. Use these boxes to search for records within a specific run and warrant combina- tion.
Proj Alloc Identifies the project allocation code for the pay, if applicable, which allocates the pay to project accounts. Project allocation codes are maintained in the Payroll Project Allocations program. Project Account Identifies the project account associated with the pay. This box is only accessible if your organization uses Munis Project Accounting. Account Contains the general ledger account number for the employee's account. When you add a record, the default value is the account attached to the employ- ee's record in the Employee Master program. Once you enter an account and save the record, the program retains it until you change it. If your organization uses the Org account entry method, the Org/Object boxes are available; if your organization uses the Full Account entry method, the Account box is available. Alloc Indicates the allocation code.
Page 14 Using Timekeeper Programs with Munis Field Description When you add a record, the default code is based on the entry in either the Job Class box or the Pay Type box. If the allocation is zero, then the default value for the Org/Obj/Proj boxes (or Ac- count if you use full general ledger accounts) comes from the Employee Job/Salary or Pay Master program. Otherwise, the program displays the allocation with its description. Once you enter a code and save the record, the program retains it until you change it. Allocation codes are created and maintained in the Allocation Codes program in Munis General Ledger. The Work Order and Activity fields are only applicable if your organization is associating the time with work order activity processed in Munis Work Order, Fleet and Facilities. Work Order Provides the work order code. When you add a record, the default value is blank. Once you select a code and save the record, the program retains it until you change it. Work order codes are created and maintained in the Work Order Maintenance program in Munis Work Orders, Fleets and Facilities. Activity Indicates the activity type code. When you add a record, the default value is blank. Once you select a code and save the record, the program retains it until you change it. Activity codes are created and maintained in Munis Work Orders, Fleet and Facili ties Activity Codes program. Posted to WO Indicates the status of the work order: Posted and Updated, Error Occurred Dur- ing Post, and Not Posted. WO Posted Date Indicates the date the work order was posted.
Load To import records for the current payroll: 7. Click Load. The program displays the Load screen.
8. Complete the File and Path fields with the full file name and directory path. Use the file import but- ton in the File field to navigate to the record; in this case, the program completes the File and Path name values with the details for the selected import file.
Page 15 Using Timekeeper Programs with Munis 9. In the Dates fields, enter the range of dates for which to import records. 10. Click Accept.
Move To move imported records to the current payroll: 1. Click Move. The program captures all unposted records and it displays a message confirming the rate to use for the time entry record. 2. Click Yes. The program displays the Post Vendor Import Records to Payroll program with the imported records as the active set.
3. Click Execute to proof and post the records.
When you open the program from the Timekeeper Interface menu, the Load and Move buttons are not available. The Move option is also restricted by the Move Batches or Payroll Superuser permissions in the Roles - HR/Payroll
Page 16