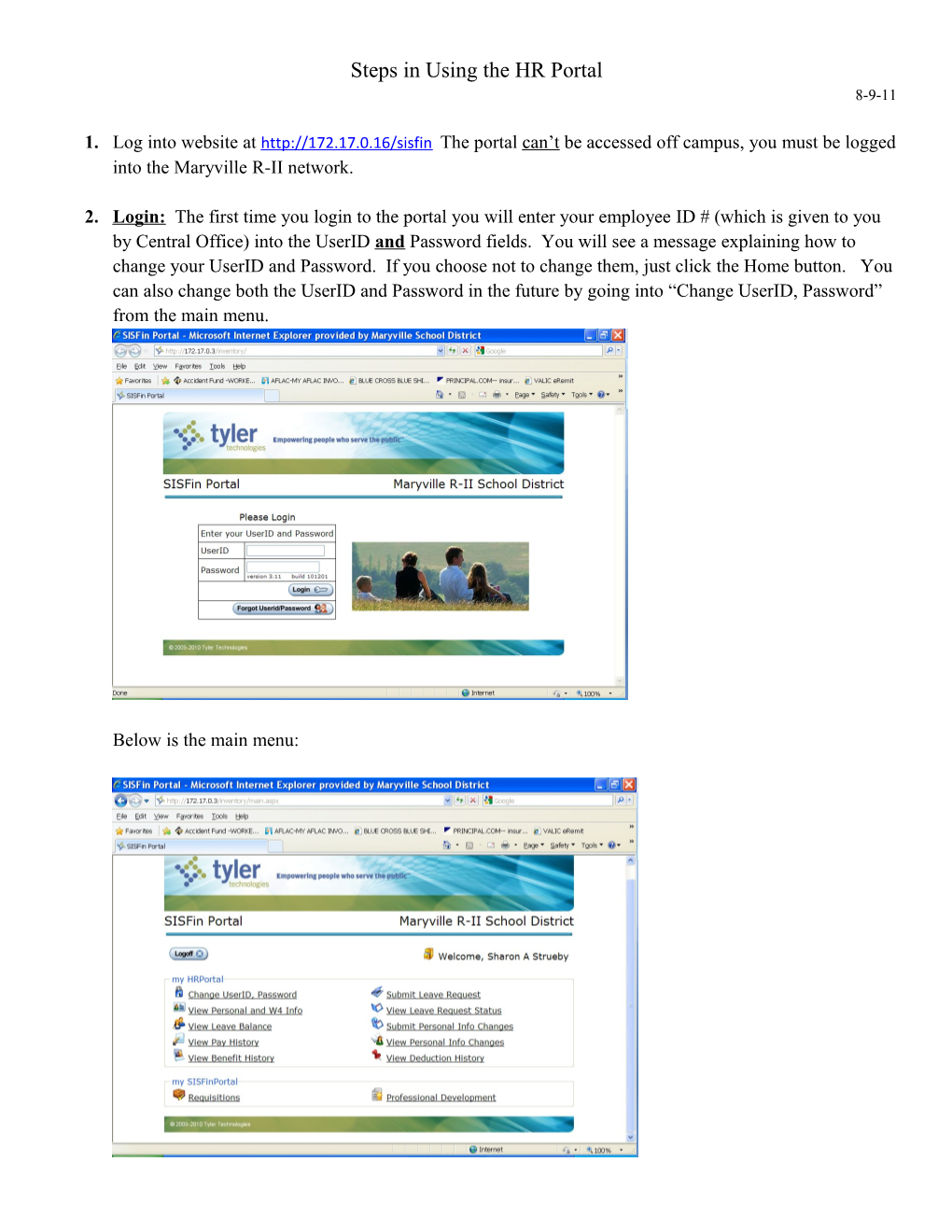Steps in Using the HR Portal 8-9-11
1. Log into website at http://172.17.0.16/sisfin The portal can’t be accessed off campus, you must be logged into the Maryville R-II network.
2. Login: The first time you login to the portal you will enter your employee ID # (which is given to you by Central Office) into the UserID and Password fields. You will see a message explaining how to change your UserID and Password. If you choose not to change them, just click the Home button. You can also change both the UserID and Password in the future by going into “Change UserID, Password” from the main menu.
Below is the main menu: 3. Forget your Password: If you forget your password, contact Kenna Parman at [email protected] or by phone at Ext. 4115. Your portal will be reset and you will again be able to log in by using your employee # for the UserID and password.
4. Submitting a Leave Request: Note: Don’t enter comp, flex, or FMLA time into the portal Click on “Submit Leave Request” Enter From and To Date – Enter date(s) that you will be absent from work. If you are only planning to be gone for 1 day the “To” and “From” dates will be the same. Duration –This is figured by day(s) (i.e. if you are gone ½ day you will enter .50 or 1 for a full day. Type of Leave – Choose the leave type from listing. If the leave type you are needing (i.e. Approved Absence or Bereavement) is not listed, please contact Sharon Strueby at [email protected] or by phone at Ext. 4114 for this to be added. Leave Request Routing – Be sure to choose the correct route for your building so that your leave will go to your supervisor. Substitute Required – Only check if you need a substitute for that day. Comments – If you wish, you can enter information regarding the leave (i.e. workshop name) Location – Your location will be the only one to show up in this field, so choose that location. Leave Reason – leave blank
After the leave is submitted it will be sent electronically to your supervisor for approval. You can view the status of the request by going to View Leave Request Status. When approved by your supervisor the supervisor’s initials will show in the Note column. The final approval of leave will not be shown until the payroll has been posted for that time frame. 5. Cancel or Changing a Leave Request: To cancel or change a leave request go to “View Leave Request Status”. Find the request you are wishing to change or delete and click on the “Cancel” button on the far right of the request. If you need to make changes to the leave request, you will have to submit the leave request again.
6. Print Pay Stub: To print your pay stub go to “View Pay History”. On the far right side click on “Print Stub” and then choose the printer button on the next screen. You will have the ability to choose from which fiscal year using the “Year” dropdown which is located on the top line.
7. Personal Information Changes: If you need to request an address, name or phone # change, click on “Submit Personal Info Changes”. Fill in the field you wish to change and assign this request to the correct building route for approval and click submit button. Note: Only fill out the information that is changing and leave the rest of the fields blank.
8. W-4 (State & Federal) Changes: To view your tax deductions go to “View Personal and W4 Info”. If you want to request a change to either your state or federal W-4, scroll to the bottom of this page. Click on the following websites for the forms (Note: You can type information into the forms before printing): IRS – to change your W-4 for federal taxes Missouri – to change your W-4 for state taxes you will need to enter “MO-W-4” under Form Number/Name and click on Search Forms. Scroll down and choose this form for the correct tax year. The form can’t be submitted on-line. Please complete and sign form(s) and send to Sharon Strueby at the Central Office to have forms updated in payroll.