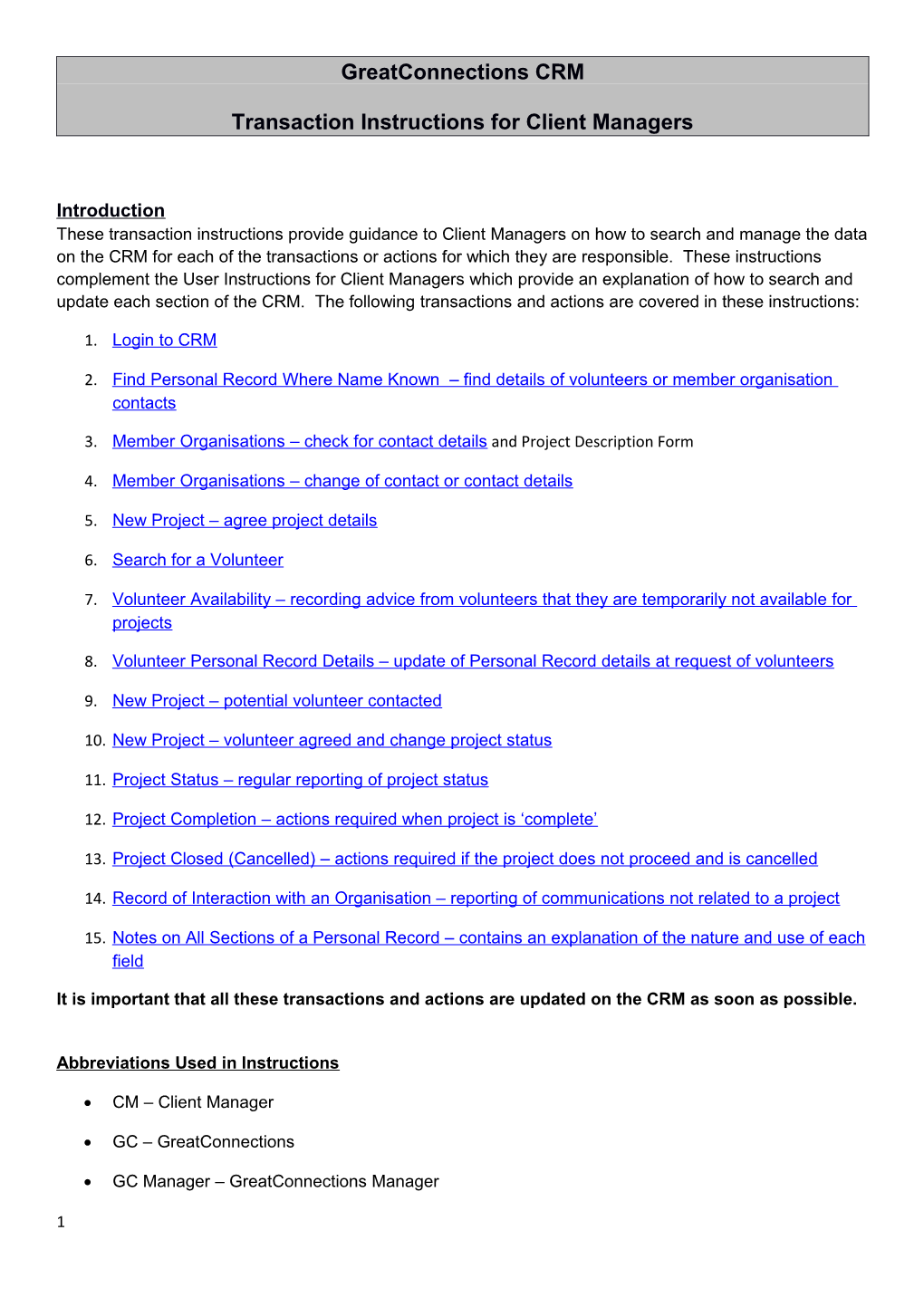GreatConnections CRM
Transaction Instructions for Client Managers
Introduction These transaction instructions provide guidance to Client Managers on how to search and manage the data on the CRM for each of the transactions or actions for which they are responsible. These instructions complement the User Instructions for Client Managers which provide an explanation of how to search and update each section of the CRM. The following transactions and actions are covered in these instructions:
1. Login to CRM
2. Find Personal Record Where Name Known – find details of volunteers or member organisation contacts
3. Member Organisations – check for contact details and Project Description Form
4. Member Organisations – change of contact or contact details
5. New Project – agree project details
6. Search for a Volunteer
7. Volunteer Availability – recording advice from volunteers that they are temporarily not available for projects
8. Volunteer Personal Record Details – update of Personal Record details at request of volunteers
9. New Project – potential volunteer contacted
10. New Project – volunteer agreed and change project status
11. Project Status – regular reporting of project status
12. Project Completion – actions required when project is ‘complete’
13. Project Closed (Cancelled) – actions required if the project does not proceed and is cancelled
14. Record of Interaction with an Organisation – reporting of communications not related to a project
15. Notes on All Sections of a Personal Record – contains an explanation of the nature and use of each field
It is important that all these transactions and actions are updated on the CRM as soon as possible.
Abbreviations Used in Instructions
CM – Client Manager
GC – GreatConnections
GC Manager – GreatConnections Manager
1 LV – Leadership Victoria
GreatConnections CRM Terminology
The Projects section of the CRM allows you to describe projects in one of six categories.
So that we are consistent in our use of these categories, they are defined as follows:
Pending: 1. a new project not yet approved, OR 2. A project approved, ready for CM to seek a volunteer but NOT listed on LV website; Open: project approved and ready to seek a volunteer. When a project is ‘Open’ it will be visible on the LV website. Projects should be ‘Open’ on the website, except where the CM believes it is inappropriate to publicise. GC volunteers and LV Alumni may express interest in the project by applying online and should be contacted by the CM to assess their suitability. In Progress: This category is to be used in the circumstances where one or several volunteers have been found for a project but are waiting for the Organisation’s selection and/or approval; Allocated: a volunteer has been approved for the project and the project has commenced; Complete: project completed; and Closed: project closed for a reason other than ‘Completed’ (eg organisation withdraws project because they have found an alternative, decide not to pursue project or no suitable volunteer found).
Board Appointments and Mentoring
Board/COM and mentoring appointments are defined as a project for 12 months following the commencement of the ‘project’, but not thereafter even though the appointment/ relationship may continue over one or more years. The office continues recording the relationship to allow the relevant client managers to be aware that GC volunteers may be involved with that organisation, but generally there is no ‘monitoring’ of these projects by the client manager beyond the project cycle.
So in the CRM, these projects remain as allocated for 12 months and following a final evaluation the CM will change to complete.
1. Login to CRM http://lvcrm.efrontdev.com.au/
Password: enter assigned password
To Change Assigned Password: submit preferred password to the GreatConnections Manager who will change.
2. Find Personal Record Where Name Known This process is used to find the Personal Record of volunteers or member organisation contacts where the name of the person is known:
1. To find the full CRM Personal Record of volunteers and member organisation contacts:
o At home page of CRM in Search for a Person enter the person’s first and/or last name
o Click on desired name to open Personal Record
2 2. To find the summary Personal Record in the GC Word Document (document updated by changes to Full CRM Personal Record):
o At ‘People’ page of CRM click “GC Report” to open document (top right of page)
o Use Word “Find” tool at top right of page to search for the volunteer’s record
3. Member Organisation – Check for Contact Details and Project Description Forms To search for member organisation contact details and their project description forms:
At home page of CRM in Search for an Organisation enter the organisation’s name
Click the desired organisation’s name
Click “View” to right of one of the contacts listed
The organisation’s contact details are shown in the Work Contact Details section of the Person Record,
The Project Description Forms can be downloaded at the right-hand side of the record by clicking on the link.
4. Member Organisation – Change of Contact or Contact Details To change the Personal Record information about a member organisation’s contact/s or the contact details of contacts in situations such as the following:
1. Change in contact details such as address, phone number, email
2. Change in contact – existing contact replaced in same position
3. Change in contact – existing contact leaves organisation but position is not replaced
4. Change in contact – new contact in a new position (an additional contact)
1. To change contact details:
At home page of CRM in Search for an Organisation enter the organisation’s name
Click the desired organisation’s name
Click “View” to right of the contacts listed
The organisation’s contact details are shown in the Work Contact Details section of the Personal Record
Note: If there is more than one contact, it may be necessary to change the information in the Personal Record of each contact, e.g., change in organisation's address
2. Where an existing contact is replaced in the same position:
Find the Personal Record of the existing contact
Enter all relevant details of new contact in Record of existing contact, i.e., replace existing contact details (may need to delete parts of information that does not apply to the new contact)
3 3. Where an existing contact leaves the organisation and is not replaced (but not if is the only organisational contact):
Find the Personal Record of the existing contact
Click Delete This Person (red button at end of list or right side of page)
Note: If the existing contact is the only contact shown for the member organisation, the contact’s Personal Record should not be deleted.
4. Where an additional contact is appointed to the organisation:
At home page of click Create a New Person (top right of screen)
Complete the Personal Record
Under the GreatConnections, ensure the fields ‘Relationship to LV’ is set to Member Organisation; ‘Status’ is set to Active; and a name is selected under ‘Client Manager’.
Ensure any relevant notes are included in the Record under classification ‘GC’.
5. New Project – Agree Project Details Following the project development discussion with the member organisation the organisation contact will complete the online project description form. When a new project is entered to the CRM by a member organisation, the GC Coordinator will advise the CM. The CM is to:
Review and edit the details of the project, if appropriate, in consultation with the member organisation
CMs will need to provide a brief summary of ‘All Other Project Requests’ for the website (should be a copy and paste of text from Project Description
Change project status to “Open” to allow it to appear on the LV website. The GC Coordinators may from time advise CMs of any LV graduates not currently active that have expressed interest in projects.
CRM Process – edit project details:
At home page of CRM click Projects To list only “pending” projects, select from drop down list under Filter by Status Click View button of relevant project (if list not filtered, look for “pending”) Edit data fields as appropriate: o A Project Name MUST be in the following format: Organisation Name – Project Title o Under 'Add stakeholder to project’ enter the name of the ‘Primary Contact’ to link them to the project as well as the organisation contact if they are not the same person. o Construct a brief project summary for website (N/A for Board and Mentor requests) in. When editing the online project description, click Save button to save the changes o Go to Change Status (upper right of screen) o Select “Open” from drop down options and click to allow it to appear on the LV website.
Note: The search for the relevant project can be simplified by selecting “pending” in the drop down menu in the Filter by Status section (upper right of screen).
6. Search for a Volunteer The searching of the CRM for a volunteer for a project can be done either of two ways: 4 1. Search of the Personal Records in the GC Word Document held on the CRM
2. Search of the Personal Record in the CRM using the Search button
CRM Process:
1. Search of Personal Record in the GC Word Document (document updated by changes to main CRM Personal Record):
At “Search” tab of CRM, set search field ‘role’ to ‘volunteer’ Click “GC Report” to open document (top right of page under heading ‘search results’) Use Word “Find” tool at top right of page to search using volunteer selection criteria
2. Search of Personal Record in CRM Using Search Button on Home Page:
To search Experience or Skills: o At home page, click Search tab (at end of top line of buttons) o Click on “Show” at right end of Professional Experience/Sector or Skills and Expertise panel o Click on one experience area or skill and a list of volunteers with that interest or skill will show under Search Results o Click on a second experience area or skill and the list will be reduced to show only those who have both experience or skill o To remove the second experience area and return to the list of just those volunteers with the first experience area, click again on the second experience area o To export list of volunteers to a GC Report, click “GC Report” to open document (top right of page under heading ‘search results’).
To search combination of both Experience and Skills: o Click on “Show” at right end of Skills panel o Click on one or more skills o Click on “Show” on right end of Experience/Sector Panel o Click on one or more interests o To export list of volunteers to a GC Report, click “GC Report” to open document (top right of page under heading ‘search results’).
To search other fields in the Search window, e.g., Notes, suburb, all people in an Organisation: o Enter word or phrase to be searched in the relevant field in the Search window o Hit Enter key to show volunteers that meet the search criteria – if this does not work, click on “Show” at right end of Groups panel o To export list of volunteers to a GC Report, click “GC Report” to open document (top right of page under heading ‘search results’).
To search the Bio Summary in a volunteer’s personal record: o Include a key word in the bio summary field (eg finance) and all relevant volunteers will show under Search Results o To export list of volunteers to a GC Report, click “GC Report” to open document (top right of page under heading ‘search results’).
Use of “Search Results”: o To look at the Personal Record of a person shown under Search Results, click on the name of the selected volunteer o To retain the list of volunteers shown in Search Results list: . Right click on the name of the first selected volunteer . Click “Open in new window” and the Personal Record will show in a new window
5 . Return to the original window to follow the same process to look at the Personal Record of another volunteer in the Search Results
Use of “Export” button under Search Results: o After a search is completed and the names of volunteers are shown under Search Results, the Export button can be used to create an Excel file that contains all the details of the Personal Record of all the volunteers shown under Search Results o Click Export – your computer may ask whether you want to Open or Save the file created (select option desired) o Click Yes to ignore warning message
Use of “Email” button under Search Results: o Click on Email button to open an email for each volunteer listed under Search Results
Note: It is not possible to use the Search function to search the following: Documents in the Attachments field in a volunteer’s Personal Record, i.e., cannot search a CV held as an attachment in a volunteer’s Personal Record
7. Volunteer Availability – Temporary Change in Availability When a volunteer advises a CM that they are temporarily not available for any projects the CM should record this fact in the volunteer’s Personal Record. If a volunteer advises that they are resigning as a volunteer, this fact should be advised to the GC Manager who will update the CRM. When temporarily not available, enter the following details using the ‘availability’ note classification:
The start and finish date of when not available (in dd/mm/yy format)
Where appropriate, the reason why the volunteer is not available
CRM Process:
Enter relevant details in the Add Note section of the volunteer’s Personal Record
After entering details, select the classification ‘availability’, click Add Note button to update the Notes section
System enters “Date” and “Entered By” automatically into Notes section.
8. Volunteer Personal Record Details – Update of Details When a volunteer advises a CM of changes to any of the information in their Personal Record, the CM should seek the volunteer’s permission to record these changes in the volunteer’s Personal Record.
Note: If a volunteer advises that they are resigning as a volunteer, this fact should be advised to the GC Manager who will update the CRM.
CRM Process:
Enter relevant details in the volunteer’s Personal Record
Enter in the Add Note section of the volunteer’s Personal Record a statement that information was changed at the volunteer’s request, including details of the type of information that was changed
After entering details, select classification ‘GC’, click Add Note button to update the Notes section 6 System enters “Date” and “Entered By” automatically into Notes section
9. New Project – Potential Volunteer Contacted When a volunteer is contacted to determine their interest and availability for a particular project, this action should be recorded in the volunteer’s Personal Record if the volunteer expresses some interest in the project, particularly where it may take some time to reach a final decision on the matching of the volunteer to the project.
Actions required in this situation:
1. Record the name of the organisation and project about which the volunteer has been contacted, and if relevant, the likely timing of a final decision on matching the volunteer to the project
2. If subsequently the volunteer is not allocated to the project, enter a second note to record this fact.
CRM Process:
Enter relevant details in the Add Notes section of the volunteer’s Personal Record
After entering details, select classification ‘GC’, click Add Note button to update the Notes panel
System enters “Date” and “Entered By” automatically into Notes section.
10. New Project – Volunteer Agreed and Change Project Status to “In Progress” and “Allocated” When volunteers have been matched to a project or when it is agreed with the member organisation and the volunteer that the volunteer is to undertake a particular project, these actions should be recorded as follows:
1. Change the status of the project from “pending” to “in progress” or “allocated”
2. For appropriate use of these categories, see definitions on page 2.
3. Enter the volunteer(s)’s name into the Project record, which will automatically update the GreatConnections section of the volunteer’s Personal Record –multiple names might be linked to a project if several volunteers were put forward for consideration (e.g. mentoring or board placements).
4. Enter the project details into the Notes section of the volunteer’s Personal Record.
CRM Process:
1. Change the status of the project:
At home page of CRM click Projects Click View button of relevant project (can use Filter by Status drop down list to show just Pending projects) Go to Change Status (upper right of screen) Select “In Progress” or “Allocated” from drop down options and click If a project is “In Progress”, ensure that the status is changed to “Allocated” once the volunteer has been confirmed, deleting the names of any volunteers ultimately not selected.
2. Enter volunteer’s name into the Project record:
At home page of CRM click Projects
7 Click View button of relevant project Go to Add People to Project (upper right of screen) o Type name of volunteer in Person Search box (first name or last name) o Click on selected name – names will disappear – the GreatConnections section of the volunteer’s Personal Record will be updated to show the Organisation Name and Project Title o The volunteer’s name will show under “Applicants” (bottom right of screen)
Note: If the wrong volunteer is selected by accident or the agreed volunteer changes, click on trash can icon next to person’s name under “Applicants” or can go to that volunteer’s Personal Record to delete the Project (in GreatConnections field, click on trash can icon)
3. Enter project details into the Notes section of the volunteer’s Personal Record:
Details to be entered:
o Name of member organisation
o Title of project (and brief summary if nature of project not clear from title of project)
o Start date of project (dd/mm/yy)
Go to Personal Record of volunteer
Enter details in the Add Notes section
After entering details, select classification ‘GC’, click Add Note button to update the Notes panel
System enters “Date” and “Entered By” automatically into Notes section
11. Project – Regular Reporting of Project Status Note: As at January 2013, the regular reporting on the status of projects is also to be reported via the monthly status report provided to the GC Manager.
At the start of and during the life of a project, details on progress based on feedback from either (1) the volunteer or (2) the member organisation should be recorded in the Notes field in the Project record. The type of information to be reported includes:
Date of update (dd/mm/yy) and name of CM entering the update
Start date of project (dd/mm/yy)
Expected completion date (dd/mm/yy)
Any delays in execution of project
Achievement of key milestones
CRM Process:
At home page of CRM click Projects Click View button of relevant project (can use Filter by Status drop down list to show just Allocated projects) Go to Notes section (right of screen) Enter relevant project status details, starting with date of update and name of CM entering the update
8 After entering details, select classification ‘GC’, click Add Note button (notes appear below the Add Note button)
12. Project Completion – Change Project Status to “Complete” and Update Volunteer Record When a when a project is completed, the CM is to:
1. Change the status of the project from “allocated” to “complete”
2. Add (CP YEAR) to the Project Name
3. Enter the date of completion under “End Date” and a brief summary of the Project outcomes in the Notes section of the Project Record.
4. Record the completion date in the volunteer’s Personal Record.
CRM Process:
1. To change status:
At home page of CRM click Projects Click View button of relevant project (can use Filter by Status drop down list to show just Allocated projects) Go to Change Status (upper right of screen) Select “Complete” from drop down options and click
2. To Add (CP YEAR) to the Project Name
At home page of CRM click Projects Click View button of relevant project (can use Filter by Status drop down list to show just Allocated projects) In the field ‘Project Name’ add (CP [YEAR]) so that it appears “Project Name: [ORGANISATION NAME] – (CP YEAR) [PROJECT TITLE]” e.g. Visy Care Link Centre – (CP 2012) Web design.
3. To enter the date of completion (and the name of the volunteer involved in the project) in the Notes section of the Project record:
At home page of CRM click Projects Click View button of relevant project Go to Notes section (right of screen) Enter outcome summary, starting with date of update and name of CM entering the update
After entering details, click Add Note button (notes appear below the Add Note button)
To set a completion date, click the “End Date” field to bring up a calendar.
Select the date the project was completed.
9 4. To record the completion in the volunteer’s Personal Record:
In volunteer’s Personal Record
Enter completion date (dd/mm/yy) in the Add Notes section
After entering details, select classification ‘GC’, click Add Note button to update the Notes panel
System enters “Date” and “Entered By” automatically into Notes section
13. Project Closed (Cancelled) – Actions Required if Project does not Proceed Where a project is cancelled it is necessary to change the project status to “Closed”. A project may be cancelled (closed) for a range of reasons such as:
The member organisation decides the project is no longer a priority
The member organisation finds a volunteer from another source
A volunteer cannot be found from either GC or LV
It is necessary for the CM to:
1. Change the status of the project
2. Add (CD [YEAR]) to the Project Name
3. Enter date of change in status in Notes
CRM process:
1. To change status:
At home page of CRM click Projects Click View button of relevant project Go to Change Status (upper right of screen) Select “Closed” from drop down options and click
2. To Add (CD [YEAR]) to the Project Name
At home page of CRM click Projects Click View button of relevant project (can use Filter by Status drop down list to show just Allocated projects) In the field ‘Project Name’ add (CD [YEAR]) so that it appears “Project Name: [ORGANISATION NAME] – (CD [YEAR]) [PROJECT TITLE]” e.g. Visy Care Link Centre – (CD 2012) Web design.
3. To enter the date of cancellation (closed) and the reason for cancellation in the Notes section of the Project record:
At home page of CRM click Projects Click View button of relevant project Go to Notes section (right of screen) Enter cancellation (closed) date, starting with date of update and name of CM entering the update
After entering details, click Add Note button (notes appear below the Add Note button)
10 14. Record of Interaction with an Organisation not Related to a Project Part of the role of a Client Manager involves checking in with organisations throughout the membership year to see if they have any new projects that they would like to develop and would like assistance coming up with some projects ideas. These discussions should be noted in the Organisation Contact’s Personal Record as they are not connected to an existing project.
For instructions, see 15, below.
15. Notes on All Sections of a Personal Record This part of the Instructions contains an explanation of the nature and use of each field in a Personal Record. It also indicates where data is not normally entered in the case of a GreatConnections volunteer.
Typing or editing field changes are recorded immediately (no “Enter” needed) – see notes below on which fields are changed by CMs
Envelope icon after email addresses can be clicked to open an email with address in email
Globe icon after a website can be clicked to open website (same for Twitter)
Contact Details:
o Password changed only by Volunteer (see Volunteer User Instructions for LV Website)
Work Contact Details:
o Usually no details entered for GC Volunteers, unless volunteer is an LV graduate or chooses to input their work data
Other Role:
o Usually no data entered, but some volunteers may choose to include this information
Private Contact Details:
o Usually updated by Volunteer (see Volunteer User Instructions for LV Website)
Short Bio:
o Details taken automatically from volunteer application when entered by volunteer – can be updated by GC Coordinators or the volunteer
GreatConnections:
o This section of the Personal Record used for Member Organisations, volunteers and CMs
o Relationship with LV – allocated by LV staff, one of either Ambassador, Friend, Member Organisation (active member organisations visible to CMs), Associate Member, Organisation, Sponsor, Supplier, Volunteer (active volunteers visible to CMs)
o Role – either “Volunteer” “Member Organisation” or “Client Manager” – updated by LV staff
o Member Since – date started as a GC Volunteer or Member Organisation
11 o Available to volunteer – indicates person is willing to volunteer for GC, updated by volunteer via LV website profile
o GC Client Manager – for a “Member Organisation” Record, shows name of CM assigned to that Member Organisation
o Status – can be changed only by GC Coordinator:
. Active – present (active) volunteer or person from a present member organisation
. Not Active – past volunteer (no longer wanting to be on the volunteer list for projects. This is generally permanent, but may be for periods of extended ‘leave’) or LV graduate not wishing to volunteer with GC
. Pending – applied to be a GC Volunteer – waiting for interview and/or reference check
Add Note:
o Used to enter notes to Note section immediately below
o System enters “Date” and “Entered By” automatically into Note section
o Notes can be entered by CMs in following situations:
. Volunteer temporarily not able to volunteer (specify dates “from” and “to”)
. Volunteer matched with a project
. Volunteer’s project completed
. Interview notes
o Classification - CMs should allocate either an ‘Availability’ or ‘GC’ classification to notes as relevant
o Add Note – click to transfer/update Note section
o Export Notes (top line of Add Note section) – not used by GC
Notes:
o Following details updated from Add Note section above:
. Date (entered by system – cannot edit)
. Entered By (entered by system – cannot edit)
. Note
. Class – as entered via Classification part of Add Note
o Edit – click to edit note in new panel that appears and then click Save to update note (or click Cancel if no change to be made) 12 o Delete – click trash can icon to delete a note – click OK to confirm deletion (any deletion very rare – usually delete only if note entered to wrong person)
o Show Update History (at top line of Notes section) – not generally used by CMs
Programs:
o Not updated by CMs
o Primarily used to show LV Program in which an LV Alumni participated
o In case of GC shows Year person joined GC (for volunteers after 2012).
Events – not used by GC
Skillsbank Stakeholder:
o Shows projects for which the person is a stakeholder
o Usually updated by CM by entering the agreed volunteer’s name in the relevant Project details (see instructions in Managing Projects in CRM above)
o Can also be updated by CM – click Add Skills Bank – select project from drop down list (drop down list updated from Project screen)
Skillsbank:
o Shows present projects for which the person is a volunteer
o Usually updated by CM by entering the agreed volunteer’s name in the relevant Project details (see instructions in Managing Projects in CRM above)
o Can also be updated by CM – click Add Skills Bank – select project from drop down list (drop down list updated from Project screen)
Groups:
o Used to indicate where Volunteers are specialist in sectors/skills that are particularly sought after, e.g. HR, mentoring, board roles
o CMs can view active volunteers in these groups by clicking on the ‘Groups’ tab in the main menu
Subscriptions/Memberships – not used by GC
Current Areas of Experience/Sector:
o Need to scroll down to see all skills shown via a highlight where multiple areas apply
o Experience areas not to be updated by CM – areas selected by Volunteer/Organisation at time of joining GC and can only be updated by Volunteer/Organisation
Future Interest Areas – not used by GC
Current Skills:
o Need to scroll down to see all skills shown via a highlight where multiple skills apply 13 o Skills not to be updated by CM – skills selected by Volunteer at time of joining GC and can only be updated by Volunteer
Future Skills – not used by GC
Access Areas – not used by GC
Subscriber Lists – not used by GC
Attachments:
o Documents such as a CV may be held here (any documents shown/listed below “Upload a New Attachment” button), GC Coordinators, CMs and volunteers can upload a CV
o For Organisation contacts, the personalised Project Description Forms and, where possible, insurance certificates will be uploaded by the GC Coordinator.
o Click on document to open it in a new browser Page
o A click on red button next to document will delete the document – usually CMs should not delete a document
o New documents added by volunteer (see Volunteer User Instructions for LV Website)
Images – an image may be uploaded if desired by CMs, LV staff or the volunteer themselves
Delete this person (red button) – not to be used by CMs unless in updating an Organisation Contact.
14