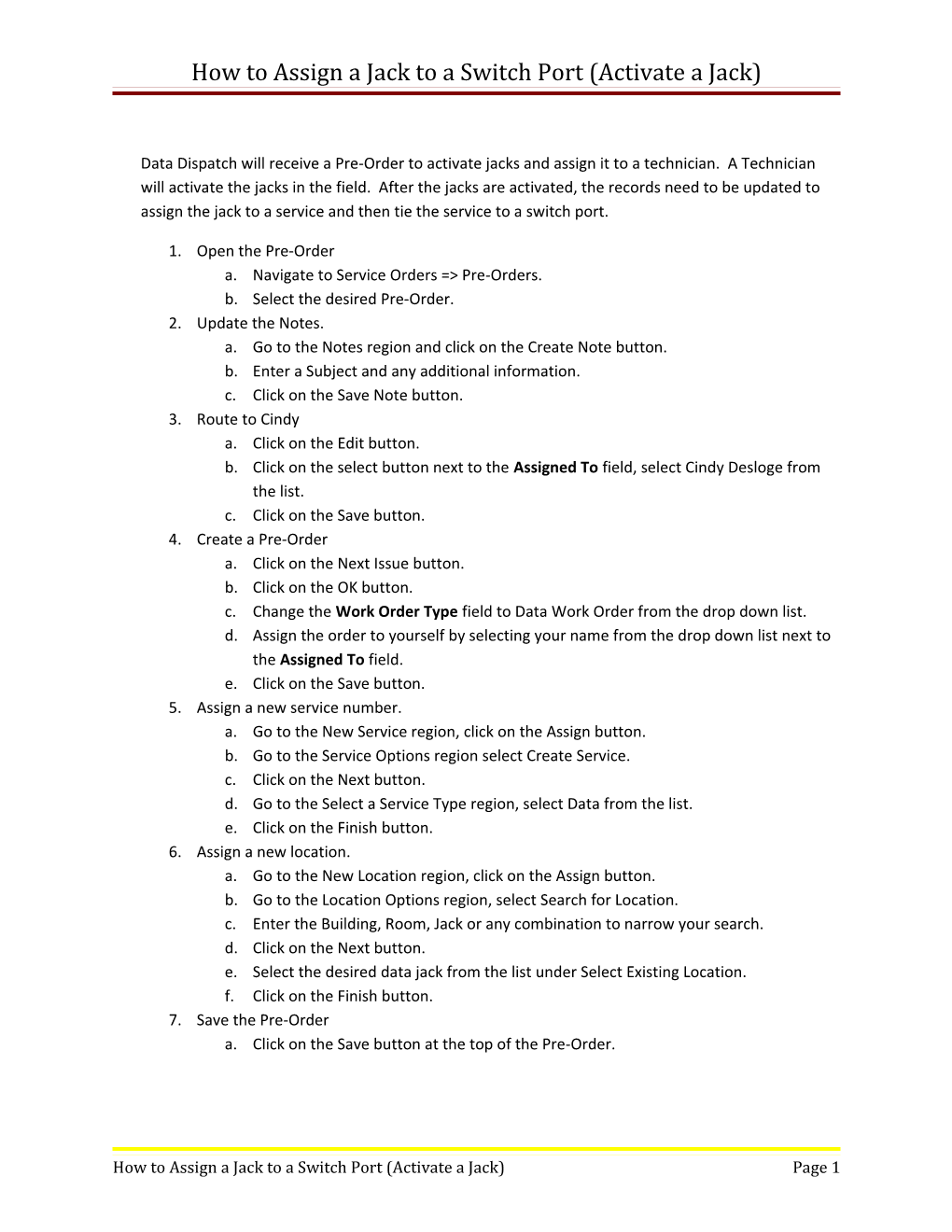How to Assign a Jack to a Switch Port (Activate a Jack)
Data Dispatch will receive a Pre-Order to activate jacks and assign it to a technician. A Technician will activate the jacks in the field. After the jacks are activated, the records need to be updated to assign the jack to a service and then tie the service to a switch port.
1. Open the Pre-Order a. Navigate to Service Orders => Pre-Orders. b. Select the desired Pre-Order. 2. Update the Notes. a. Go to the Notes region and click on the Create Note button. b. Enter a Subject and any additional information. c. Click on the Save Note button. 3. Route to Cindy a. Click on the Edit button. b. Click on the select button next to the Assigned To field, select Cindy Desloge from the list. c. Click on the Save button. 4. Create a Pre-Order a. Click on the Next Issue button. b. Click on the OK button. c. Change the Work Order Type field to Data Work Order from the drop down list. d. Assign the order to yourself by selecting your name from the drop down list next to the Assigned To field. e. Click on the Save button. 5. Assign a new service number. a. Go to the New Service region, click on the Assign button. b. Go to the Service Options region select Create Service. c. Click on the Next button. d. Go to the Select a Service Type region, select Data from the list. e. Click on the Finish button. 6. Assign a new location. a. Go to the New Location region, click on the Assign button. b. Go to the Location Options region, select Search for Location. c. Enter the Building, Room, Jack or any combination to narrow your search. d. Click on the Next button. e. Select the desired data jack from the list under Select Existing Location. f. Click on the Finish button. 7. Save the Pre-Order a. Click on the Save button at the top of the Pre-Order.
How to Assign a Jack to a Switch Port (Activate a Jack) Page 1 8. Tie the service location to the switch port. a. Go to the New Interconnect & Port Information region, click on the Get Port button. b. Enter the serial number of the switch in the Serial Number field. c. Click on the Search button. d. Select the switch. e. Click on the Next button. f. Select the port from the list of available ports. g. Click on the Next button. h. Verify switch information (IP and port). Click on the Finish button. 9. Are there more jacks that need to be tied to a switch? a. Yes, repeat steps 4 – 8 until all jacks are tied to a switch. Once all jacks are tied to a switch, continue at step 10. b. No, go to step 12. 10. Convert the orders using worksheets. a. Go to the Pre-Order tab. b. Enter the Pre-Order number; do not enter an issue number. c. Click on the Search button. d. Select all the Pre-Orders; do not select the pre-order that was routed to Cindy. e. Click on the Add To Worksheet button. f. Click on the Worksheet icon located to the right of the Help icon. g. Click on the Convert button. h. Click on the Ok button; make sure the Clear items box is checked. 11. Close the orders using worksheets. a. Go to the Service Orders tab. b. Enter the Pre-Order number; do not enter an issue number. c. Click on the Search button. d. Select all the Pre-Orders. e. Click on the Add To Worksheet button. f. Click on the Worksheet icon located to the right of the Help icon. g. Click on the Close button. h. Update the Actual Completion Date field using the interactive calendar. i. Click the OK button; you will see the status change to close. j. Click on the Remove All button to clear the Worksheet. Stop here, you are done. 12. Convert and Close the pre-order. a. Click on the convert button. b. Click on the Ok button. You should now be on the Service Order Profile. c. Click on the Close button. d. Enter the completion date in the Actual Completion Date field using the interactive calendar. e. Click the OK button.
How to Assign a Jack to a Switch Port (Activate a Jack) Page 2