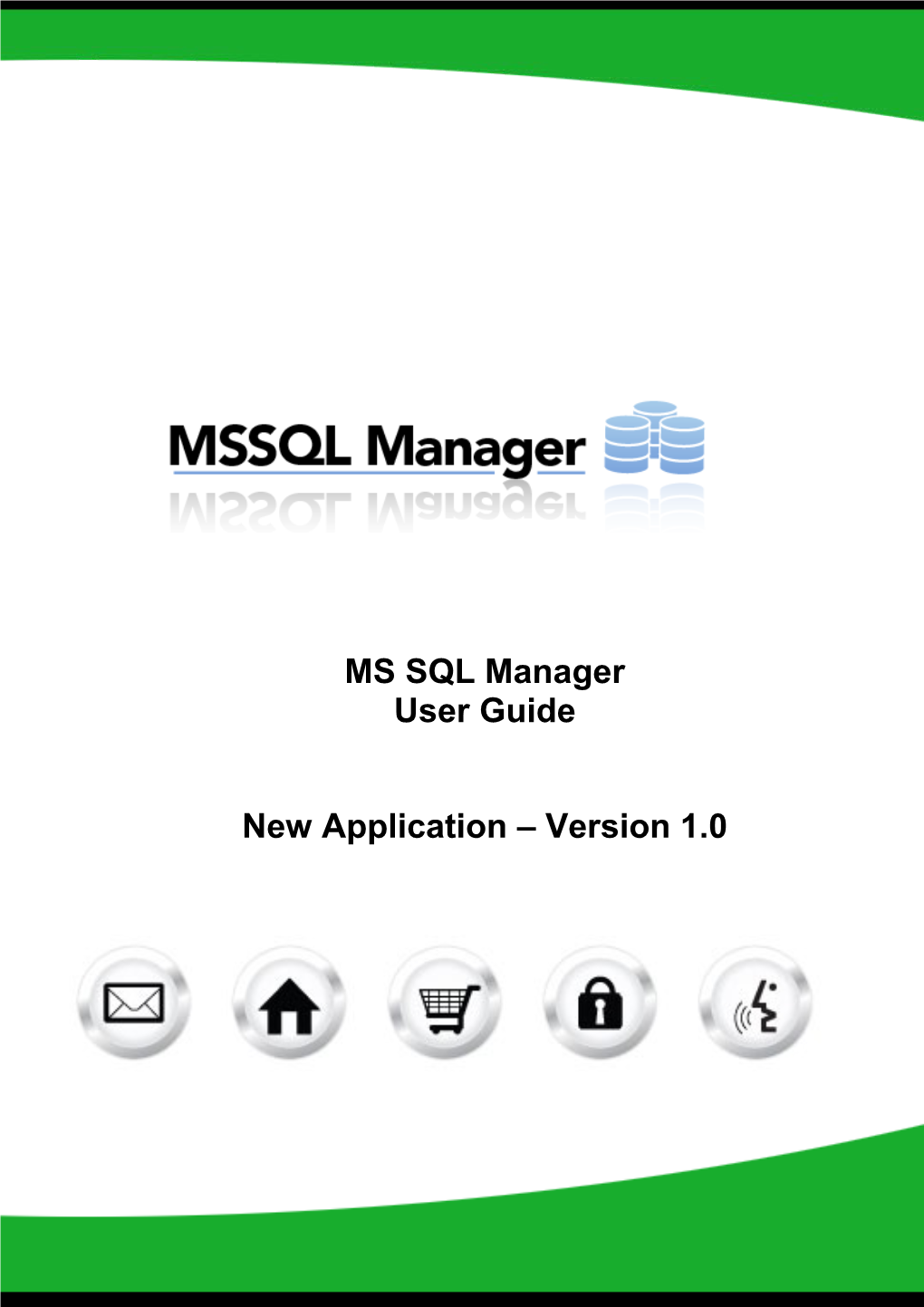MS SQL Manager User Guide
New Application – Version 1.0 Contents
0. Document History...... 3 1. Introduction...... 4 1.1. Navigation...... 5 2. MS SQL database...... 6 2.1. MS SQL Database...... 6 2.1.1 Add a MS SQL Database...... 7 2.1.1 Change the size and database service type of a MS SQL Database...... 8 2.1.2 Delete a MS SQL Database...... 9 3. Manage backups...... 11 3.1. Import a MS SQL database...... 11 3.2. Export a MS SQL Database...... 11 4. Security...... 14
Manage MSSQL Database Release Notes Page 2 of 15 Version V1.0 0. Document History
Version Status Date Reason Updated by 1.0 Draft 28-Jul-2010 First draft Andreea Radulescu
Manage MSSQL Database Release Notes Page 3 of 15 Version V1.0 1. Introduction
This tool allows you to manage imports and exports for existing Microsoft SQL Server databases. MSSQL Manager is a web-based MSSQL client that allows you to create and manipulate MSSQL databases. The Database Manager is designed for advanced users and knowledge of relational databases and SQL is required in order to use it efficiently.
To launch “Manage MS SQL Database” take the following steps:
1. Log into the Control Panel
2. Select “Websiteos Applications” from the main menu
3. Click on the MS SQL Manager icon located in the sub-menu; the MS SQL Manager welcome screen will display:
4. To launch MS SQL Manager, click “Start.” The application will open in a new window:
Manage MSSQL Database Release Notes Page 4 of 15 Version V1.0 1.1. Navigation
There are two ways to navigate within MS SQL Manager. You may navigate using the Main Menu or navigate using Alternative Navigation.
1.1.1. Main Menu
The main menu is located on the top right corner of MS SQL Manager:
Main Menu: links you to the Main Page of MS SQL Manager
MSSQL Database: allows you to add and view details of a database
Manage Backups: allows you to backup your data and restore it to existing database.
Security: allows you to add your IP address or the range of IP addresses to the list of the allowed IP addresses
Support: opens online help files for MS SQL Manager in a new window
Feedback: allows you to send feedback concerning MS SQL Manager
1.1.2. Alternative Navigation At the base of a page within some sections you will find Go Back and Next buttons – these allow you to go back and forth between sites and designs.
Manage MSSQL Database Release Notes Page 5 of 15 Version V1.0 2. MS SQL database
2.1. MS SQL Database
In this section you will be able to add a MS SQL database and you will also be able to view details pertaining to the database.
1. Click the “MS SQL Database” tab on the right hand corner. The following page will be displayed.
Manage MSSQL Database Release Notes Page 6 of 15 Version V1.0 . Database: this is the name of your database.
. Size: this is a drop down menu containing different sizes for you database(s). You may choose a different size for your database depending on the features included in your hosting package.
. Status: this section will display the status of your database. There are four possible options: active, pending addition, pending change and pending deletion. When you add your database through this application the status of that database will be displayed first as “Pending addition” and eventually will turn to “Active” status. If you decide to delete a database, the status will change to “Pending deletion” till the deletion process is finalized. Whenever you change the size of your database the status will be displayed as “Pending change”.
2.1.1. Add a MS SQL Database
1. Click on the “Add new MS SQL database” icon ( ). The right hand side of the screen will become active as shown below:
2. Choose a database from the drop down menu. Once chosen the following screen will be displayed:
Manage MSSQL Database Release Notes Page 7 of 15 Version V1.0 3. Click “Apply” to add the chosen database.
Note: You will notice that newly added database(s) will be displayed with the status of “Pending addition”. Once the database will become active you will be able to change the size and service type of your database.
2.1.2. Change the size and database service type of a MS SQL Data base
1. Select a database from your list of databases. On the right hand side under the Database details section you will be displayed with details pertaining to the selected database.
2. Click on the “Change” link. The following screen will display:
Manage MSSQL Database Release Notes Page 8 of 15 Version V1.0 3. Select a new service type from the drop down menu.
4. Click “Apply” to save the changes. You will notice that the status of the database will change to “Pending change”.
5. Close the application. The changes will take effect in few minutes.
2.1.3. Delete a MS SQL Database
1. Click on the “Delete ( ) “ icon corresponding to the database you wish to delete. The screen will display the following:
2. Click “Apply” to finalize the deletion process. You will notice that the status of the database will change to “Pending deletion” as shown in the screen below:
Manage MSSQL Database Release Notes Page 9 of 15 Version V1.0 3. Close the application. The changes will take effect in few minutes.
Manage MSSQL Database Release Notes Page 10 of 15 Version V1.0 3. Manage backups
3.1. Import a MS SQL database
This section allows you to import an existing MSSQL database.
1. Click on “Import” tab. The following screen will be displayed:
2. Select a database from the drop down menu.
3. Click on “Browse” to locate a backup file on your computer.
4. Click on “Upload” in order to upload the back up file. Once you upload a file the page will display the imported file.
5. In order to delete a file to be imported click on the Cancel Import ( ) icon.
6. In order to finalize the cancelation click on “Apply” in the bottom right corner of the page. The status of the file will be changed to “restore”.
3.2. Export a MS SQL Database
This section allows you to export an existing MSSQL database.
1. Click on “Export” tab. The following screen will be displayed:
Manage MSSQL Database Release Notes Page 11 of 15 Version V1.0 Note: You will notice that your database(s) will be displayed on the left hand side under “Select database to export” with a status of “Ready” which means it is ready to be exported. You will also notice that the back file(s) will be displayed on the right hand side under the “Select file to download”.
2. In oder to export a database click on the ( ) icon. The following screen will be displayed:
3. Click on “Apply” in order to finalize the export. The following screen will be displayed:
Manage MSSQL Database Release Notes Page 12 of 15 Version V1.0 4. In order to download a file click on the download ( ) icon. You will be able to either open it or save it on your computer.
Manage MSSQL Database Release Notes Page 13 of 15 Version V1.0 4. Security
Due to security policy, remote database management using third party software is restricted on our hosting platform. To have ability to manage your MSSQL databases through database client add your IP address to the list of allowed IP addresses. You are allowed to set the IP range within the last three digits of the IP address.
1. Click on “Security” tab. The following screen will display:
2. Select a database from the drop down menu.
3. Click on “ ” to add an IP to the list of allowed IP(s). You will notice that the right hand side will become active as show below:
Manage MSSQL Database Release Notes Page 14 of 15 Version V1.0 4. Enter the desired IP address or click on the “Get IP of this computer” in order to just automatically enter the IP of the computer you are using.
5. Choose the type of connection by clicking on the appropriate radio button. There are two options: Permanent (allows a permanent connection to MSSQL server) and Temporary for 1 day (connection from this type of IP will be allowed for 24 hours. After that the IP will be removed from the "Allowed IP(s)" list, and any attempt at connection from this IP will be rejected. To continue using this IP, tou will need to re- add the IP to the "Allowed IP(s)" list.)
6. Click “Apply” to add the IP to the list of allowed IP(s). Once added on the left hand side you will notice the IP listed with the status of “Pending addition”.
<< DOCUMENT END >>
Manage MSSQL Database Release Notes Page 15 of 15 Version V1.0