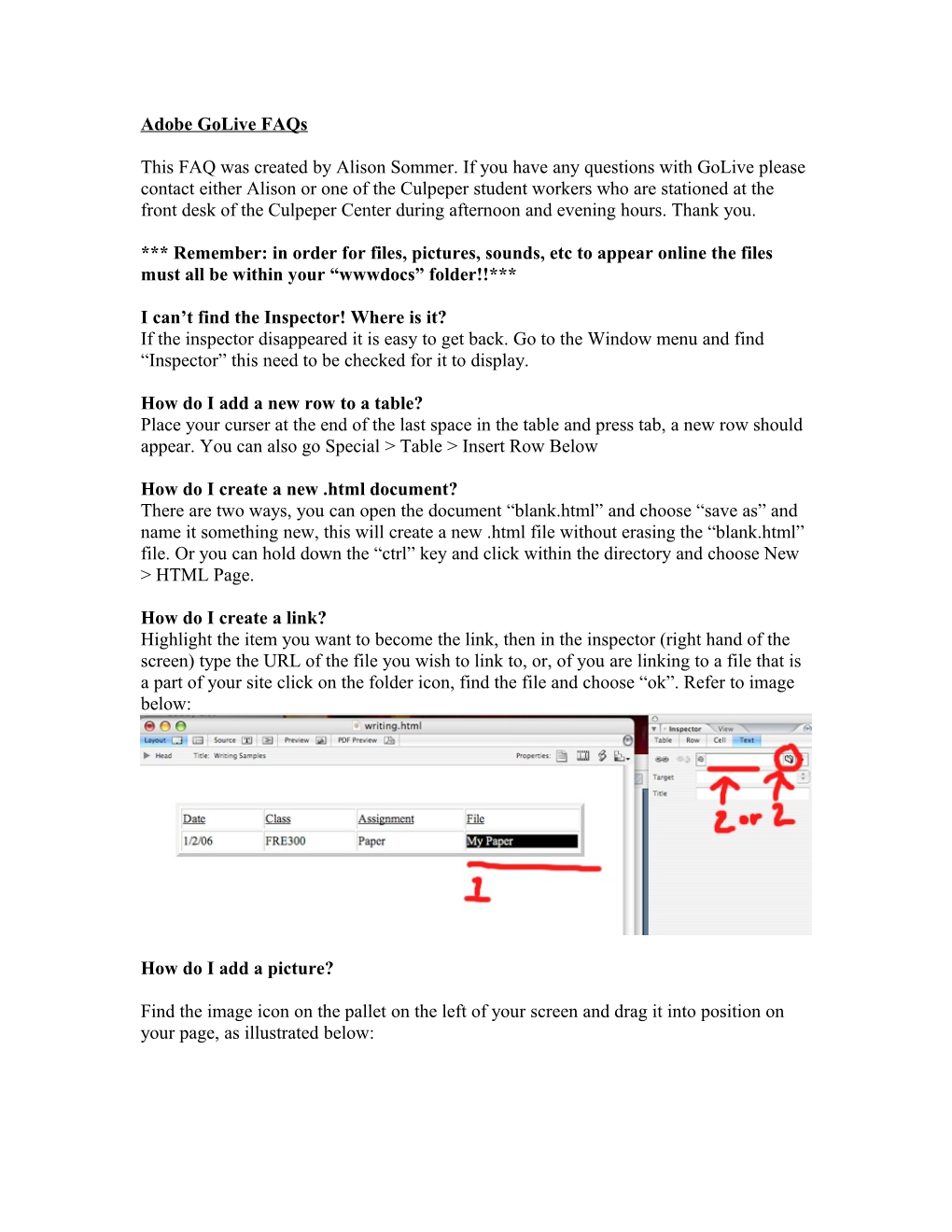Adobe GoLive FAQs
This FAQ was created by Alison Sommer. If you have any questions with GoLive please contact either Alison or one of the Culpeper student workers who are stationed at the front desk of the Culpeper Center during afternoon and evening hours. Thank you.
*** Remember: in order for files, pictures, sounds, etc to appear online the files must all be within your “wwwdocs” folder!!***
I can’t find the Inspector! Where is it? If the inspector disappeared it is easy to get back. Go to the Window menu and find “Inspector” this need to be checked for it to display.
How do I add a new row to a table? Place your curser at the end of the last space in the table and press tab, a new row should appear. You can also go Special > Table > Insert Row Below
How do I create a new .html document? There are two ways, you can open the document “blank.html” and choose “save as” and name it something new, this will create a new .html file without erasing the “blank.html” file. Or you can hold down the “ctrl” key and click within the directory and choose New > HTML Page.
How do I create a link? Highlight the item you want to become the link, then in the inspector (right hand of the screen) type the URL of the file you wish to link to, or, of you are linking to a file that is a part of your site click on the folder icon, find the file and choose “ok”. Refer to image below:
How do I add a picture?
Find the image icon on the pallet on the left of your screen and drag it into position on your page, as illustrated below: Then, in the right hand corner, on the “Inspector” pallet click on the folder icon
It will open a diolog box that will allow you to search for your image and choose it. Make sure that the image is located in your wwwdocs, or a sub-folder of your wwwdocs folder or it won’t show up on the web!
How do I resize a picture? To resize a picture simple click on the picture, hold down one of the little blue squares located on the side of the image, as pictured below, and drag the image into its new size. Note: if a picture is large you might want to change the size of the picture in Adobe Photoshop instead of merely re-sizing it, since a larger image, even after resizing in GoLive, will take a long time to load.
My picture shows up in the program but not on the web, what’s wrong? There could be three different reasons for this. 1. You may need to refresh your web browser, hold down the shift key while clicking the re-load button. 2. The image is not in your wwwdocs folder, and is therefore not published on the web. Put the file into your wwwdocs folder or one of its sub-folders and try re- adding the picture. 3. The image’s path may be wrong. This problem is tricky with GoLive. If you click on the picture and the file name that shows up in the inspector is very long or contains “…/…/” you should delete the picture, make sure its in the proper folder and try again. If it is still not working you may need to have somebody look at the code, if this is the case please ask a center assistant or Alison Sommer for help.
How do I change the background or text colors? First, click on the button marked “properties” on your site page (#1 bellow), a new set of options should then appear in the inspector (#2), check the box next to the color you wish to change, then go to the color pallet bellow (#3) and pick a color.
How do I add a sound file? Adding a sound file is essentially the same as adding an image, only instead of dragging the image icon over, you will choose the sound icon. Then follow the same steps as for an image.
My sound file shows up as a black box, what’s wrong? The program might have the sound type wrong. Click on the sound icon and then look over at the inspector, make sure to choose the “Audio Basic” option under the MIME option.
If that doesn’t fix you file make sure your file is in .mp3 format, if not you will have to fix the file before you will be able to embed it to make it an mp3 (use Audacity for this)
How do I italicize, bold or change the font size? Up at the top of the program there are these choices, much like in Word, they just look a bit different. In the picture bellow the arrow points to the text size chart, and the Bold, Italic and font type options are circled.