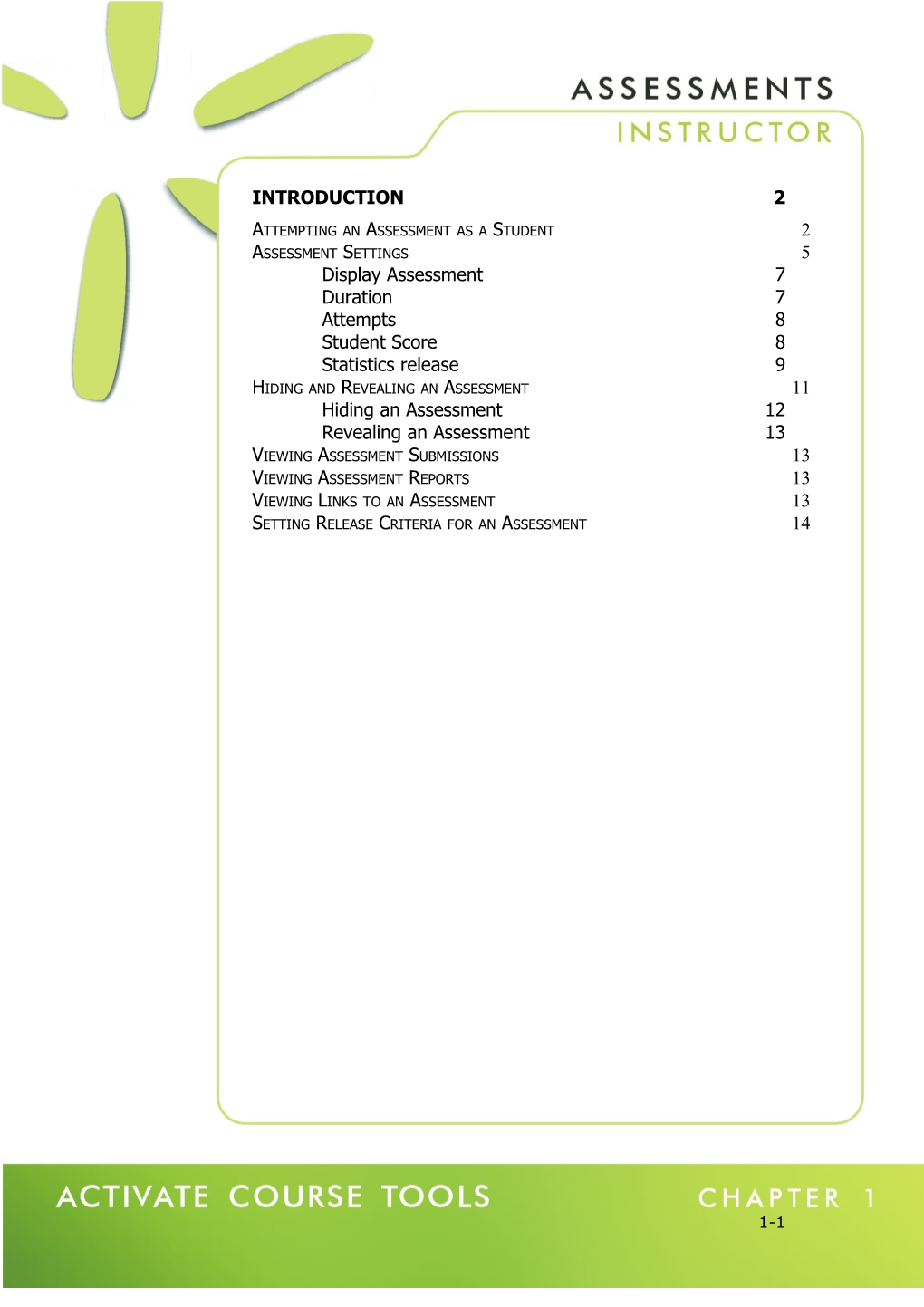INTRODUCTION 2
ATTEMPTING AN ASSESSMENT AS A STUDENT 2 ASSESSMENT SETTINGS 5 Display Assessment 7 Duration 7 Attempts 8 Student Score 8 Statistics release 9 HIDING AND REVEALING AN ASSESSMENT 11 Hiding an Assessment 12 Revealing an Assessment 13 VIEWING ASSESSMENT SUBMISSIONS 13 VIEWING ASSESSMENT REPORTS 13 VIEWING LINKS TO AN ASSESSMENT 13 SETTING RELEASE CRITERIA FOR AN ASSESSMENT 14
1-1 Introduction
Within the assessment tool an instructor has the ability to attempt an assessment as a student, edit assessment properties, hide and reveal assessments, view submissions, view reports, view links to assessments and set release criteria.
Attempting an Assessment as a Student
An instructor can access an assessment as a student to test the assessment settings.
1. Click on the Assessments link in the left hand Course Tools menu. The Assessments screen displays.
2. Click on the action link to the right of the assessment title. A drop-down menu appears as seen in figure 1-1.
Figure 1-1
3. Select the Go to Assessment option from the drop-down menu. The selected assessment loads as seen in figure 1-2 on the next page.
1-2 Figure 1-2
In figure 1-2 Quiz 3 was selected. We have the option to Begin the Assessment and to view Instructions and Troubleshooting information.
4. Click on the Instructions and Troubleshooting button. The Instructions and Trouble Shooting screen for the quiz displays as seen in figure 1-3.
Figure 1-3
5. Click on the Begin Assessment button found at the bottom of the screen after reviewing the information. See figure 1-4 on the following page.
1-3 Figure 1-4
The quiz displays as seen in figure 1-5.
Figure 1-5
6. Answer the first question as appropriate. The question in example figure 1-5 is a short answer question and an answer should be typed in the provided text box.
7. Click on the Save Answer button. The Question Status in the right frame changes to Answered.
8. Repeat steps 6 - 7 for each question in the quiz.
9. Click on the Save All button to ensure all your answers are saved.
10. Click on the Finish button. A window appears stating "Are you sure you want to submit your assessment?"
11. Click on the OK button. The quiz is submitted and will be graded according to your assessment settings. In this example the quiz was set to display results immediately and the graded assessment displays as seen in figure 1-6 on the next page.
1-4 Figure 1-6
Assessment Settings
The instructor can edit the assessment settings to change dates the assessment is available as well as other assessment settings.
1. Click the Assessments link in the left hand Course Tools menu. The Assessments screen displays.
2. Click on the action link to the right of the title of the assessment you want to edit settings for. A drop-down menu appears as seen in figure 1-7.
Figure 1-7
1-5 3. Select the Edit Properties option from the drop-down menu. The Edit Assessment Properties screen displays as seen in figure 1-8.
Figure 1-8
In figure 1-8 you can see the Title and Description for the quiz is already there. You may edit these if necessary.
4. Select the Item Visibility you require by clicking on the radio button to the left of Show Item or Hide Item. If you select Show Item the quiz will be visible to the students. If you select Hide Item the quiz will be hidden from the student view.
Grade Book column name:
5. Edit the Grade Book column name if required in the provided text box. The Grade Book column name is often the same as the actual quiz title.
Question Delivery:
6. Select the radio button to the left of the Deliver questions all at once option if you want all the questions to appear on screen at once.
Or
7. Select the radio button to the left of the Deliver questions one at a time and allow questions to be revisited option if you want the questions to be displayed one at a time with the Next button to access the next question and with the ability to revisit questions.
Or
8. Select the Deliver questions one at a time and do not allow questions to be revisited option if you want the questions to be displayed one at a time with the Next button to access the next question and you do not want the question to be revisited.
1-6 9. Select the Display question titles check box if you want the titles to be displayed to the student.
Or
10. Deselect the Display question titles check box if you do not want the titles to be displayed to the student. See figure 1-8 on the previous page.
Figure 1-9
Display Assessment
11. Select the In the same browser window radio button if you would like to display your assessment in the same browser window. See figure 1-9.
Or
12. Select the In a new browser window radio button if you would like to display your assessment in a new browser window. If you select this option students will still be able to browse the WebCT course while this window is open.
Duration
13. Select the Unlimited radio button if the quiz does not have a specified duration.
Or
14. Select the Time radio button.
15. Enter the time in the Time text box.
16. Select the units from the Units drop-down menu. The unit options are hours, minutes or days.
17. Select the Disallow answer submission if time has expired check box if you want to disallow any answer submission if the quiz time has expired.
Or
1-7 18. Deselect the Disallow answer submission if time has expired check button if you want to allow the student to save submissions after the time has expired.
Attempts
19. Select the number of attempts you will allow for the quiz from the Allow attempts drop-down menu.
20. Select the Randomize questions in a question set for each attempt check box if you would like to randomize questions for each quiz attempt. This assessment setting will generate different questions for each quiz attempt accessed by students.
If you allow multiple attempts you can specify the amount of time students must wait before they can try additional attempts.
21. Place the amount of time the student has to wait before attempting this assessment again in the Minimum attempt time text box.
22. Select the units for the minimum attempt time from the Units drop-down menu. You can specify minutes, hours or days.
Figure 1-10
Student Score
23. Select the Release the score once the assessment has been submitted radio button if you want to release the assessment marks immediately. This option is best used when the assessment has no paragraph type questions that need marking as the results are given to the student immediately.
Or
24. Select the Release the score once the assessment has been submitted and all of the questions have been graded radio button if you only want to release the assessments after all the questions have been marked. This option works best when an assessment has paragraph type questions that need to be marked by the instructor.
1-8 Or
25. Select the Do not release the score radio button if you do not want to release the score.
If you have allowed multiple attempts you need to select which grade you would like to use in the grade book.
26. Select either the First, Last, Highest or Average option from the If multiple attempts are allowed, display the score of the following attempt as the student’s grade drop-down menu. See figure 1-10 on the previous page.
Statistics release
27. Select the Release statistics to students after releasing the score check box if you would like to release statistics to students once they have received their marks.
Or
28. Deselect the Release statistics to students after releasing the score check box if you do not wish to release score statistics to the students.
Dates Available
29. Click on the Dates Available link in the Edit Assessment Properties screen as seen in figure 1-10 on the previous page. The Dates Available options display as seen in figure 1-11.
Figure 1-11
30. Select the Start Time for the assessment to be made available to students from the month, day, year, hour, minute and AM / PM drop-down boxes.
31. Select the Create a corresponding event in the Calendar check box if you would like WebCT to automatically create a calendar entry for this assessment.
32. Select the Unlimited radio button if this quiz is going to be available all the time and will not have a limit on it. Note that the dates set here in the Edit Assessment Properties screen are secondary to any release criteria you may set for this particular assessment.
Or
33. Select the radio button to the left of the End Time drop-down boxes.
1-9 34. Select the End Time for the assessment for when it will no longer be available to the students from the month, day, year, hour, minute and AM / PM drop-down boxes as seen in figure 1-11 on the previous page.
Results Settings
35. Click on the Result Settings link to display the Result Settings. The Result Settings display as seen in figure 1-12.
Figure 1-12
In the Result Settings screen you choose how students’ results will display to them by selecting your preferred settings.
36. Select the items that you would like to show by clicking on the corresponding check box – see the table below.
Result Description Settings Show the If you select this setting the questions question text will show when students review their Subsections of results. this that you may select are: Show the The setting is the same as selecting student’s both the Show the evaluation of the response for student’s response and the show the each question correct answer for each question. Show the evaluation of the If a question requires more than one student’s response answer when students view their results and this setting is selected they will see the percentage they received for each part of the answer. Show the correct answer If this setting is selected this will show for each question all the correct answers to all the questions. Show the full evaluation If this setting is selected this will show of each question the percentage given to each part of the students’ answers as well as the correct answer. Show the If this option is selected the feedback feedback for that was added when the question was each question created will be shown.
1-10 Show the If this setting is selected the score student’s score achieved for each of the student’s for each answers will display. question Show the If this setting is selected the student will student’s total see the total score received for this score for the assessment. assessment Show the If this setting is selected the student will grader’s be able to view any comments made by comments for the instructor / teaching assistant while the assessment marking the assessment. 37. Type in the e-mail address that you would like to e-mail results to in the E- mail results to text box. See figure 1-12 on the previous page.
Submission Settings:
38. Click on the Submission Settings link to display the submission settings. See figure 1-13.
Figure 1-13
39. Type in the message you want the students to see once they have submitted the quiz in the Submission message text box. See figure 1-13.
40. If you would like a copy of each student’s submission to be emailed to you type your e-mail address in the E-mail submission: Send a copy of each student’s submission via e-mail to text box.
Security Settings
41. Click on the Security Settings link to access the security settings for the assessment. See figure 1-13.
42. Type in the password for this assessment in the Protector password text box if you would like to add a password to the quiz. Students will need to enter this password before they can access this assessment.
You also have the option of setting an IP Address and an IP Address mask to only allow students to do the quiz in a specific location, like in a computer lab.
43. Type in the IP address in the IP address text boxes provided.
1-11 44. Type in the IP address mask in the IP address mask text boxes provided.
45. Click on the Save button. The window refreshes and the Assessments screen displays.
Hiding and Revealing an Assessment
The instructor may hide an assessment from the student view and then reveal it at a later stage.
Hiding an Assessment
46. Click the Assessments link in the left hand Course Tools menu. The Assessments screen displays.
47. Click on the action link to the right of the assessment title. A drop-down menu appears as seen in figure 1-14.
Figure 1-14
48. Select the Hide Item option from the drop-down menu. The Assessments screen refreshes with a success message displayed as seen in figure 1-15.
1-12 Figure 1-15
Notice that the word (Hidden) appears to the right of the assessment title selected in step 2.
Revealing an Assessment
49. Click on the action link to the right of the assessment you want to reveal. A drop down menu appears.
50. Select Show Item from the drop down menu. The Assessments screen refreshes and displays a message that All appearances of this item have now been made visible to Students. The word (Hidden) no longer appears to the right of the assessment title.
Viewing Assessment Submissions
Please refer to Activate Course Management; Book 2, Assessment Manager, Chapter 2, Viewing Assessments from page 2-2 where assessment submissions are covered in depth.
Viewing Assessment Reports
Please refer to Activate Course Management; Book 2, Assessment Manager, Chapter 2, Viewing Reports from page 2-19 where assessment reporting is covered at length.
Viewing Links to an Assessment
1. Click the Assessments link in the left hand Course Tools menu. The Assessments screen displays.
2. Click on the action link to the right of the assessment title. A drop-down menu appears as seen in figure 1-16.
1-13 Figure 1-16
3. Select the View Links to this Item option from the drop-down menu. The Links to Item window appears listing all areas in the course that link to the selected assessment. See figure 1-17 on the next page.
Figure 1-17
4. Click on the Close this window link to return to the Assessments screen.
Setting Release Criteria for an Assessment
Please refer to Activate Course Management; Book 2, Selective Release, Chapter 8, where selective release is covered in detail.
1-14