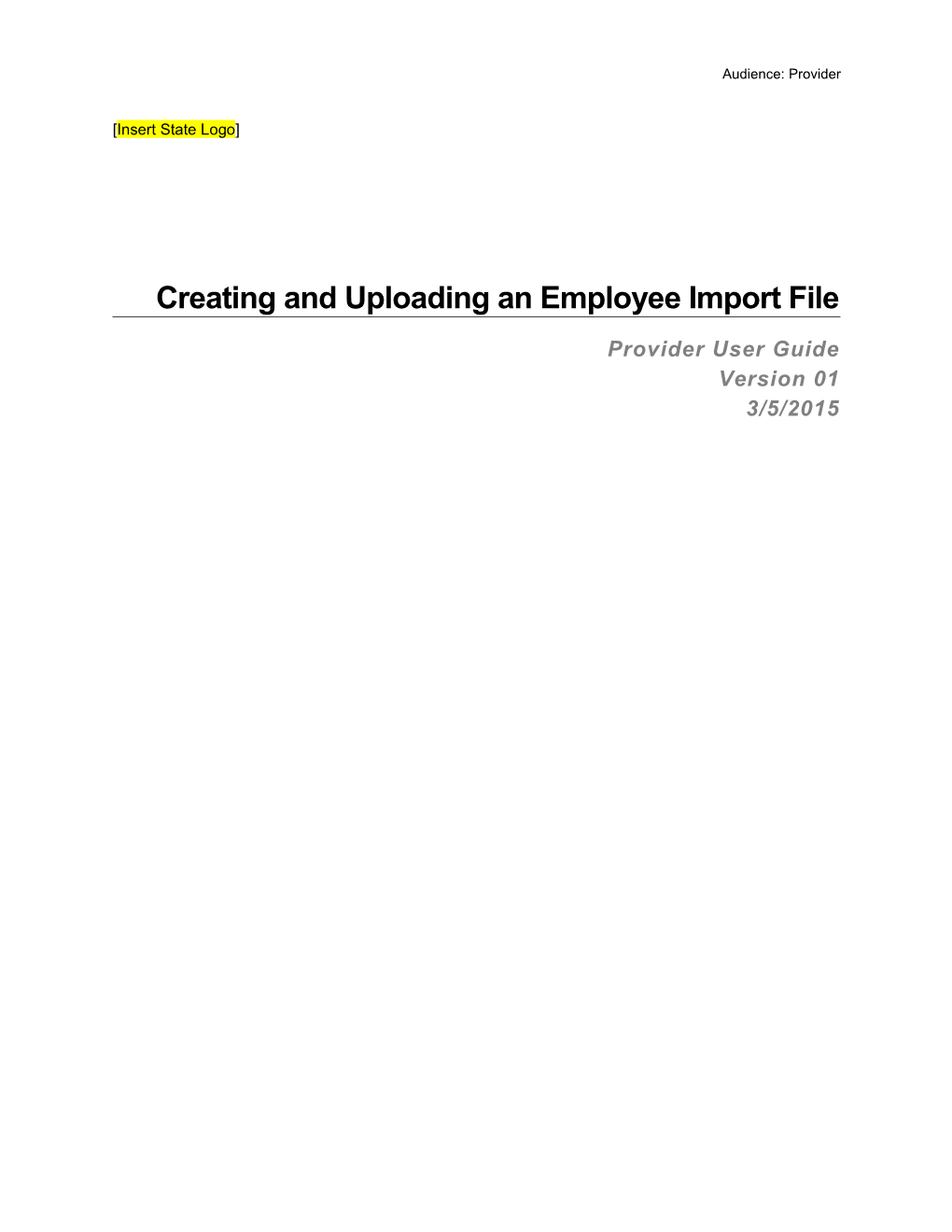Audience: Provider
[Insert State Logo]
Creating and Uploading an Employee Import File
Provider User Guide Version 01 3/5/2015 Introduction The Background Check System (BCS) allows employers to upload a file with information on current employees so that these employees can be added to the employer's list of individuals who will be checked monthly against public registries in the registry recheck process. The import file must conform to a specific format. This user guide will help you create and upload a file with the required format.
Creating the Employee File To import a file of employee information into the system, you must first create the standard employee import file. This can be done as an Excel spreadsheet. For each current employee, create a record with the following data fields in the following order: [State Customization – Rewrite if your state uses a non- standard import file.]
Field Name Required/Optional Comments
First Name Required Middle Name Optional Last Name Required Suffix Optional SSN Required Formatted either as xxx-xx-xxxx or xxxxxxxxx Date of Birth Required Formatted as mm/dd/yyyy Position Required Hire Date Required License Type Optional Required if importing license information License Number Optional License Effective Date Optional License Expiration Date Optional License Status Optional
The import process will work with or without column headings in your import file. You can use the template provided to create your import file. Click on the Help link in the upper right hand corner of the BCS to access the template. [State Customization – Remove if template is not provided.] Note
Creating an Employee Import File Page 2 of 7 Version 01 | 3/5/2015 | Audience: Provider Saving the Excel Spreadsheet as a "Comma Separated Value" (CSV) File Once your spreadsheet is complete, you must save it as a .CVS file. Select CVS in the "Save as Type" drop down when saving your import file.
Creating an Employee Import File Page 3 of 7 Version 01 | 3/5/2015 | Audience: Provider Importing the Employee File
1. Go to Employees > Employee Import on the navigation bar. The Employees: Import screen appears.
2. Click on the Browse button to find your import file on your computer. Click Open and the file name will appear in the File entry field.
3. Click the Import button. The system will process the import file.
Creating an Employee Import File Page 4 of 7 Version 01 | 3/5/2015 | Audience: Provider 4. To see the results of the import process, go to Employees > Import Log on the navigation bar. The import log will display. The Action column tells you if the record has been imported successfully.
Creating an Employee Import File Page 5 of 7 Version 01 | 3/5/2015 | Audience: Provider Correcting Errors in the Employee Import
If there is a problem with a record and it fails to import, the Action column (in the previous screen shot) will give you an opportunity to correct the error or delete the record. In the examples below, errors are a duplicate record and a record with an invalid SSN.
Duplicate Record
1. If one employee was included in the import file twice, the Errors column will note a duplicate record and the Action column will display a Delete button. Click the Delete button to remove the record. The row will be removed from the Import Log.
Duplicate or Invalid SSN 1. If a record has an invalid SSN entered for an employee, the Errors column will note a duplicate or invalid SSN and the Action column will display Delete and Reprocess buttons. Click on the Reprocess button in the Action column to display a dialog box for making a correction to the SSN.
Creating an Employee Import File Page 6 of 7 Version 01 | 3/5/2015 | Audience: Provider 2. The Reprocess Import Row dialog box appears. Re-enter the SSN and click Save. The reprocessed record will appear in the Import Log with "Success" in the Action column.
Creating an Employee Import File Page 7 of 7 Version 01 | 3/5/2015 | Audience: Provider