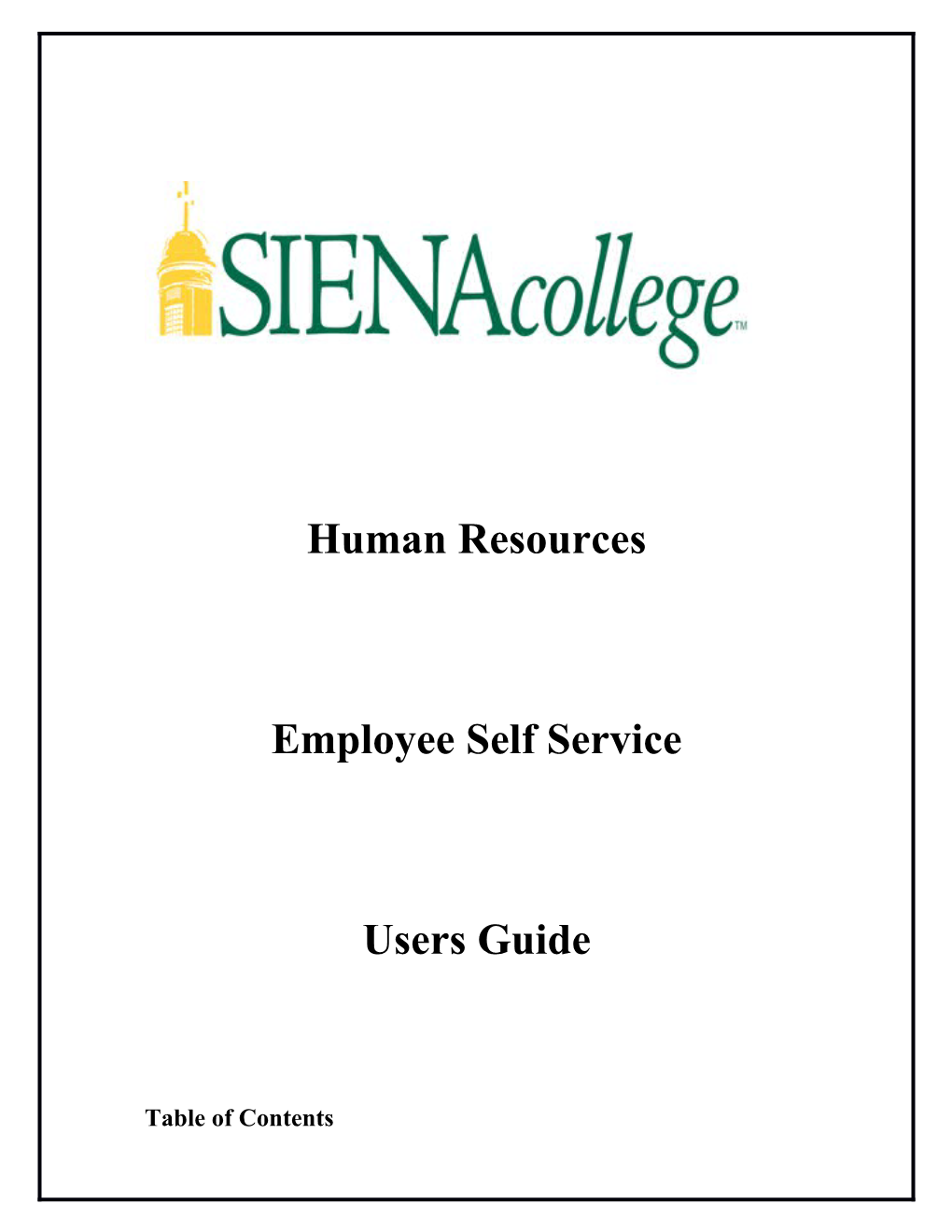Human Resources
Employee Self Service
Users Guide
Table of Contents OVERVIEW …………………………………………………………….……………3
HOW TO NAVIGATE TO EMPLOYEE SELF SERVICE…………….………...4
HOW TO LOG ONTO EMPLOYEE SELF SERVICE………………….………..5
TERMS OF USAGE……….…………………………………………………………6
PIN AND SECURITY QUESTIONS…….………………………………………….6
WELCOME PAGE………………….………………………………………………..7
PERSONAL INFORMATION….…………………………………………………...7
EMPLOYEE SERVICES………….…………………………………………………8
BENEFITS AND DEDUCTIONS….………………………………………………...9
PAY INFORMATION………………………………………………………………11
DIRECT DEPOSIT………………………………………………………………….12
EARNINGS BY POSITION………………………………………………………...12
PAY STUBS…………………………………………………………….…………….13
DEDUCTION HISTORY…………………………………………….……………...14
TAX FORMS…………………………………………………………….…………...14
JOB SUMMARY…………………………………………………….…………….…15
LEAVE BALANCES…………………………………………….……………….….16
LOGGING OUT…….………………………………………….…………………….17
Page 2 OVERVIEW
Employee Self Service is a user friendly tool which allows Siena College employees the accessibility to personal and employee related information. Employee Self Service offers secure and convenient online access, 24 hours a day, 7 days a week. As a Siena College employee you can view personal information, current and past benefit and deductions, direct deposit allocation, pay stubs, W-2’s, position and pay history, pay stubs and leave accrual (staff only), as well as federal and state tax allowances and filing status.
Update access is not available at this point. There are future plans to enhance Employee Self Service to allow employees to update some of their information. However, you do have the ability to update your emergency contact only.
Please note, all names, titles, positions, salaries, bank accounts, and other information used in this guide are fictitious. No past or current employee information is contained in this guide.
Page 3 HOW TO NAVIGATE TO EMPLOYEE SELF SERVICE
Option #1
1. Open Internet Explorer 2. Navigate to http://www.siena.edu 3. Click Faculty and Staff tab 4. Click on Employee Self Service under the Information Technology Services header
Option #2
Page 4 1. Navigate to the Banner “Green Screen” (from on campus only) 2. Under the Self Service – Banner header at the bottom of the page, click on Production Database
Option #3
1. Visit the Human Resources web page at http://www.siena.edu to find a direct link
HOW TO LOG ONTO EMPLOYEE SELF SERVICE
1. Enter your User ID on the User Login page. Your ID is your 9 digit Siena Identification Number (SID) that begins with 901. If you do not know your SID you can locate it on your check stub or you can request your SID from Human Resource with proper ID. 2. Enter your personal PIN. If you have not received a PIN for any Self Service products you can request a PIN from the Help Desk (ITS) at ext. 6000.
Page 5 Fdfd
TERMS OF USAGE AND PIN/SECURITY QUESTION CONFIRMATION
1. Please read the Terms of Usage carefully. These terms will only appear the first time you log into Employee Self Service. By clicking Continue you are agreeing to all the terms listed.
2. When you log on for the first time you will be prompted to change you PIN. 3. Enter your new personal PIN that differs from the generated PIN given to you and verify it. 4. Select and answer two security questions. Make sure the questions and answers you choose will be easily remembered. You will need to remember these in case you ever need to reset your PIN. 5. Click Submit
Page 6 WELCOME PAGE
1. The Welcome page is your starting point. It displays your name and a main menu of tabs. For purposes of Employee Self Service this guide will deal only with the Personal Information tab and the Employee Services tab. Click on either of these tabs to reveal more details and options. 2. Please note, the tabs across the top may vary by person depending on your role at Siena College. 3. Navigation note, if the wording anywhere within Employee Self Service is blue that means it is a link that you have not yet viewed. If the wording is purple, you have previously viewed that link. If the wording is red, that is your current selection.
PERSONAL INFORMATION
1. Personal information – by clicking on this tab you will be offered several selections for personal information including but not limited to: Change PIN/Security Questions and View/Update Emergency Contacts. Below is an example of selecting View Emergency Contacts. Page 7 VIEW EMERGENCY CONTACTS
EMPLOYEE SERVICES
1. Employee Services – by clicking on this tab you will be offered the majority of what Employee Self Service has to offer. 2. Click on any of the main links listed to reveal more details or options. Examples of each link with drill down options will follow: Benefits and Deductions, Pay Information, Tax Forms, Jobs Summary, Leave Balances.
Page 8 BENEFITS AND DEDUCITONS
1. This is the Benefits and Deductions menu. This menu is used to view your Benefit Summary, Retirement Plan, Health Plans (medical and dental), Flexible Spending Accounts and Miscellaneous (FICA, NYS tax, etc.). 2. Each grouping selection has drill down capabilities. 3. To view further information within each group, click on the desired title. 4. Due to multiple drill down options for each menu item, only an example of the drill down capability of the Health Benefits is provided and is guided by the black arrows followed by a subheading “ • “.
Page 9 HISTORY
1. This link has a history of the changes associated with the benefit chosen including effective dates, status, coverage, employee amount and employer amount. 2. To return to the previous menu, click Health Benefits at the bottom of the screen.
CONTRIBUTIONS AND DEDUCTIONS
Page 10 1. This link allows you to specify a period of time to view the details associated with the benefit chosen. 2. Select the month and year in the From and To drop down menus and click Display.
VENDOR WEBSITE
1. If you click on the Vendor Website for the chosen benefit the site will open a new browser window taking you to the vendor’s web page. 2. To go back to the Benefits and Deductions page use the back arrow button. 3. Below is an example CDPHP website using the link directly from the Benefits and Deductions page.
Page 11 PAY INFORMATION
1. This is the Pay Information menu. This menu is used to view your Direct Deposit Allocation, Earnings History, Pay Stub, Deductions History, Earnings History and Earnings by Positions 2. Each grouping selection has drill down capabilities. 3. To view further information within each group, click on the desired title. 4. An example of each menu item is provided in its own heading and drill down options are guided by the black arrows with subheadings “ • “.
DIRECT DEPOSIT DIRECT DEPOSIT ALLOCATION
Page 12 EARNINGS BY POSITION SELECTION
PAY STUBS
Page 13 PAY STUB DETAIL
DEDUCTIONS HISTORY/SUMMARY
Page 14 TAX FORMS – Federal Only (NYS tax forms are found under Benefits and Deductions – Miscellaneous)
W-4 (Federal Income Tax) Withholding Allowance
Page 15 JOB SUMMARY
JOB DETAIL
Page 16 LEAVE BALANCES (for staff/bi weekly employees only)
LEAVE DETAIL Page 17 LOGGING OUT
For your privacy and protection, please always remember to log out of Employee Self Service when you are finished or whenever you leave your computer. Simply click Exit in the upper right hand corner
Page 18