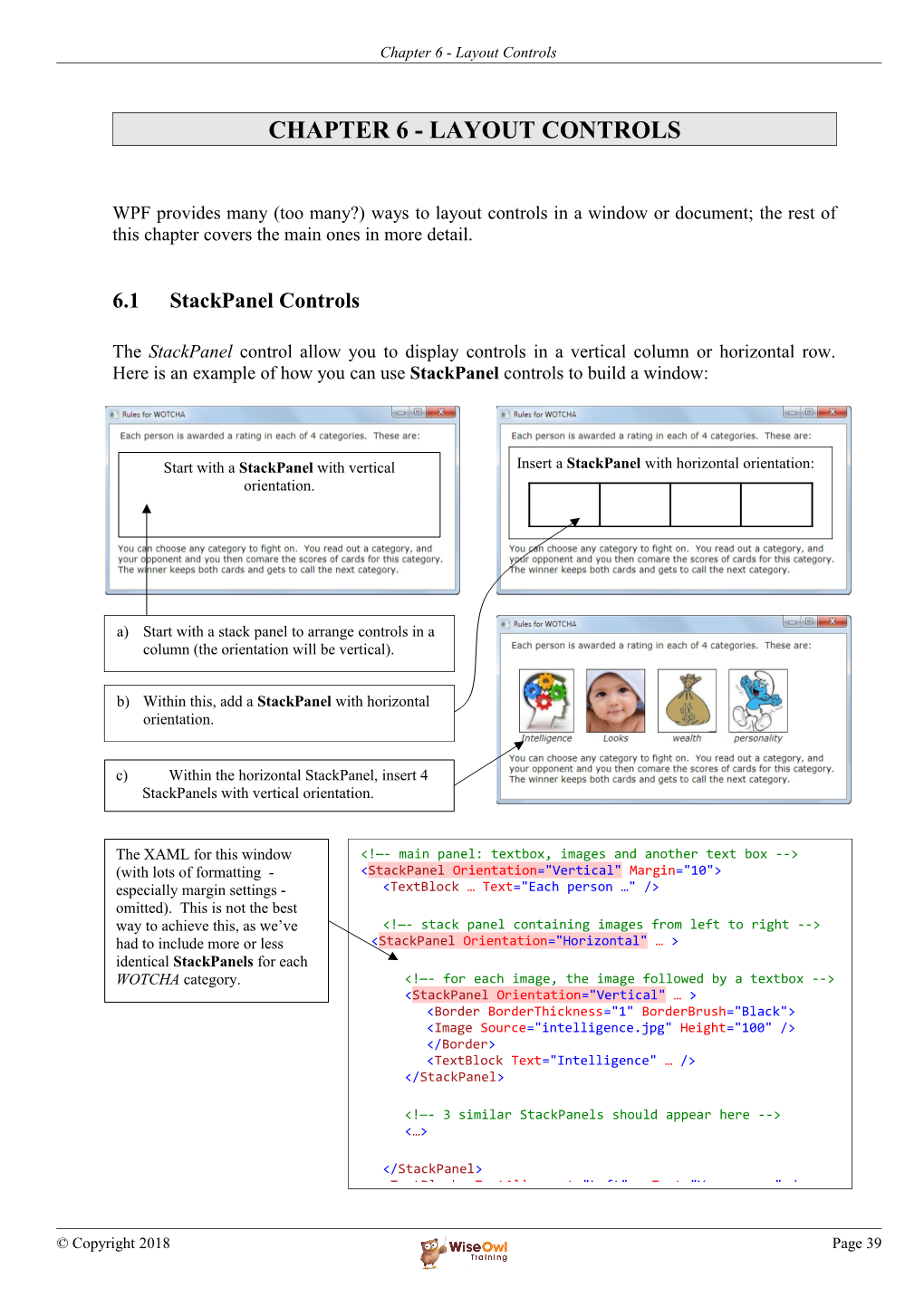Chapter 6 - Layout Controls
CHAPTER 6 - LAYOUT CONTROLS
WPF provides many (too many?) ways to layout controls in a window or document; the rest of this chapter covers the main ones in more detail.
6.1 StackPanel Controls
The StackPanel control allow you to display controls in a vertical column or horizontal row. Here is an example of how you can use StackPanel controls to build a window:
Start with a StackPanel with vertical Insert a StackPanel with horizontal orientation: orientation.
a) Start with a stack panel to arrange controls in a column (the orientation will be vertical).
b) Within this, add a StackPanel with horizontal orientation.
c) Within the horizontal StackPanel, insert 4 StackPanels with vertical orientation.
The XAML for this window (with lots of formatting -
<…>
© Copyright 2018 Page 39 Chapter 6 - Layout Controls
6.2 WrapPanel and UniformGrid Controls
WrapPanel Controls
Use WrapPanel (as opposed to StackPanel) controls when it is more important for a user to see all of the items listed than it is for each item to be in an exact position:
With a StackPanel control, when you make the window too narrow, you lose some of the images. A WrapPanel control wraps images inside the panel.
UniformGrid Controls
A UniformGrid works in almost exactly the same way as a WrapPanel:
The difference with a UniformGrid is that the images will always be displayed from left to right and top to bottom (and hence there is no Orientation property).
© Copyright 2018 Page 40 Chapter 6 - Layout Controls
6.3 Single-Cell Grid and Canvas Controls
Single Cell Grids
Single-cell grids are the default way to arrange controls in a window or document. Whenever you create a window, you get a Grid by default:
A window can only contain a single control; but if this control is a Grid, you can then position as many controls as you like inside it.
Controls that you add to a single-cell grid are positioned relative to its top left corner. Here’s an example of a grid, to get the initial pink border round our WOTCHA cards:
Grids can have multiple rows and columns, but chessboard grids like this are covered in a separate chapter, and are used for different purposes.
Canvas Controls
A Canvas superficially appears just like a single-cell grid: it creates a rectangle into which you can add controls. However canvases are far less useful:
The Canvas control goes against all the principles of flow layout for WPF windows and documents. For the example above, if you used a Canvas instead of a Grid and didn’t include a width and height, this is what you would get.
For much more on the difference between single-cell Grid controls and Canvas controls, and why you should use the former, see: http://msdn.microsoft.com/en-us/magazine/ff646962.aspx WiseWise Owl’s Owl’s HintHint
© Copyright 2018 Page 41 Chapter 6 - Layout Controls
6.4 DockPanel Controls
A DockPanel control attaches the controls it contains (its “children”) to the edge specified by their respective DockPanel.Dock properties:
The DockPanel to achieve this effect contains 2 Border controls. The one on the left is docked to the left edge of the dock panel, and contains a picture; the one on the right contains the table of ratings by category.
The LastChildFill Property
When all but the last child element of a DockPanel has been accounted for, what should happen to the rest of the space? The answer is determined by the LastChildFill property:
If set to False, there will sometimes be a If set to True, the last child will expand to space beside/above/below the last child. fill any remaining gap.
© Copyright 2018 Page 42 Chapter 6 - Layout Controls
6.5 Controls to Conserve Space
To avoid creating huge windows (which might not fit onto a screen) you can use ScrollViewer, TabControl, ViewBox or Expander controls, as shown below.
ScrollViewer Controls
A ScrollView control displays its single child inside a scrollable region:
Here we’ve include most of the window inside a ScrollViewer, with visible horizontal and vertical scroll bars.
The relevant XAML is:
If you set the CanContentScroll property to True the ScrollView scrolls jerkily, since WPF is taking account of the items the ScrollView contains. The default False setting gives much smoother scrolling.
The vertical and horizontal scroll bar visibility properties can be set to one of the following 4 values:
Value What it means Auto The scroll bar is visible when you need it, and hidden otherwise. Visible The scroll bar is visible all of the time, even when not needed. Disabled The scroll bar does not appear even when needed. There are subtle differences between these two properties which are only ever likely to be of interest if Hidden you’re using ListBox controls.
© Copyright 2018 Page 43 Chapter 6 - Layout Controls
TabControl Controls
TabControl controls are badly named (why do they repeat the word Control?), and are a throwback to WinForms, VBA and VB6 applications:
Each TabControl contains a number of tab
The following are the main properties that you can set for TabControl controls:
Property Notes Background The background colour for each page in the control (above we’ve used blue). SelectedIndex The page initially selected (here it’s the first one, hence number 0). TabStripPlacement Whether the tabs appear at the top, bottom, left or right of the TabControl. Here’s what Left looks like:
Items The different pages or tabs in the control (you can type these in, or use the build button to create them).
© Copyright 2018 Page 44 Chapter 6 - Layout Controls
ViewBox Controls
ViewBox controls shrink or expand contents to fit a given width and height:
Here the ViewBox has a fixed width and height. Because the Stretch method is Fill (see below), the contents have been distorted:
A ViewBox’s main properties are as follows:
Property Notes Stretch How you can stretch the contents of the ViewBox to fill it. The possible values are None – you can’t stretch contents at all Fill – the contents will fill the ViewBox exactly, but may be distorted Uniform – the contents will fill the ViewBox in one dimension, but the aspect ratio (the ratio between width and height) will be preserved to prevent distortion UniformToFill – as for Uniform, but part of the contents may not be visible (in effect, the contents are stretched too far in one dimension).
Stretch- Whether you can shrink or expand the contents (UpOnly Direction means you can expand but not shrink them; DownOnly means you can shrink but not expand).
© Copyright 2018 Page 45 Chapter 6 - Layout Controls
Expander Controls
An Expander control is similar to a TabControl:
When you The first Expander is for Bill Gates, and contains a click on the StackPanel giving all of his card details. icon in an Expander …
… it reveals its contents!
Here are the main properties for the Expander:
Property Notes IsExpanded Whether the Expander is currently expanded! Expand- The direction in which the Expander will Direction grow (expansion to the left, for example, looks odd). Header The text which appears next to the icon (if any).
© Copyright 2018 Page 46