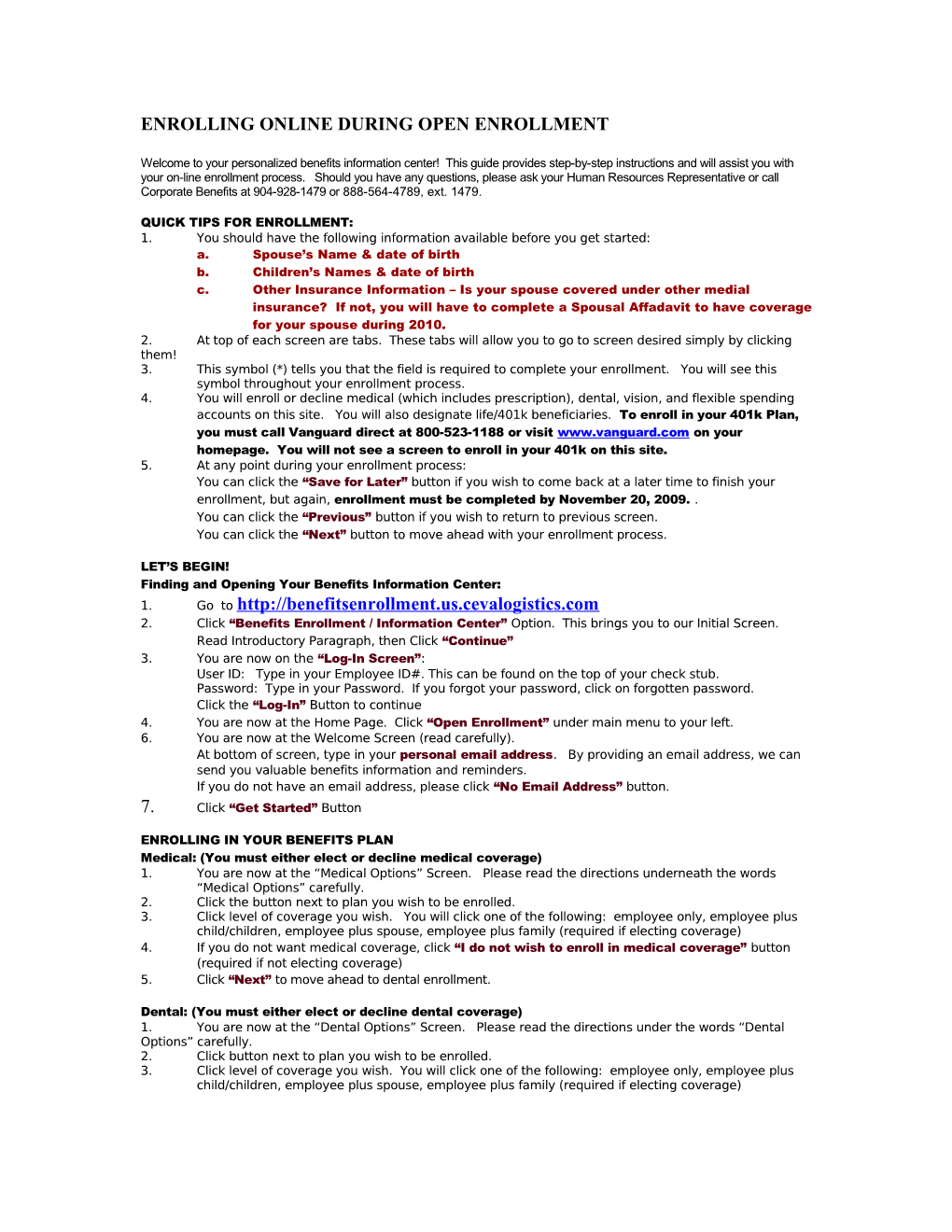ENROLLING ONLINE DURING OPEN ENROLLMENT
Welcome to your personalized benefits information center! This guide provides step-by-step instructions and will assist you with your on-line enrollment process. Should you have any questions, please ask your Human Resources Representative or call Corporate Benefits at 904-928-1479 or 888-564-4789, ext. 1479.
QUICK TIPS FOR ENROLLMENT: 1. You should have the following information available before you get started: a. Spouse’s Name & date of birth b. Children’s Names & date of birth c. Other Insurance Information – Is your spouse covered under other medial insurance? If not, you will have to complete a Spousal Affadavit to have coverage for your spouse during 2010. 2. At top of each screen are tabs. These tabs will allow you to go to screen desired simply by clicking them! 3. This symbol (*) tells you that the field is required to complete your enrollment. You will see this symbol throughout your enrollment process. 4. You will enroll or decline medical (which includes prescription), dental, vision, and flexible spending accounts on this site. You will also designate life/401k beneficiaries. To enroll in your 401k Plan, you must call Vanguard direct at 800-523-1188 or visit www.vanguard.com on your homepage. You will not see a screen to enroll in your 401k on this site. 5. At any point during your enrollment process: You can click the “Save for Later” button if you wish to come back at a later time to finish your enrollment, but again, enrollment must be completed by November 20, 2009. . You can click the “Previous” button if you wish to return to previous screen. You can click the “Next” button to move ahead with your enrollment process.
LET’S BEGIN! Finding and Opening Your Benefits Information Center: 1. Go to http://benefitsenrollment.us.cevalogistics.com 2. Click “Benefits Enrollment / Information Center” Option. This brings you to our Initial Screen. Read Introductory Paragraph, then Click “Continue” 3. You are now on the “Log-In Screen”: User ID: Type in your Employee ID#. This can be found on the top of your check stub. Password: Type in your Password. If you forgot your password, click on forgotten password. Click the “Log-In” Button to continue 4. You are now at the Home Page. Click “Open Enrollment” under main menu to your left. 6. You are now at the Welcome Screen (read carefully). At bottom of screen, type in your personal email address. By providing an email address, we can send you valuable benefits information and reminders. If you do not have an email address, please click “No Email Address” button. 7. Click “Get Started” Button
ENROLLING IN YOUR BENEFITS PLAN Medical: (You must either elect or decline medical coverage) 1. You are now at the “Medical Options” Screen. Please read the directions underneath the words “Medical Options” carefully. 2. Click the button next to plan you wish to be enrolled. 3. Click level of coverage you wish. You will click one of the following: employee only, employee plus child/children, employee plus spouse, employee plus family (required if electing coverage) 4. If you do not want medical coverage, click “I do not wish to enroll in medical coverage” button (required if not electing coverage) 5. Click “Next” to move ahead to dental enrollment.
Dental: (You must either elect or decline dental coverage) 1. You are now at the “Dental Options” Screen. Please read the directions under the words “Dental Options” carefully. 2. Click button next to plan you wish to be enrolled. 3. Click level of coverage you wish. You will click one of the following: employee only, employee plus child/children, employee plus spouse, employee plus family (required if electing coverage) 4. If you do not want dental coverage, click “I do not wish to enroll in dental coverage” button (required if not electing coverage) 5. Click “Next” to move ahead to vision enrollment
Vision: (You must either enroll or decline coverage) 1. You are now at the “Vision Option” Screen. Please read the directions under the words “Vision Option” carefully. 2. Click Vision Plan Button (required only if electing vision) 3. Click level of coverage you wish: employee only, employee plus child/children, employee plus spouse, employee plus family (required if electing coverage) 4. If you do not want vision coverage, click “I do not wish to enroll in vision coverage” button (required if not electing vision) 5. Click “Next” to move ahead to dependent screen
Enrolling your Dependents in Benefits (Do not complete if electing single coverage - only list dependents you wish to have coverage) 1. You are now at the “Dependent Information” Screen. Please read the directions under the words “Dependent Information” carefully. 2. Type in Dependent’s First Name, Middle Initial, and Last Name 3. Type in Dependent’s Date of Birth 4. Type in Dependent’s Gender 5. Type in Dependent’s Relationship 6. Click Box for each type of coverage (medical, dental, vision) you wish for each dependent (you can click all three, just one, whichever coverage you wish for each dependent) 7. Repeat Steps 2 thru 6 for each dependent you wish to cover under your benefit plans 8. Click “Next” to assign life insurance beneficiary(ies)
Assigning your Beneficiary(ies) for Life Insurance (Beneficiary can be anyone you wish) 1. You are now at the “Beneficiary Information – Life Insurance” Screen. Please read the directions under the words “Beneficiary Information-Life Insurance” carefully. 2. Type Full Name of your Beneficiary 3. Type Beneficiary’s Date of Birth 4. Select Primary or Contingent (definitions on bottom of on-line beneficiary screen) 5. Type Relationship of Beneficiary (spouse, child, friend, estate, etc.) 6. Type Percentage of Benefit you wish beneficiary to receive (if more than one primary beneficiary, percentages must total 100%. If more than one contingent beneficiary, percentages must total 100%). 7. Click “Next” to assign 401k beneficiary (ies)
Assigning your Beneficiary (ies) for 401k Plan (Beneficiary must be spouse for 401k if married unless spouse waives right) 1. You are now at the “Beneficiary Information 401k Plan” Screen. 2. Type Full Name of your Beneficiary (unless already defaulted to spouse by system) 3. Type Beneficiary’s Date of Birth 4. Select Primary or Contingent (definitions bottom of screen on-line) 5. Type Relationship of Beneficiary (spouse, child, friend, church, etc.) 6. Type Percentage of Benefit you wish beneficiary to receive (if more than one beneficiary, percentages must total 100%) 7. Click “Next” to move ahead to flex spending enrollment
Enrolling in your Flex Spending Accounts (you must either elect or decline coverage) 1. You are now at the “Flexible Spending Accounts” Screen. Please read all information on this screen carefully. For more information regarding Flexible Spending Accounts you can click on FAQ Flexible Spending Accounts under our Benefits Information Menu to the left of your enrollment screen. 2. Click “Healthcare Spending Account” button if you wish to set aside pre-tax dollars from your paycheck to pay for medical expenses (such as co-pays, prescriptions, orthodontia, etc.) 3. Type in weekly $ amount you wish to set aside each pay period 4. Click “Dependent Care Account” button if you wish to set aside pretax dollars from your paycheck to pay for dependent care expenses (such as daycare, before and after school, etc.) 5. Type in weekly $ amount you wish to set aside each pay period 6. If you do not want to enroll in flexible spending accounts, simply click the “I do not wish to enroll in flex accounts” button 7. Click “Next” to move ahead to other insurance information Enrolling in your Optional Life Insurance (you must either elect or decline coverage) 1. If you wish to elect optional employee paid life insurance, click “Optional Life Button” next to the amount you wish to elect. 2. If you do not wish to enroll in optional life coverage, click button next to “I do not wish to enroll”. 3. Click “Next”
Enrolling in your Optional Disability (you must either elect or decline coverage) 1. Click button next to “I want to enroll” if you wish coverage. 2. Click button “I do not want to enroll” if you do not want coverage. 3. Click “Next”
Completing Other Insurance Information: 1. Answer Yes or No to the Question “Do you or does any member of your family have other health, or dental, Federal Employees’ Program (FEP) or Medicare? 2. If you answered Yes, please complete the rest of the questions on the screen 3. If you answered No, then you do not have to complete rest of questions on the screen 4. You are now done with your benefits enrollment and can select one of the following at bottom of screen: You can click “Save for Later” if you wish to save your enrollment and finish it at a later time. You can click “Previous” if you wish to return to a previous screen. You can click “Next” to view your confidential benefits statement.
Reviewing your Benefit Elections 1. You are now at your “Benefits Election Review” Screen. This screen allows you to view your confidential benefits statement to ensure your benefits enrollment is correct. Review carefully plans you selected and dependents covered under each plan to make sure it is what you want. 2. Once you complete your review, you have the following options: You can click “Previous” if you wish to return to the previous screen. You can click “Change my Elections” if you wish to return to make changes to your enrollment. You can click “Next” if your benefit elections are accurate and you do not wish to make further changes to either your plan elections or your dependents.
Confirmation of Enrollment Elections 1. You are now at your “Confirmation of Enrollment Elections” Screen. Please read this screen carefully. Very Important Enrollment Information is included on this screen. 2. Select whether you wish your booklets/certificates to be emailed or to be printed. The choice is yours! Select “Email My Booklets” button if you wish documentation to be emailed to your personal email address. Select “Print My Booklets” button if you wish documentation to be printed now. 3. You must click “I Certify” button to continue your enrollment process. You cannot finish your enrollment process without clicking this button. 4. You can now select the following: You can click the “Save for Later” button if you wish to come back at a later time to finish your enrollment but again, enrollment must be completed by deadline. You can click the “Previous” button if you wish to return to previous screen. You can click the “Next” button if you wish to finalize your enrollment process. 5. If you clicked the “Next” button, the system will notify you of any screens requiring further information (if any) needed to complete your enrollment process. If you need to make corrections, you should use the tabs at the top to return to previous screens. Once all needed corrections have been done, you should click on the Benefits Review tab at top of screen to verify your final enrollment. You will then click the “Next” button. 6. You will then get a message that states: Are you sure that you wish to submit your final elections? Once you submit your elections, they are final. You will not be able to make any changes until our next open enrollment period unless you have a qualifying event during the calendar year. 7. If you do not wish to submit final enrollment elections at this time, click “Save for Later” button and your enrollment will pend until you come back in to submit your final enrollment elections. You must submit your final enrollment elections by your benefit effective date (deadline outlined on your welcome page) or your healthcare coverage will automatically be waived and you will have to wait until the next open enrollment before you can enroll. 8. If you wish to submit final enrollment elections, click “Submit Final” button and your enrollment will be sent to Corporate Benefits for processing. You will receive a confirmation number at the end of your enrollment process.
You have now completed your on-line enrollment process. You may visit your personalized benefits information center at anytime for valuable health information, to visit carrier websites, to update beneficiaries, and to review your benefit selections. If you experience a change in family status or have a qualifying event during the year, you may use your enrollment site to submit the change. Questions?? If you need further assistance, please contact Corporate Benefits at 904-928-1479 or 888- 564-4789, ext. 1479