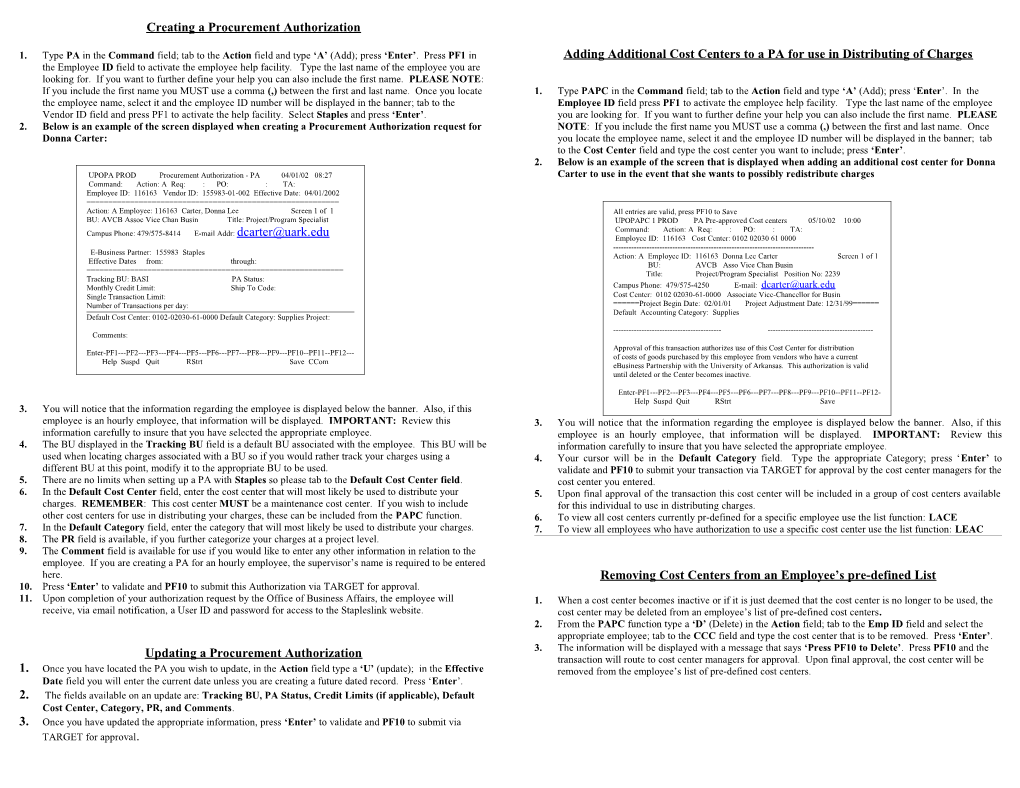Creating a Procurement Authorization
1. Type PA in the Command field; tab to the Action field and type ‘A’ (Add); press ‘Enter’. Press PF1 in Adding Additional Cost Centers to a PA for use in Distributing of Charges the Employee ID field to activate the employee help facility. Type the last name of the employee you are looking for. If you want to further define your help you can also include the first name. PLEASE NOTE: If you include the first name you MUST use a comma (,) between the first and last name. Once you locate 1. Type PAPC in the Command field; tab to the Action field and type ‘A’ (Add); press ‘Enter’. In the the employee name, select it and the employee ID number will be displayed in the banner; tab to the Employee ID field press PF1 to activate the employee help facility. Type the last name of the employee Vendor ID field and press PF1 to activate the help facility. Select Staples and press ‘Enter’. you are looking for. If you want to further define your help you can also include the first name. PLEASE 2. Below is an example of the screen displayed when creating a Procurement Authorization request for NOTE: If you include the first name you MUST use a comma (,) between the first and last name. Once Donna Carter: you locate the employee name, select it and the employee ID number will be displayed in the banner; tab to the Cost Center field and type the cost center you want to include; press ‘Enter’. 2. Below is an example of the screen that is displayed when adding an additional cost center for Donna UPOPA PROD Procurement Authorization - PA 04/01/02 08:27 Carter to use in the event that she wants to possibly redistribute charges Command: Action: A Req: : PO: : TA: Employee ID: 116163 Vendor ID: 155983-01-002 Effective Date: 04/01/2002 ======Action: A Employee: 116163 Carter, Donna Lee Screen 1 of 1 All entries are valid, press PF10 to Save BU: AVCB Assoc Vice Chan Busin Title: Project/Program Specialist UPOPAPC 1 PROD PA Pre-approved Cost centers 05/10/02 10:00 Command: Action: A Req: : PO: : TA: Campus Phone: 479/575-8414 E-mail Addr: [email protected] Employee ID: 116163 Cost Center: 0102 02030 61 0000 ------E-Business Partner: 155983 Staples Action: A Employee ID: 116163 Donna Lee Carter Screen 1 of 1 Effective Dates from: through: BU: AVCB Asso Vice Chan Busin ======Title: Project/Program Specialist Position No: 2239 Tracking BU: BASI PA Status: Monthly Credit Limit: Ship To Code: Campus Phone: 479/575-4250 E-mail: [email protected] Single Transaction Limit: Cost Center: 0102 02030-61-0000 Associate Vice-Chancellor for Busin Number of Transactions per day: ======Project Begin Date: 02/01/01 Project Adjustment Date: 12/31/99======Default Accounting Category: Supplies Default Cost Center: 0102-02030-61-0000 Default Category: Supplies Project: ------Comments:
Approval of this transaction authorizes use of this Cost Center for distribution Enter-PF1---PF2---PF3---PF4---PF5---PF6---PF7---PF8---PF9---PF10--PF11--PF12--- of costs of goods purchased by this employee from vendors who have a current Help Suspd Quit RStrt Save CCom eBusiness Partnership with the University of Arkansas. This authorization is valid until deleted or the Center becomes inactive.
Enter-PF1---PF2---PF3---PF4---PF5---PF6---PF7---PF8---PF9---PF10--PF11--PF12- Help Suspd Quit RStrt Save 3. You will notice that the information regarding the employee is displayed below the banner. Also, if this employee is an hourly employee, that information will be displayed. IMPORTANT: Review this 3. You will notice that the information regarding the employee is displayed below the banner. Also, if this information carefully to insure that you have selected the appropriate employee. employee is an hourly employee, that information will be displayed. IMPORTANT: Review this 4. The BU displayed in the Tracking BU field is a default BU associated with the employee. This BU will be information carefully to insure that you have selected the appropriate employee. used when locating charges associated with a BU so if you would rather track your charges using a 4. Your cursor will be in the Default Category field. Type the appropriate Category; press ‘Enter’ to different BU at this point, modify it to the appropriate BU to be used. validate and PF10 to submit your transaction via TARGET for approval by the cost center managers for the 5. There are no limits when setting up a PA with Staples so please tab to the Default Cost Center field. cost center you entered. 6. In the Default Cost Center field, enter the cost center that will most likely be used to distribute your 5. Upon final approval of the transaction this cost center will be included in a group of cost centers available charges. REMEMBER: This cost center MUST be a maintenance cost center. If you wish to include for this individual to use in distributing charges. other cost centers for use in distributing your charges, these can be included from the PAPC function. 6. To view all cost centers currently pr-defined for a specific employee use the list function: LACE 7. In the Default Category field, enter the category that will most likely be used to distribute your charges. 7. To view all employees who have authorization to use a specific cost center use the list function: LEAC 8. The PR field is available, if you further categorize your charges at a project level. 9. The Comment field is available for use if you would like to enter any other information in relation to the employee. If you are creating a PA for an hourly employee, the supervisor’s name is required to be entered here. Removing Cost Centers from an Employee’s pre-defined List 10. Press ‘Enter’ to validate and PF10 to submit this Authorization via TARGET for approval. 11. Upon completion of your authorization request by the Office of Business Affairs, the employee will 1. When a cost center becomes inactive or if it is just deemed that the cost center is no longer to be used, the receive, via email notification, a User ID and password for access to the Stapleslink website. cost center may be deleted from an employee’s list of pre-defined cost centers. 2. From the PAPC function type a ‘D’ (Delete) in the Action field; tab to the Emp ID field and select the appropriate employee; tab to the CCC field and type the cost center that is to be removed. Press ‘Enter’. 3. The information will be displayed with a message that says ‘Press PF10 to Delete’. Press PF10 and the Updating a Procurement Authorization transaction will route to cost center managers for approval. Upon final approval, the cost center will be 1. Once you have located the PA you wish to update, in the Action field type a ‘U’ (update); in the Effective removed from the employee’s list of pre-defined cost centers. Date field you will enter the current date unless you are creating a future dated record. Press ‘Enter’. 2. The fields available on an update are: Tracking BU, PA Status, Credit Limits (if applicable), Default Cost Center, Category, PR, and Comments. 3. Once you have updated the appropriate information, press ‘Enter’ to validate and PF10 to submit via TARGET for approval. How to Locate the Cut-Off Date for Approving Charges Quick Reference Guide For Doing Business With Staples (an EBP – eBusiness Partner Table eBusiness Partner) 1. Although there are several lists that will help you to identify the Cut-Off date for a vendor, we will discuss the use of the EBP table. 2. Once Staples have downloaded charges, departments will have a certain amount of time to approve these This quick reference guides you through the process of requesting authorization to purchase office charges prior to the entire invoice being paid. It is important to note, that regardless of whether or not you supplies through Stapleslink.com website along with approving the downloaded charges from this e- approve your charges, the invoice will be paid once the Cut-Off date has been reached. Business Partner. e-Business Partners are those vendors for which the U of A has established a 3. Type EBP in the Command field and press ‘Enter’. relationship which allows pre-approved U of A employees (must have as a minimum, an active 4. At this point you can either press PF1 while cursor is in the Vendor ID field in the banner, OR you can wage rate) the ability of purchasing goods via a Procurement Card or other form of purchaser press PF8 to scroll through the list of e-Business Partners. Once you locate Staples, you will see the Cut- identification defined by the e-Business Partner. Off date for a particular month at the bottom of the screen. Once you have identified this Cut-Off date you are ready to proceed to ‘How to Locate Employees who have Unapproved Charges’. As purchases are made, invoices for purchases made by employees will be electronically transmitted. Once charges have been submitted, departments will have the ability of approving the How to Locate Employees who have Unapproved Charges charges along with redistributing the cost to other ‘pre-defined’ cost centers as desired. Disputed charges may be identified as such, but regardless, payment will be made to the e-Business Partner. 1. Now that you have located the Cut-Off Date you have several options available for locating charges. If you are not sure who in your BU may have incurred charges for a given month; type LEEB (List Emps Each e-Business Partner will have payment terms identified which will require departments to /unapp. Echgs for vend, dt&BU) in the Command Field and press ‘Enter’. approve charges prior to the Cut-Off Date defined on our e-Business Partner table. (EBP). 2. Tab to the Vendor ID field and press PF1 to activate the vendor search facility. Select Staples and press ‘Enter’. Tab to the Cut-Off Date field and type the Cut-off date that you located from the EBP table; tab to the BU field and type the Budgetary Unit Code you are interested in locating. Press ‘Enter’. Staples 3. All employees who have unapproved charges will be displayed. 4. You are now ready to proceed to ‘ How to Approve your Charges’. The University contract with Staples allows users to purchase office supplies from a specified website: www.stapleslink.com at contract pricing. In order to have access to this facility a user ID and password will be required. Items will be delivered within 24 hours or ordering. Charges will be How to Approve your Charges downloaded for departmental approval.
1. Once you have found your employee’s names from LEEB; select an employee and press PF2 (Suspend). What function will be used to request authorization to make purchases? The system will take you to the list function: LEEV (List Echarges for an Emp, Vendor & Date). 2. This list will show you ALL of the charges made by this individual. Mark each charge displayed and press PF2 (Suspend). The system will take you to the function: EIC (Electronic Invoice Charges). At this PA (Procurement Authorization) point you are now ready to review and approve your charges. 3. Change the Action to a ‘U’ (Update) and press ‘Enter’. What function will be used if I wish to add other cost centers for use in distributing 4. Your cursor will be in the BU field; if you wish to modify the BU you may do so otherwise tab to the Received Date field. A date will default, but may be modified. charges? 5. Tab to the Approval Code field. The code defaults to a ‘U’ (Unapproved). At this point you have a choice of modifying the code to a ‘G’ (good) or an ‘R’ (refund being requested). IMPORTANT: Even if PAPC (Procurement Authorization Preapproved Cost centers) you put an ‘R’ in this field, the vendor will still receive payment, but this code can be used to monitor how many orders resulted in a refund. What list facilities will be available to locate records related to PAs and PAPCs? 6. By pressing the PF11 (ItemDt) key you will see the detail of the items purchased. Press PF3 (Quit) to exit this screen. 7. If you wish to expense these charges against the default cost center and category displayed on the screen at LTEV (List Transactions for an Employee and Vendor) this point you will press ‘Enter’ to validate and PF10 to save. If you only wish to change the default LABU (List procurement Authorizations for a BU) category you may change it at this point and then press PF10 to save. 8. If you want to redistribute your charges to other ‘pre-defined’ cost centers see: ‘How to Approve your LPAE (List PA’s for an Employee (opt Vendor) Charges along with redistributing to a different Cost Center’. LACE (List Authorized Cost centers for an Employee) LEAC (List Employees for Authorized Cost centers) How to Approve your charges along with redistributing to a different Cost Center What list facilities will be available to locate charges for an employee? 1. Follow Steps 1 through 6 above LEEB (List Emps w/unapp. Echgs for vend, dt & BU)***Start with this one*** 2. Tab to the Cost Center field and press PF1. The list of ‘pre-defined’ cost centers you created from the LECE (List Echg vendor & Cutoff Dates for Emp) PAPC function, along with your default cost center will be displayed. At this point you can then begin selecting the cost center (s) you wish to use to distribute the costs on this order. LEEV (List Echarges for an Emp, Vendor & Date) 3. Once you have included the cost centers you wish to use, you have the option of entering the dollar LEBV (List unapprov. Echg dates & BUs for Vendor) amounts in the ‘expense’ column, or of pressing the PF9 % key to enter percentages. LEVB (List unapprov. Echgs for a Vend, dt & BU) 4. Press ‘Enter’ to validate, and PF10 to save your distribution and approval. ***Locate Cut-Off Date by going to EBP Prior to Locating Charges*** Complete User Documentation can be found at: http:// www.uark.edu/basis