Supplemental Job Aid
Total Page:16
File Type:pdf, Size:1020Kb
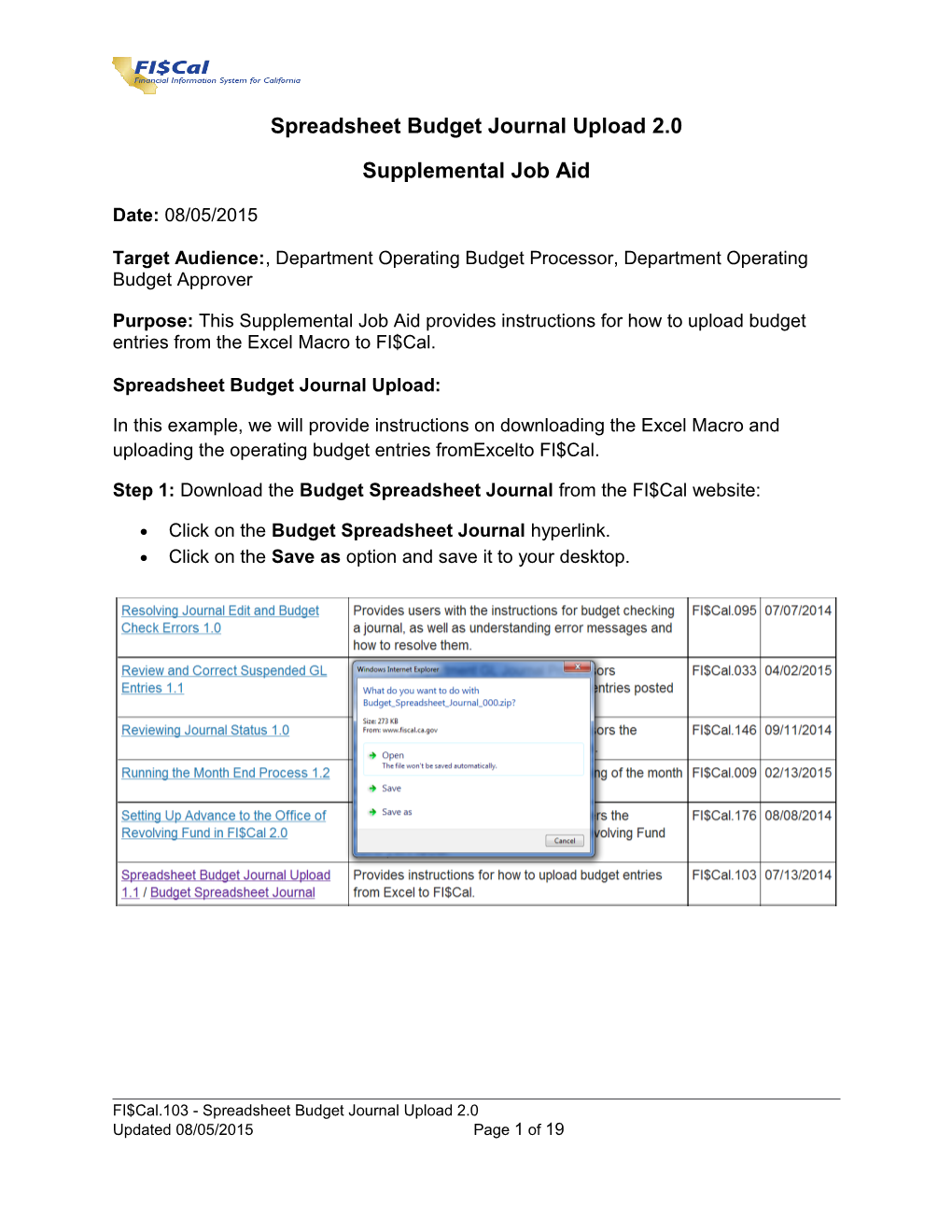
Spreadsheet Budget Journal Upload 2.0
Supplemental Job Aid
Date: 08/05/2015
Target Audience:, Department Operating Budget Processor, Department Operating Budget Approver
Purpose: This Supplemental Job Aid provides instructions for how to upload budget entries from the Excel Macro to FI$Cal.
Spreadsheet Budget Journal Upload:
In this example, we will provide instructions on downloading the Excel Macro and uploading the operating budget entries fromExcelto FI$Cal.
Step 1: Download the Budget Spreadsheet Journal from the FI$Cal website:
Click on the Budget Spreadsheet Journal hyperlink. Click on the Save as option and save it to your desktop.
FI$Cal.103 - Spreadsheet Budget Journal Upload 2.0 Updated 08/05/2015 Page 1 of 19 Step 2: Save the Budget Journal Spreadsheet to a Non-Shared Drive Location
Open the ZZ_Budget_Jounral_Upload folder from the Desktop
Save the ZZ_BUDGET_JRNL and ZZ_JRNLMCRO to a non-shared drive location like Documents (no LAN drives) Step 3: Navigate to enable the Excel Macro ZZ_BUDGET_JRNL
Note: Please remember to enable the Macro for ZZ_BUDGET_JRNL before using.
Click on ZZ_BUDGET_JRNL to open it
Navigation: File Options Trust Center Trust Center Settings Macro Settings
Note: Once the macro has been enabled exit and Re-open.
Step 4: Navigate to the Budget Definitions page:
Navigation: Main Menu Commitment Control Define Control Budgets Budget Definitions. Click on Find an Existing Value tab. Enter your Business Unit in the SetID Value field. Enter the Ledger Group for your department’s Operating Budget in the Ledger Group field. Click the Search button.
The Budget Definitions page will be displayed.
FI$Cal.103 - Spreadsheet Budget Journal Upload 2.0 Updated 08/05/2015 Page 3 of 19 Step 5: Click the Keys and Translations tab. Step 6: In the “Ruleset” section, check the Default checkbox and note the key ChartFields required for this ledger group.
FI$Cal.103 - Spreadsheet Budget Journal Upload 2.0 Updated 08/05/2015 Page 5 of 19 Step 7: Find the Budget Spreadsheet Upload file “ZZ_BUDGET_JRNL” located on your workstation.
Step 8: Click on the file “ZZ_BUDGET_JRNL” to open it.
Step 9: Click the New button under the Journal Sheets column. Step10: Enter a Sheet Name. For example, enter “Business Unit_Operating Budget.” Click the OK button.
Step11: Under the Journal Header section, click the + icon.
FI$Cal.103 - Spreadsheet Budget Journal Upload 2.0 Updated 08/05/2015 Page 7 of 19 Step12: Enter the following information:
Enter your department Business Unit in the Unit field.
Enter the same ledger group as in Step 1 in the Ledger Group field.
Enter a description as needed in the Long description field to indicate this is your department’s Operating Budget using the Budget Journal Upload tool
Click the OK button. Step13: Under the Journal Lines section, click the + icon.
Step14: On the new line, enter the following information: Enter the new fiscal year in the Budget Period field. Enter the Ledger Group default ChartField values noted in step 3. Enter the dollar amount for each ChartField string.
.
Step15: Repeat Step 10 and Step 11 as needed for additional budget entries.
FI$Cal.103 - Spreadsheet Budget Journal Upload 2.0 Updated 08/05/2015 Page 9 of 19 Step 16: Click on the Import icon (a sheet of paper with an arrow) to the right of the Spreadsheet Journal Import title header. Click Write File. Step 17: A Write Journals to File window pops up. Update the File Name field with the appropriate directory and a unique filename. For example, enter “ZZ_BUDGET_JRNL_” with a suffix of today’s date. Click the OK button.
Note: To create the XML file, the Budget Spreadsheet Upload tool writes to the specified directory. The directory should not be write-protected. Most shared drives are write-protected.
FI$Cal.103 - Spreadsheet Budget Journal Upload 2.0 Updated 08/05/2015 Page 11 of 19 Step 18: Navigate to the Import Budget Journal page:
Navigation: Main Menu Commitment Control Budget Journal Import Budget Journal. Click the Add a New Value tab. Enter a value in the Run Control ID field such as “Budget_Upload 2014.” Click the Add button. Step19: Under the “Process Request Parameters” section, the Character Set field should contain “ISO-8859-1.” The Journal Mask ID field should be blank. Click the Add button.
Step 20: A File Attachment window pops up. Click the Browse… button to select the file created in Step 14, and click to Upload button the XML file.
FI$Cal.103 - Spreadsheet Budget Journal Upload 2.0 Updated 08/05/2015 Page 13 of 19 Step 21: Click the Run button.
Step 22: Select the process ZZ_GL_KKJIMP and click the OK button. Step 23: Click on the Process Monitor link. Note the number in the Process Instance field.
Step 24: Click on the Refresh button until the process instance number noted in the Step 20 has a value of Success in the Run Status field and Posted Distribution Status field.
FI$Cal.103 - Spreadsheet Budget Journal Upload 2.0 Updated 08/05/2015 Page 15 of 19 Step 25: Click the Details link for the process instance number noted in Step 20.
Step 26: Click on the View/Log Trace link. Step 27: Under the File List section, click on the LOG file link.
Step 28: In the log file, note of the Journal ID. In the example below, the Journal ID is “0000003147.”
Commitment Control Journal Import (ZZ_GL_KKJIMP)
2014-07-12 16.46.34.000000 ------Processing file ZZ_BUDGET_JRNL_2_07122014.xml ... Processing Business unit: 0840 Ledger Group: CC_DEPEXP1 Process completed successfully with 1 journals imported. Imported these journals: System ID (Unit, Journal ID, Date) Reference, Description 0840, 0000003147, 2014-07-12
FI$Cal.103 - Spreadsheet Budget Journal Upload 2.0 Updated 08/05/2015 Page 17 of 19 Step 29: Navigate to the Enter Budget Journals page:
Navigation: Main Menu Commitment Control Budget Journal Enter Budget Journals. Click on the Find an Existing Value tab. Enter your Business Unit in the Business Unit field. Enter the Journal ID in the Journal ID field from Step 25. Click the Search button. Search results will appear below. Click on the link for your journal. Step 30: Click the Budget Lines tab and select “Post Journal” in the Process field. Click the Process button. A window will pop up. Click Yes to post. Posted will appear in the top right in the Budget Header Status field.
You have successfully completed uploading budget entries from Excel to FI$Cal.
FI$Cal.103 - Spreadsheet Budget Journal Upload 2.0 Updated 08/05/2015 Page 19 of 19