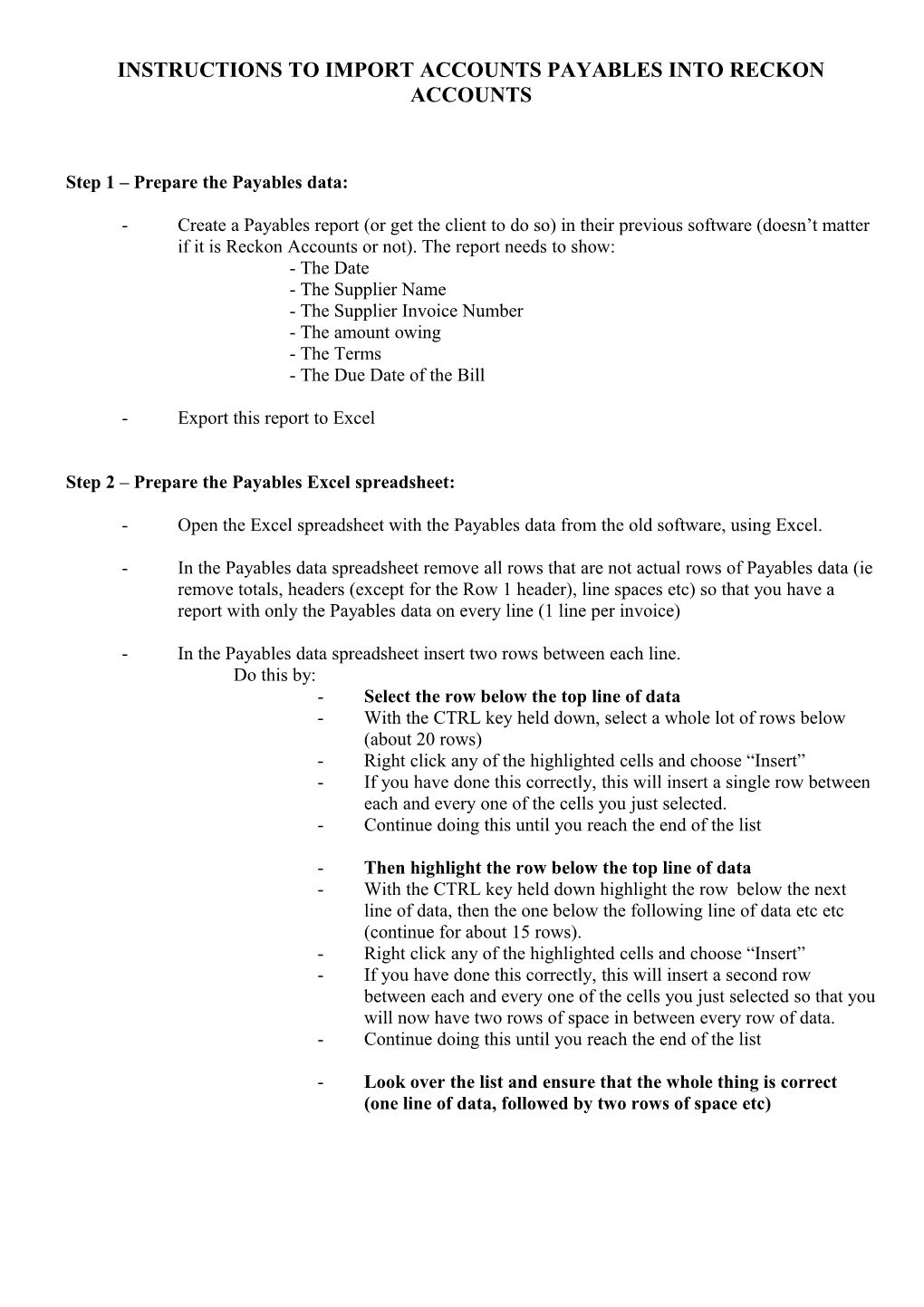INSTRUCTIONS TO IMPORT ACCOUNTS PAYABLES INTO RECKON ACCOUNTS
Step 1 – Prepare the Payables data:
- Create a Payables report (or get the client to do so) in their previous software (doesn’t matter if it is Reckon Accounts or not). The report needs to show: - The Date - The Supplier Name - The Supplier Invoice Number - The amount owing - The Terms - The Due Date of the Bill
- Export this report to Excel
Step 2 – Prepare the Payables Excel spreadsheet:
- Open the Excel spreadsheet with the Payables data from the old software, using Excel.
- In the Payables data spreadsheet remove all rows that are not actual rows of Payables data (ie remove totals, headers (except for the Row 1 header), line spaces etc) so that you have a report with only the Payables data on every line (1 line per invoice)
- In the Payables data spreadsheet insert two rows between each line. Do this by: - Select the row below the top line of data - With the CTRL key held down, select a whole lot of rows below (about 20 rows) - Right click any of the highlighted cells and choose “Insert” - If you have done this correctly, this will insert a single row between each and every one of the cells you just selected. - Continue doing this until you reach the end of the list
- Then highlight the row below the top line of data - With the CTRL key held down highlight the row below the next line of data, then the one below the following line of data etc etc (continue for about 15 rows). - Right click any of the highlighted cells and choose “Insert” - If you have done this correctly, this will insert a second row between each and every one of the cells you just selected so that you will now have two rows of space in between every row of data. - Continue doing this until you reach the end of the list
- Look over the list and ensure that the whole thing is correct (one line of data, followed by two rows of space etc) Step 3 – Convert the data:
- Open the appropriate template (2.21.18 Format for import - Accounts Payable.iif) which you will find in the KIS templates for consultants.
- Highlight all the names in the Payables spreadsheet and Copy them.
- Paste the names into the NAME Column (Column F) in the 2.21.18 Format for Import Spreadsheet starting from Row 6 of the Spreadsheet.
- Highlight Column A, rows 3,4 & 5 (TRANS, SPL and ENDTRANS) and drag down until you get to two rows below the last name. If you have done this correctly you should finish with an ENDTRANS row).
- Highlight Column C, rows 3 & 4 & 5 (the BILL & BLANK cells) and drag down until you reach the bottom row.
- Highlight Column E, rows 3 & 4 & 5 (the ACCOUNTS PAYABLE/OPENING BALANCE EQUITY/BLANK cells) and drag down until you reach the bottom row. If you do this correctly the bottom row should be blank
- Highlight Column J, rows 3 & 4 & 5 (the OPENING BALANCE & BLANK cells) and drag down until you reach the bottom row. If you do this correctly the bottom row should be blank
- Highlight Columns K& L, rows 3 & 4 & 5 (the N’s) and drag down until you reach the bottom row. If you do this correctly the bottom row should be blank
- Highlight Columns P, rows 3 & 4 & 5 (the N, NOTHING cells) and drag down until you reach the bottom row. If you do this correctly the bottom row should be blank
- Highlight all the Invoice Numbers in the Payables spreadsheet and Copy them.
- Paste the Invoice Numbers into the DOCNUM Column (Column I) in the 2.21.18 Format for Import Spreadsheet starting from Row 6 of the Spreadsheet.
- Highlight all the Terms in the Payables spreadsheet and Copy them.
- Paste the Terms into the TERMS Column (Column O) in the 2.21.18 Format for Import Spreadsheet starting from Row 6 of the Spreadsheet.
- Insert two columns to the right of Column O
- Type N into cell P7.
- Highlight Cells P 6,7 & 8 (blank, N, blank) and drag down until you reach the bottom row. If you do this correctly the bottom row should be blank.
- Highlight from Cells O6 to the bottom of Column O and CUT them.
- Put your mouse in Cell Q6 and PASTE. (This will move the Terms from Column O to Column Q
- In the Cell O6 enter the formula =CONCATENATE(P6,Q6) - Drag this formula down to the bottom row. If you do this correctly Column O should end up a combination of columns P & Q (ie. N, then a Term, then a blank etc)
- Highlight the cells from O6 to the bottom row (ie the ones you just created) and COPY them.
- Whilst still highlighted right click the same cells and choose PASTE SPECIAL – VALUES. This will replace the formulas with just the values themselves (you will not actually see anything change but if you look at an individual cell you will now see it has a value in it, not a formula.
- Once you have done this you can delete Columns P & Q.
- Highlight all the Open Balance amounts in the Payables spreadsheet and Copy them.
- Paste the Open Balances into the AMOUNT Column (Column H) in the 2.21.18 Format for Import Spreadsheet starting from Row 6 of the Spreadsheet.
- Insert two columns to the right of Column H
- Highlight from Cells H6 to the bottom of Column H and CUT them.
- Put your mouse in Cell I6 and PASTE. (This will move the Open Balance Amounts from Column H to Column I
- In Cell J7 enter the formula = I6*-1
- Select Cells J7,8 & 9 and drag to the bottom of the column. If you do this correctly you should end up with the negative amount of Column I in Column J except one row down and this should be followed by two blank cells.
- In the Cell H6 enter the formula =CONCATENATE(I6,J6)
- Drag this formula down to the bottom row. If you do this correctly Column H should end up a combination of columns I & J (ie. a positive opening balance, then a negative opening balance, then a blank etc)
- Highlight the cells from H6 to the bottom row (ie the ones you just created) and COPY them.
- Whilst still highlighted right click the same cells and choose PASTE SPECIAL – VALUES. This will replace the formulas with just the values themselves (you will not actually see anything change but if you look at an individual cell you will now see it has a value in it, not a formula.
- Once you have done this you can delete Columns I & J.
- In the 2.21.18 Format for Import Spreadsheet insert two columns to the right of Column D.
- In the Accounts Payables spreadsheet insert a column to the right of the date column
- In the cell at the top row of the column you have just created (excluding the header row if there is one) enter the formula:
=IF(ISERROR(MONTH(F2))=TRUE,TEXT(MID(F2,4,2)&"/"&LEFT(F2,2)&"/"&RIGHT(F2,4),"mm/dd/yyyy"),T EXT(MONTH(F2)&"/"&DAY(F2)&"/"&YEAR(F2),"mm/dd/yyyy")) Replacing F2 (in all places) with the appropriate cell (ie. the cell reference for the first date cell)
(This formula will convert the dates to US format which is essential for the import)
- Highlight the cell you have put the formula in, as well as the two blank cells below it and drag down to the bottom.
- Highlight the whole column that you have just created and COPY all the cells.
- Whilst still highlighted right click the same cells and choose PASTE SPECIAL – VALUES. This will replace the formulas with just the values themselves (you will not actually see anything change but if you look at an individual cell you will now see it has a value in it, not a formula.
- Whilst still highlighted right click and COPY all the cells you have just created
- Go to the 2.21.18 Format for Import Spreadsheet and select Cell E6 and PASTE the dates.
- Then in the 2.21.18 Format for Import Spreadsheet select Cell F7 and PASTE the dates a second time (in this column they will be one row lower than in the previous column)
- In the Cell D6 enter the formula =CONCATENATE(E6,F6)
- Drag this formula down to the bottom row. If you do this correctly Column D should end up a combination of columns E&F (ie. the date, the date again and then a blank etc)
- Highlight the cells from D6 to the bottom row (ie the ones you just created) and COPY them.
- Whilst still highlighted right click the same cells and choose PASTE SPECIAL – VALUES. This will replace the formulas with just the values themselves (you will not actually see anything change but if you look at an individual cell you will now see it has a value in it, not a formula.
- Once you have done this you can delete Columns E & F.
- In the Accounts Payables spreadsheet insert a column to the right of the Due date column
- In the cell at the top row of the column you have just created (excluding the header row if there is one) enter the formula:
=IF(ISERROR(MONTH(L2))=TRUE,TEXT(MID(L2,4,2)&"/"&LEFT(L2,2)&"/"&RIGHT(L2,4),"mm/dd/yyyy"),T EXT(MONTH(L2)&"/"&DAY(L2)&"/"&YEAR(L2),"mm/dd/yyyy"))
Replacing L2 (in all places) with the appropriate cell (ie. the cell reference for the first due date cell)
(This formula will convert the dates to US format which is essential for the import)
- Highlight the cell you have put the formula in, as well as the two blank cells below it and drag down to the bottom.
- Highlight the whole column that you have just created and COPY all the cells.
- Whilst still highlighted right click the same cells and choose PASTE SPECIAL – VALUES. This will replace the formulas with just the values themselves (you will not actually see anything change but if you look at an individual cell you will now see it has a value in it, not a formula.
- Whilst still highlighted right click and COPY all the cells you have just created
- Go to the 2.21.18 Format for Import Spreadsheet and select Cell N6 and PASTE the dates.
- Delete rows 3,4 & 5 (which were your sample rows)
Step 4 – To finish off:
- Using the Data Filter feature on the Due Date column look for any dates that are not correct dates ie. 1/0/1900. If there are any of these delete the dates altogether in these rows.
- Using the Data Filter feature look in the original Payables spreadsheet for any Bill Payments or Credits.
- In the 2.21.18 Format for Import Spreadsheet you need to amend these in the following ways:
o On both lines of the transactions change the Transaction Type in Column C to BILLPMT for all Bill Payments and to BILL REFUND for all Credits. o Once you have done this Autofilter the BILLPMT’s and delete the Terms and Due Dates o The amounts in both the Credits and Payments will be the opposite way to the Invoices (ie. the negative and positive amounts will be reversed.
- Close the 2.21.18 Format for Import Spreadsheet Excel spreadsheet with the X – say Yes to saving the changes then say Yes again to keeping the format
(You must do it this way to save the file in .IIF format, if you convert it to .XSL format you won’t be able to import it).
- Close the Accounts Payable Excel Spreadsheet and say yes to saving the changes.
- Your .IIF file is now ready to import into Reckon Accounts in the usual way.
Step 5 – Prepare the new Reckon Accounts file:
- Make sure that the Supplier list has been imported into Reckon Accounts
- Turn on the Data Filter on the Terms list in the 2.21.18 Format for Import Spreadsheet and see what each of the Terms are in the list. Make sure that each of these terms is set up in the new Reckon Accounts file, with exactly the same name as in the Excel spreadsheet.
- Check that the name of the Accounts in the Reckon Accounts file is exactly Opening Balance Equity and Accounts Payable. If either is not change it in Reckon Accounts to match this spelling exactly.
Step 5 – Import the Payables into the Reckon Accounts file:
- Make a backup of the file before import and save it where you can find it - Choose File/Utilities/Import/iif files
- Locate where you have saved your file 2.21.18 Format for Import Spreadsheet and double click it to import it
- You should now have imported all your Payables. .