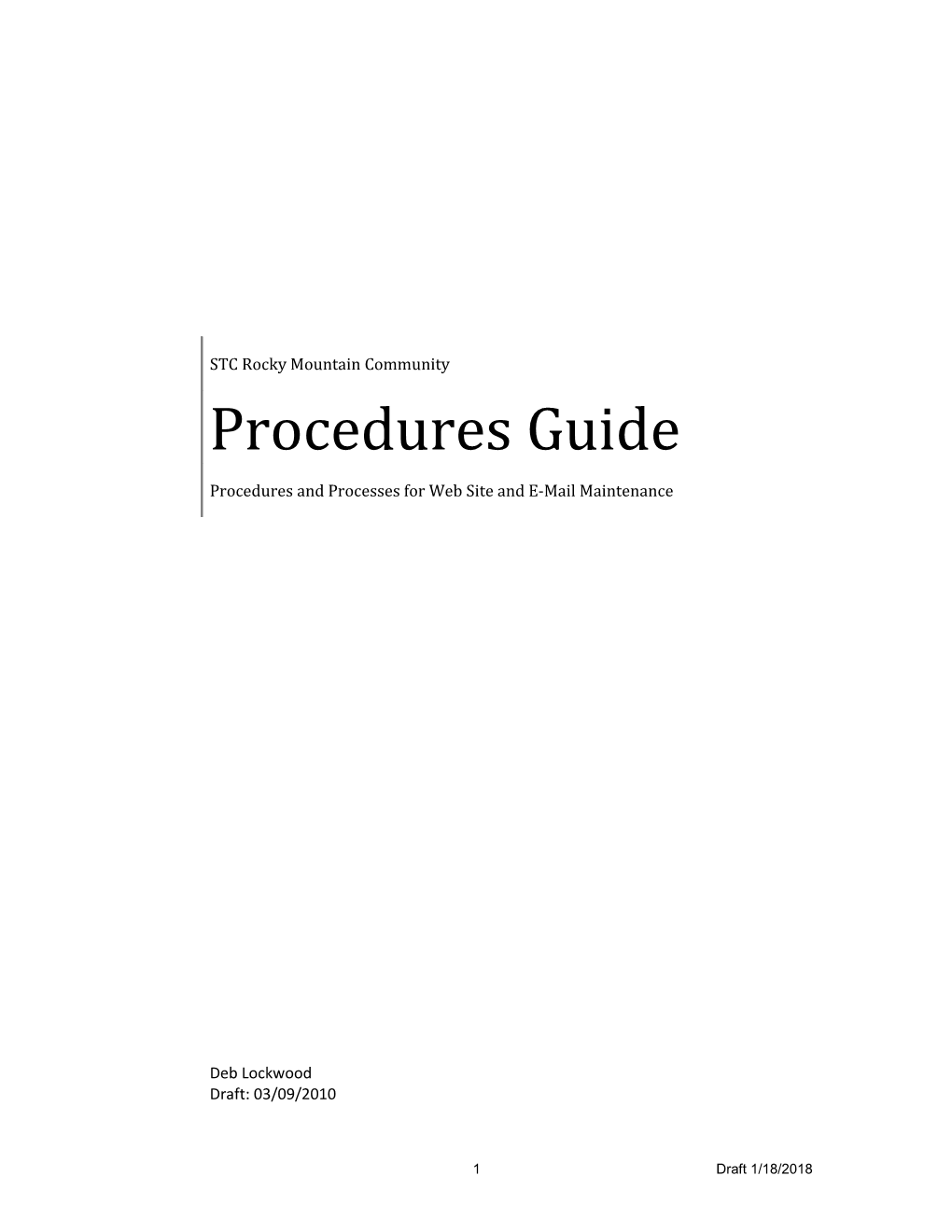STC Rocky Mountain Community Procedures Guide
Procedures and Processes for Web Site and E-Mail Maintenance
Deb Lockwood Draft: 03/09/2010
1 Draft 1/18/2018 2 Draft 1/18/2018 1
Overview
Overview Include an overview of the purpose of the content, etc. As of this writing, emve design in Minneapolis, MN is the chapter’s Internet Service Provider (ISP). Prior to that, we were with Dotster. We also maintain a relationship with Eric J. Ray for MailMan accounts.
3 Draft 1/18/2018 2
E-Mail Lists
E-Mail List Overview Deb – Need to update! We maintain one general e-mail list on Dotster for jobs and two lists on MailMan for chapter discussion and for the chapter’s administrative council. Originally, we tried to use Dotster’s lists for the council list but discovered that it was rife with spam. So, we chose to go with MailMan for the lists instead. The STC had an established relationship with Ray ?? and we were able to add our lists to Ray’s at no cost to the chapter. (The cost is carried by the STC itself.)
Jobs List The chapter’s jobs list administrator can add names to and remove names from the list. Although the jobs that are posted to the STC RMC Web site are available for everyone to see, the Adding an E-Mail Address to the Jobs List Chapter members can ask to be added to this list. Any chapter member is eligible. Instructions for being added are available on the home page. 1. In a Web browser, navigate to www.dotster.com.
4 Draft 1/18/2018 STC RMC Procedures Guide
2. Click My Account. 3. On the My Account page, type the user name (STCRMC), the password (obtain from the STC RMC’s Web site administrator), and click LOGIN.
4. On the Account Management Control Panel, scroll to the Manage Hosting/Email area and click manage Hosting/Email.
5 Draft 1/18/2018 STC RMC Procedures Guide
5. Click the My Services tab.
6. In the PACKAGE: WEB HOSTING ADVANCED LINUX area, click the Manage Services button. 7. On the Configuration & Administration page, click the E-mail link.
6 Draft 1/18/2018 STC RMC Procedures Guide
8. On the Email page, click the E-mail addresses link.
9. On the Maillists page, click the [email protected] link. (We are limiting the number of e-mail addresses to 50 per list. We then combine those two lists into a master list.)
7 Draft 1/18/2018 STC RMC Procedures Guide
10. Click the Members tab.
11. Click the Add New Member button. 12. On the Add New Member page, type the chapter member’s e-mail address in the E-mail addresses box, and click Submit.
8 Draft 1/18/2018 STC RMC Procedures Guide
13. Verify that a confirmation message appears.
14. Click the Log-out link to exit the application.
9 Draft 1/18/2018 3
Jobs
Posting Jobs Overview Employers submit job notices to the chapter’s [email protected] e-mail address. This address is administered through Dotster.com, which is our ISP. This alias address has at least three recipients: the current jobs manager, the back up manager, and the chapter’s current president. Optimally, the jobs manager should post each job within 24 hours of receipt, especially if received from Monday--Friday. Also, the jobs manager should post all jobs to the list. He or she should not show favoritism in any way by letting any one person or group of people know about a posting prior to all STC RMC members who are on the job’s list. When discovered, this type of infraction of reasonable behavior is grounds for immediate removal from this volunteer position. After posting jobs, the jobs manager sends an e-mail notice to the jobs list announcing the posting. The jobs list address is [email protected]. This list is maintained on Dotster.com. The jobs manager should obtain an e-mail address from which he or she can send messages. Free accounts are available from G-mail, Live.com, Hotmail.com, and Yahoo.com. Following is one example of a request we received.
10 Draft 1/18/2018 STC RMC Procedures Guide
Log In to Dotster The first time you log in to Dotster, you will need to configure the ftp as follows. Obtain the current password from the STC RMC Web site administrator.
11 Draft 1/18/2018 STC RMC Procedures Guide
Four-Step Process Posting jobs is a four-step process. 1. Update the following files for the Web site: jobs_freelance/jobline.htm and index.html. 2. Verify the updates. 3. Send a notice to the jobs list. 4. Acknowledge the posting by sending an e-mail message to the submitter.
Step 1: Update the Web Site In Dreamweaver or Contribute, modify the jobline.htm and index.html files. Modify the jobline.htm File 1. Using the chapter’s current login information, log on to ftp://dotster2008.
12 Draft 1/18/2018 STC RMC Procedures Guide
2. Double-click the jobs_freelance/jobline.htm file to open the file.
13 Draft 1/18/2018 STC RMC Procedures Guide
3. Copy the line under the [email protected] address through the first line of the previous job description. 4. Paste that information directly below the jobs e-mail address. 5. Modify the date to the current date and increment the job number. 6. Type over the copied company and employment information. 7. Copy the posting from the employer’s e-mail message and paste it into the jobline.htm page. 8. Look over the content in the Web page just to ensure that the posting looks good. Be sure to remove any information that the person who submitted the posting requested not appear on the Web site (e.g., a private e-mail address). 9. Modify the posting date that is above the Current Job Postings title. (Note: For now, this is a manual process. In the future we hope to automate this process.) 10. Select File, Save. Modify the index.html File 1. Double-click the index.html file to open the file.
14 Draft 1/18/2018 STC RMC Procedures Guide
2. Modify the date in the Job Update section and, if necessary, change “One new job” to “X new jobs.” 3. Modify the posting date that is above the Google logo. (Note: For now, this is a manual process. In the future we hope to automate this process.) 4. Select File, Save.
Step 2: Verify the Updates 1. Launch an Internet browser window. 2. Go to www.stcrmc.org. 3. Verify the following on the index.html and jobline.htm pages: Posting dates (in the headers and for the job) Job title and other job information Employer contact information
Step 3: Send an E-Mail Notice to List 1. Using a special e-mail account, draft a message that includes the following elements (an example follows): Subject = “STC RMC Jobs List, v4, #XX” where v is incremented by year and #XX is the job number for that volume Body = “In this issue, Job #Number, Job Title, has been posted to http://stcrmc.org/jobs_freelance/jobline.htm”
15 Draft 1/18/2018 STC RMC Procedures Guide
2. Send the message to [email protected].
Step 4: Acknowledge Submission After you have posted and verified the jobs, and you’ve sent the notice to the jobs list, respond to the person who submitted the job posting and direct him or her to the appropriate URL so that he or she can verify the posting.
16 Draft 1/18/2018 STC RMC Procedures Guide 4
WordPress Blog
General Information Deb – Need to update! The STC RMC moved from a printed newsletter to an online newsletter to a WordPress blog.
WordPress Access Information Ben Cape originally started the chapter’s WordPress blog. For the 2010-2011 chapter year, Dana Aubin took over as newsletter editor and blog champion. In February 2010, she upgraded the WordPress blog (then hosted on Dotster) to a new version and sent out the following information to the chapter leadership that she received from the WordPress team. Your new WordPress.com username has been successfully set up. You can log in with the following information: Username: stcrmc5280 Password: rmc*admin1 at http://wordpress.com Check out your dashboard at https://dashboard.wordpress.com/wp-admin/ where you can edit your user profile or use the numerous tools such as the Blog Surfer, Readomattic and many more. Also, see what others are writing about on http://wordpress.com/tags/ If you're just getting started, there are tons of helpful resources available and easily searched for on our support site and forums. http://en.support.wordpress.com/introduction/ More Frequently Asked Questions: http://support.wordpress.com We hope you dig your new blog. If you have any questions or comments, please let us know!
17 Draft 1/18/2018 STC RMC Procedures Guide
http://support.wordpress.com/contact/ Your WordPress.com API key allows you to use services like Akismet @ http://akismet.com/ API Key: ed8228071e24
Save Images to Blog Dana Aubin, STC RMC blog editor in 2009-2010, provided the following procedures that describe how to save images to the chapter’s Web site so that we can reference them in the blog. 1. Edit the image and save it as a JPG file. For headshots, make the images no larger than 150 pixels and the resolution 72 DPI. 2. Upload the image to ftp://www.stcrmc.org/webspace/httpdocs/technicalities/images/blog/. a. In Internet Explorer or Window Explorer, enter ftp://dotster2008:[email protected] in the in the address field and press Enter. Note: If this doesn’t work for you, enter ftp://www.stcrmc.org and press Enter. In the Log On As window, enter the user name of dotster2008, the password as rmc+2008, and click Log On. b. In the folders, navigate to ftp://www.stcrmc.org/webspace/httpdocs/technicalities/images/. c. From your desktop, drag the image file into the FTP folder. 3. Add your image using WordPress. a. In your blog post, place your cursor where you want to add the image. b. Click the image icon (it looks like a picture of a little tree). c. On the Insert/edit image window, under Image URL, enter the HTTP address of the image you uploaded (which is different from the FTP address because it does not include "webspace/httpdocs/"). For example, the following is a valid HTTP address for an image: http://www.stcrmc.org/technicalities/images/blog/imagename.jpg d. Under Image Description, enter a description of the image, such as Ruth Gaulke. e. Under Alignment, click Right. f. Under Dimensions, change the width and height of your image if needed. g. Under Border, enter 0. h. Under Vertical Space, enter 10. i. Under Horizontal Space, enter 10. j. Click Insert.
18 Draft 1/18/2018 STC RMC Procedures Guide
19 Draft 1/18/2018 5
emve
Overview of the 2010 Web Site In February 2010, the chapter moved its Web site to a new ISP: emve. This company also designed a new logo for the chapter and a new Web site based on templates. This site contains a CMS, a blog, and other social media tools.
Maintaining the Jobs List Use the following instructions to maintain the jobs list on the emve hosted site. 1. Go to http://www.stcrmc.org/manager. 2. On the Site Manager Login page, type the following: Username = stcrmc Password = 20flare08
3. Click Login. 4. On the Welcome to Site Manager page, in the Manage Your Account area on the left, click the Aliases link.
20 Draft 1/18/2018 STC RMC Procedures Guide
5. On the Aliases page, click the right arrow button until you get to the page that shows the stcrmc1-jobs alias name.
21 Draft 1/18/2018 STC RMC Procedures Guide
6. Click the Edit button for the list you’d like to edit. 7. On the Alias Details dialog box, add the addresses to the External e-mail address box and click Finish. (Note: You can copy and paste into this box or type the address in directly.)
22 Draft 1/18/2018 STC RMC Procedures Guide
Accessing the Web Site through FTP The maximum number of simultaneous FTP connections is five. Set up your FTP software accordingly to speed up your uploads and downloads when you have a lot of files to transfer. To access the site through FTP, use the following log in procedure. Host = stcrmc.org Username = [email protected] Password = 20flare08
23 Draft 1/18/2018 STC RMC Procedures Guide 6
Mailman
Overview of Mailman The STC organization uses Mailman for the bulk of its e-mail discussion lists. Eric J. Ray is the operator and primary contact for those lists. The STC RMC has two e-mail lists that are hosted through Mailman: one for the administrative council and one for member discussion. We established these lists with Ray in September of 2008. Mailman lists are closed lists, meaning that you must post e-mail messages from the address that has been added to the list in Mailman. Messages from outsiders are automatically refused. When you add new members to the list, they can have immediate delivery of their messages or a digest version, which is mailed once a day. Council list members should get immediate delivery. The examples in the procedures in this chapter use the council list (http://mailman.stc.org/mailman/admin/council.list.rmc). If you would like to access the discussion list, use the http://mailman.stc.org/mailman/admin/discuss.list.rmc link.
24 Draft 1/18/2018 STC RMC Procedures Guide
Maintain Discussion Lists in Mailman Use the following instructions to access the chapter’s discussion lists. 1. Use the URL to access the list that you want to maintain.
2. Type the password in the List Administrator Password field and click Let me in. As of this writing the password is 20flare08; the General Options Section page appears.
3. Click Membership Management; the Membership Management Section page appears.
25 Draft 1/18/2018 STC RMC Procedures Guide
4. To view members, scroll through the Membership List.
Add an Address to a Mailman List Use the following instructions to add an address to a list in Mailman. 1. From the Membership List page, click Mass Subscription; the Mass Subscriptions page appears.
26 Draft 1/18/2018 STC RMC Procedures Guide
2. Type the e-mail address in the Enter one address per line below box. 3. Scroll to the bottom of the page and click Submit Your Changes.
27 Draft 1/18/2018 STC RMC Procedures Guide
4. View the system message. Here we see a Successfully subscribed message for the [email protected] e-mail address.
Remove an Address from a Mailman List Use the following instructions to remove an address from a list in Mailman. 1. From the Membership List page, click Mass Removal; the Mass Removals page appears.
2. Type the e-mail address in the Enter one address per line below box, and click Submit Your Changes.
28 Draft 1/18/2018 STC RMC Procedures Guide
3. View the system message at the top of the returned page. Here we see a Successfully Unsubscribed message.
Establishment of the Mailman Discussion List On 9/11/2008, Deb Lockwood received the following message regarding the establishment of the chapter’s discussion list on Mailman. This message was sent to [email protected] with a copy going to Diana Buttram and Shaf Syed. Your STC Mailman list is ready. The default administrator password for your list is STC!Ma1lMan You should change that as soon as possible to something that just the administrators of your list know. (I can get into the list through other ways, so don't need to know it.) Your mailing list is [email protected] You can post to it by sending email to [email protected] Access the Web interface at http://mailman.stc.org/mailman/listinfo/council.list.rmc Find the Administrative interface for your list at http://mailman.stc.org/mailman/admin/council.list.rmc Your first steps should be to add yourself and other adminstrators to the list, then to experiment with it. Explore the list settings, because they're different from the Lyris lists you may be familiar with, and they're quite powerful. After you're ready, please let me know and we can move forward with next steps (depending on your needs, this could be nothing, if you're ready to start using the list, or it could be converting the existing membership list or converting archives from a Lyris list). Access the STC Mailing List FAQ at http://www.stc.org/list_request/list_faq.asp Find documentation for using Mailman at http://www.gnu.org/software/mailman/docs.html
29 Draft 1/18/2018 STC RMC Procedures Guide
In particular, point your users to http://www.gnu.org/software/mailman/mailman-member/index.html and you should review the list administrator documentation at the link above. Yell with questions, Eric [email protected]
Establishment of the Council List On 9/11/2008, Deb Lockwood received the following message regarding the establishment of the chapter’s council list on Mailman. This message was sent to [email protected] with a copy going to Diana Buttram and Shaf Syed. Your STC Mailman list is ready. The default administrator password for your list is STC!Ma1lMan You should change that as soon as possible to something that just the administrators of your list know. (I can get into the list through other ways, so don't need to know it.) Your mailing list is [email protected] You can post to it by sending email to [email protected] Access the Web interface at http://mailman.stc.org/mailman/listinfo/discuss.list.rmc Find the Administrative interface for your list at http://mailman.stc.org/mailman/admin/discuss.list.rmc Your first steps should be to add yourself and other adminstrators to the list, then to experiment with it. Explore the list settings, because they're different from the Lyris lists you may be familiar with, and they're quite powerful. After you're ready, please let me know and we can move forward with next steps (depending on your needs, this could be nothing, if you're ready to start using the list, or it could be converting the existing membership list or converting archives from a Lyris list). Access the STC Mailing List FAQ at http://www.stc.org/list_request/list_faq.asp Find documentation for using Mailman at http://www.gnu.org/software/mailman/docs.html In particular, point your users to http://www.gnu.org/software/mailman/mailman-member/index.html and you should review the list administrator documentation at the link above. Yell with questions, Eric [email protected]
30 Draft 1/18/2018 STC RMC Procedures Guide
31 Draft 1/18/2018