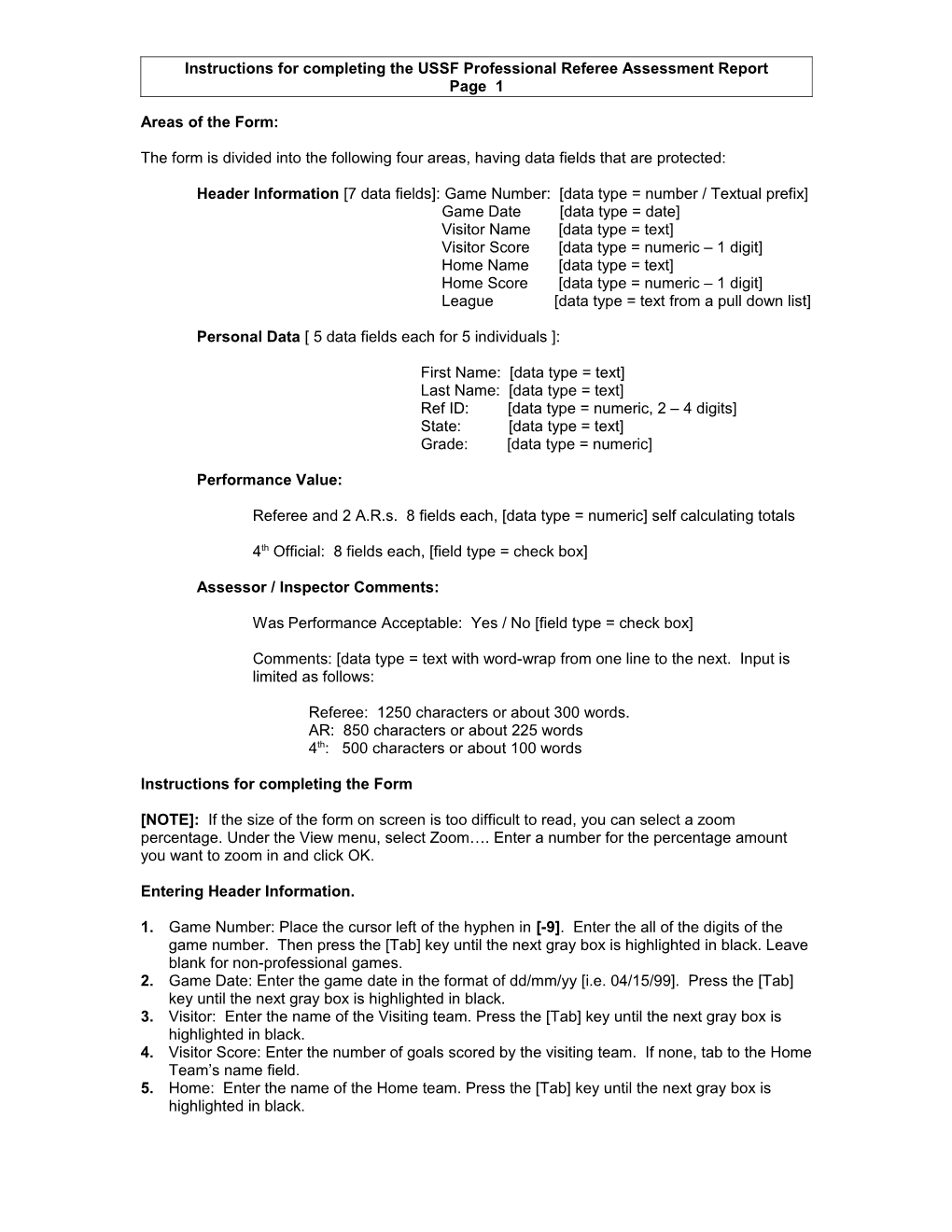Instructions for completing the USSF Professional Referee Assessment Report Page 1
Areas of the Form:
The form is divided into the following four areas, having data fields that are protected:
Header Information [7 data fields]: Game Number: [data type = number / Textual prefix] Game Date [data type = date] Visitor Name [data type = text] Visitor Score [data type = numeric – 1 digit] Home Name [data type = text] Home Score [data type = numeric – 1 digit] League [data type = text from a pull down list]
Personal Data [ 5 data fields each for 5 individuals ]:
First Name: [data type = text] Last Name: [data type = text] Ref ID: [data type = numeric, 2 – 4 digits] State: [data type = text] Grade: [data type = numeric]
Performance Value:
Referee and 2 A.R.s. 8 fields each, [data type = numeric] self calculating totals
4th Official: 8 fields each, [field type = check box]
Assessor / Inspector Comments:
Was Performance Acceptable: Yes / No [field type = check box]
Comments: [data type = text with word-wrap from one line to the next. Input is limited as follows:
Referee: 1250 characters or about 300 words. AR: 850 characters or about 225 words 4th: 500 characters or about 100 words
Instructions for completing the Form
[NOTE]: If the size of the form on screen is too difficult to read, you can select a zoom percentage. Under the View menu, select Zoom…. Enter a number for the percentage amount you want to zoom in and click OK.
Entering Header Information.
1. Game Number: Place the cursor left of the hyphen in [-9]. Enter the all of the digits of the game number. Then press the [Tab] key until the next gray box is highlighted in black. Leave blank for non-professional games. 2. Game Date: Enter the game date in the format of dd/mm/yy [i.e. 04/15/99]. Press the [Tab] key until the next gray box is highlighted in black. 3. Visitor: Enter the name of the Visiting team. Press the [Tab] key until the next gray box is highlighted in black. 4. Visitor Score: Enter the number of goals scored by the visiting team. If none, tab to the Home Team’s name field. 5. Home: Enter the name of the Home team. Press the [Tab] key until the next gray box is highlighted in black. Instructions for completing the USSF Professional Referee Assessment Report Page 2
6. Home Score: Enter the number of goals scored by the visiting team. If none, tab to the League name field. 7. League: Place the mouse pointer on the downward pointing arrow, the select and highlight the proper league level. Press the [Tab] key until the next gray box is highlighted in black.
Entering Personal Data: Repeat these steps for all five individuals:
1. First Name: Enter the individual’s First Name. Press the [Tab] key until the next gray box is highlighted in black.
2. Last Name: Enter the individual’s Last Name. Press the [Tab] key until the next gray box is highlighted in black.
3. Ref ID: Enter the individual’s 2 to 4 Digit Ref I.D. number. Press the [Tab] key until the next gray box is highlighted in black. Leave blank for non-professional games. Do not enter Social Security numbers.
4. State: Enter the individual’s 2 – 3 Digit State abbreviation. Press the [Tab] key until the next gray box is highlighted in black
5. Grade: Enter the individual’s numeric Grade value. Press the [Tab] key until the next gray box is highlighted in black.
Repeat these steps for all five individuals, after completing the Assessor information, the cursor should be in “Appearance” score box for the Referee Performance Values.
Entering Performance Values:
There are 8 performance values for each individual. The form is designed so that the values will self calculate whenever the cursor leaves a value field and moves to the next field on the right.
1. APPEARANCE: Enter the value for the referee, press [Tab]; enter the value for AR1, press [Tab]; enter the value for AR 2, press [Tab]. You will notice that there is now a black box next to Appearance in the 4th official’s column. Place the center of the mouse arrow in the black box, then press the left mouse button to enter an “X” in the box: , then [Tab] to the next criteria line. If the 4th official had sub standard appearance, do not press the left mouse key which will leave the box unchecked: , then [Tab] to the next criteria line.
2. – 8. Repeat this process for all eight criteria. After either checking or tabbing through the “Administrative Paper Work” box for the 4th Official, the cursor will be in the “Yes” box in the Comments section for the Referee.
Entering Comments for each Participant.
1. Was Performance Acceptable? Place the center of the mouse arrow in the black box next to YES , then press the left mouse button to enter an “X” in the box: , then [Tab TWICE ]to enter the Comments Section. OR,
If the individual’s performance was not acceptable, do not press the left mouse key which will leave the box unchecked: , then [Tab] to the next NO box and .press the left mouse button to enter an “X” in the box. Then [Tab] to the comments section.
2. Comments: Enter your comments. The field has room for sufficient comments to provide feedback to USSF concerning the individual’s performance. If you require more room than provided, the form will expand for you and will become two pages. This is okay. Instructions for completing the USSF Professional Referee Assessment Report Page 3
After entering comments for the 4th Official, [Tab] to the Signature Box.
3. Signature Box: Either type in your name or paste in your electronic signature then [Tab] to the Date field and enter the date.
Things to watch out for:
The Spelling and Grammar checker that is native to Word does not work with this form as supplied. This is due to a know Microsoft bug and not to the form’s design. An easy work around is to open a new Word Document in a second window. Enter all of you comments, up to the maximum number of lines permitted. Use the Word Spelling and Grammar Checker tools until you are happy with the text. Then, move the mouse arrow to the Edit selection on the Tool Bar, move the arrow down to Select All, and click on the left mouse key. Then, move the mouse arrow to the Edit selection on the Tool Bar, move the arrow down to Copy and click on the left mouse key.
Open the window containing the form that you are working on, place the mouse arrow in the gray field that you would like and press [Control][V] to paste your comments into the field. Repeat this for each comment field.
Editing.
You can use the mouse to place the cursor into a textual area that you have left. If doing this, BE VERY CAREFUL, as slightest movement of the mouse will cause all of the data to be highlight [the field will turn a darker gray]. The next key stroke can wipe out all of the data that was present. If this happens, DO NOT PANIC. Place the mouse arrow on to the Edit field of the Tool Bar, click on the left mouse key to display the Edit menu, highlight and click on “Undo Typing” to bring back the original text.