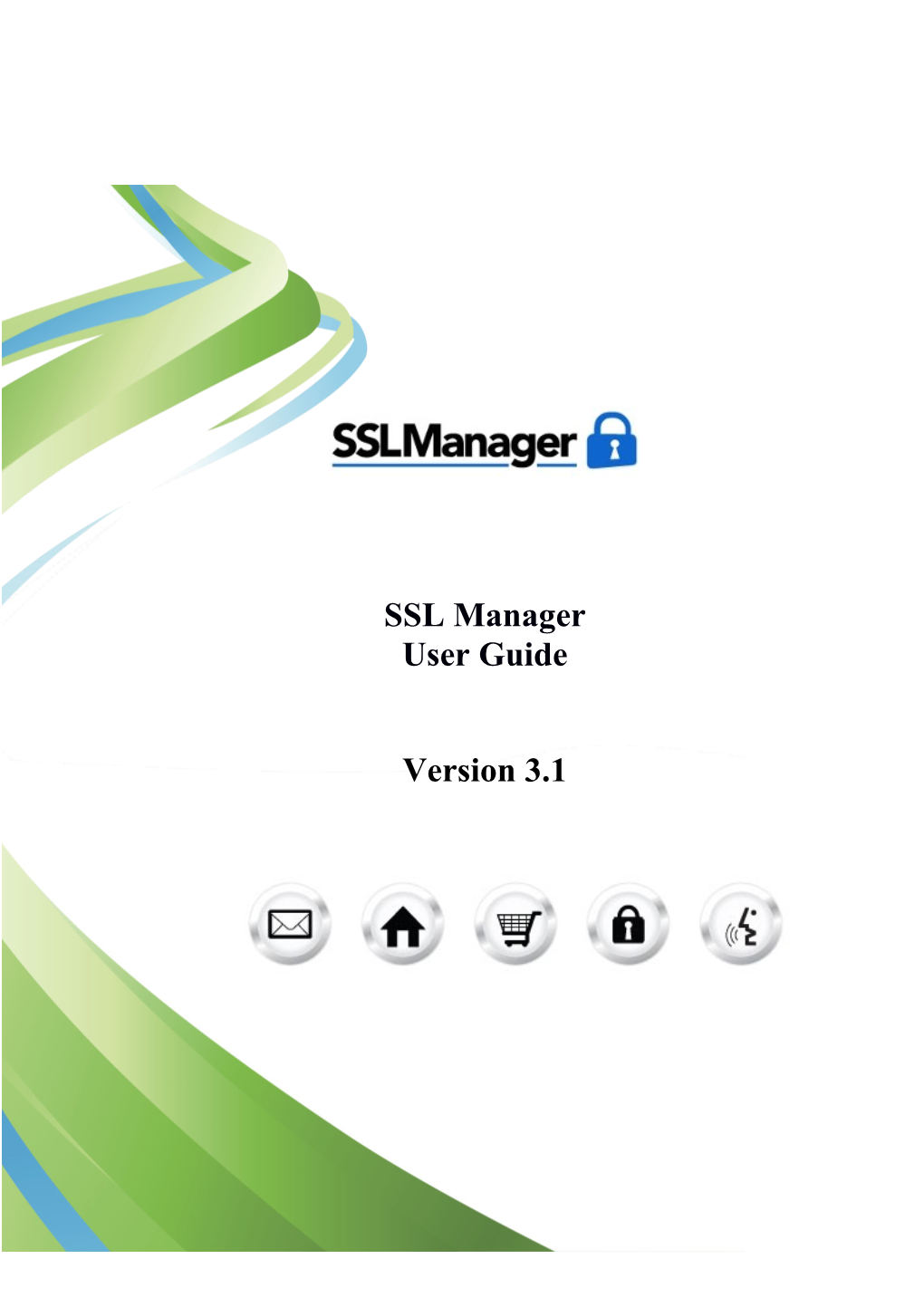SSL Manager User Guide
Version 3.1 Contents
SSL Manager User Guide Page 2 of 19 Version V 3.1 SSL Manager User Guide Page 3 of 19 Version V 3.1 SSL Manager User Guide Page 4 of 19 Version V 3.1 0. Document History
Version Status Date Reason Updated by 1.0 Draft 2010 – 11 - 01 Initial document Andreea Radulescu
SSL Manager User Guide Page 5 of 19 Version V 3.1 SSL Manager User Guide Page 6 of 19 Version V 3.1 1. Introduction
SSL Manager is an online tool that helps you set up SSL security for your site. If you utilize forms, online payment, or collect sensitive information, you require SSL Security. The SSL Manager application allows you to choose between generic SSL certificates that are included in your hosting package or to create a vanity Certificate specifically for your site. Having an SSL certificate will ensure that your transactions or sensitive content is protected and secure. With SSL Manager, their confidential information cannot be intercepted.
To launch “SSL Manager” take the following steps: 1. Log into the Control Panel
2. Select “Websites Applications” from the main menu
3. Click on the SSL Manager icon located in the sub-menu; the SSL Manager welcome screen will display:
4. To launch SSL Manager, click “Start.” The application will open in a new window:
SSL Manager User Guide Page 7 of 19 Version V 3.1 SSL Manager User Guide Page 8 of 19 Version V 3.1 1.1. Navigation
There are two ways to navigate within SSL Manager. You may navigate using the Main Menu or the Alternative Menu.
SSL Manager User Guide Page 9 of 19 Version V 3.1 1.1.1. Main Menu
The main menu is located on the top right corner of SSL Manager:
Main Menu: links you to the main page within SSL Manager Generic SSL: allows you to set up our generic SSL certificate on your domain Vanity SSL: allows you to set up a vanity (private) SSL Certificate on your domain Support: opens online help files for SSL Manager in a new window Feedback: allows you to send feedback concerning SSL Manager
SSL Manager User Guide Page 10 of 19 Version V 3.1 1.1.2. Alternative Navigation
Within some sections you will find “Go Back” and “Next” buttons – these allow you to go back and forth between pages.
SSL Manager User Guide Page 11 of 19 Version V 3.1 2. Generic SSL
Once you have clicked "Generic SSL", your free SSL Certificate will be installed on your domain and the notification window “Generic SSL Installed” will provide you with the secure URL.
SSL Manager User Guide Page 12 of 19 Version V 3.1 Note: Ensure all secure files are placed in the /secure and /secure-cgi-bin directories.
SSL Manager User Guide Page 13 of 19 Version V 3.1 2.1.1. Securewebexchange.com
The domain www.securewebexchange.com is a browser's access point to your secure content. The secure and secure-cgi-bin directories are used to store your secure content and are accessible via FTP and the WebsiteOS File Manager. As these directories exist outside of your public directory, they cannot be directly accessed by a web browser. As noted in the above paragraph, the securewebexchange.com domain is used by a browser to view your secure content.
SSL Manager User Guide Page 14 of 19 Version V 3.1 2.1.2. Repairing the secure directories
If you delete the secure directory, the secure site will not be accessible. You will need to re- install the SSL certificate in order to access your secure site again. If you delete your secure- cgi-bin directory, you can view your secure site but need to reinstall the SSL certificate in order to re-create the secure-cgi-bin directory and have it linked to the secure site.
SSL Manager User Guide Page 15 of 19 Version V 3.1 3. Vanity SSL
This section is structure as 6 step process and it allows you to install private SSL Certificate on your domain.
1. Click on the “Vanity SSL” tab on the navigation bar. The following page will be displayed:
2. On this interface you need to fill in “Contact Information” fields.
Note: Please, make sure the details you have supplied are valid since this information will be validated while processing your request.
3. Once this is completed, click Next to proceed to the next step. The following page will be displayed:
4. Verify that all the information entered is correct.
SSL Manager User Guide Page 16 of 19 Version V 3.1 5. Check off the “Yes, all the above information is correct” box.
6. Click on “Next” to proceed to the next step. The following page will display:
a. Click “Go Back” to return to the previous page and edit your information.
7. Copy the generated CSR key and take it to the SSL issuer of your choice to purchase a certificate. Note: Please ensure that when purchasing an SSL certificate, "Apache mod_ssl" is selected.Please continue on to the next step only after your SSL issuer has provided you with your SSL certificate.
8. Click on “Next” to proceed to the next step. The following page will display:
a. Click “Go Back” to return to the previous page.
SSL Manager User Guide Page 17 of 19 Version V 3.1 9. Cut and paste the certificate issued to you by your SSL Certificate issuer into the box provided. Note: Ensure that the certificate is entered exactly as it was sent to you.
10. Click on “Next” to proceed to the next step.
a. Click “Go Back” to return to the previous page.
11. The “Installing” window shows the current status of the SSL Certificate being installed.
12. Logout and return after 48 hours to obtain your IP address.
13. Login to WebsiteOS > SSL Manager > Start.
14. This time the status of the SSL Certificate will be shown as “Installed. Awaiting DNS Update”.
15. Click on "Vanity SSL". The window that opens will show the IP address assigned for your domain. After that you should wait 48 hours for this IP address to be activated. 16. Once the IP address has been activated, you must update DNS for your domain.
17. Once DNS has been updated, the Vanity SSL Certificate will be functional on your domain.
SSL Manager User Guide Page 18 of 19 Version V 3.1 4. Aplication Changes
SSL Manger 3.1 does not contain new functionality compared to the previous version 3.0. The changes in the new version of this application pertain to GUI changes.
The new version has been incorporated into the Accord Framework. The look and feel of this new version has been modified but all functionality found in version 3.0 remains the same in this new version. The screenshots within this document illustrate the GUI changes.
New functionality Accord Framework
SSL Manager 3.1 NO YES
<< DOCUMENT END >>
SSL Manager User Guide Page 19 of 19 Version V 3.1