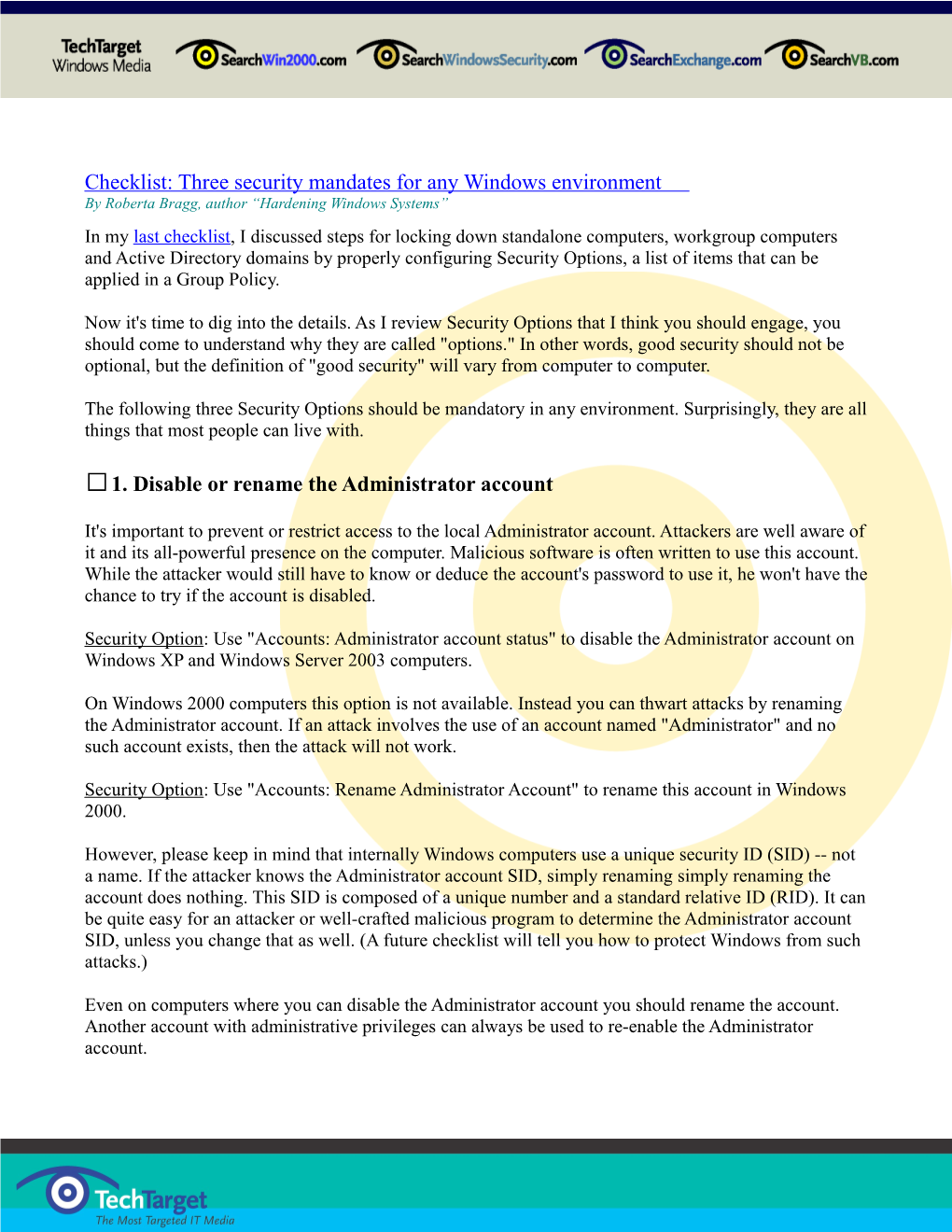Checklist: Three security mandates for any Windows environment By Roberta Bragg, author “Hardening Windows Systems” In my last checklist, I discussed steps for locking down standalone computers, workgroup computers and Active Directory domains by properly configuring Security Options, a list of items that can be applied in a Group Policy.
Now it's time to dig into the details. As I review Security Options that I think you should engage, you should come to understand why they are called "options." In other words, good security should not be optional, but the definition of "good security" will vary from computer to computer.
The following three Security Options should be mandatory in any environment. Surprisingly, they are all things that most people can live with.
□ 1. Disable or rename the Administrator account It's important to prevent or restrict access to the local Administrator account. Attackers are well aware of it and its all-powerful presence on the computer. Malicious software is often written to use this account. While the attacker would still have to know or deduce the account's password to use it, he won't have the chance to try if the account is disabled.
Security Option: Use "Accounts: Administrator account status" to disable the Administrator account on Windows XP and Windows Server 2003 computers.
On Windows 2000 computers this option is not available. Instead you can thwart attacks by renaming the Administrator account. If an attack involves the use of an account named "Administrator" and no such account exists, then the attack will not work.
Security Option: Use "Accounts: Rename Administrator Account" to rename this account in Windows 2000.
However, please keep in mind that internally Windows computers use a unique security ID (SID) -- not a name. If the attacker knows the Administrator account SID, simply renaming simply renaming the account does nothing. This SID is composed of a unique number and a standard relative ID (RID). It can be quite easy for an attacker or well-crafted malicious program to determine the Administrator account SID, unless you change that as well. (A future checklist will tell you how to protect Windows from such attacks.)
Even on computers where you can disable the Administrator account you should rename the account. Another account with administrative privileges can always be used to re-enable the Administrator account.
There are still problems with disabling or renaming the Administrator account. First, many people will complain that this is security through obscurity. An attacker might be able to deduce the account name or SID of some Administrator account on the system, so disabling or renaming the account is not a sure preventative. Second, some people are under the false impression that they must use the Administrator account to administer the computer. If it's disabled, they say, how can they administer the computer? Preventing the use of the Administrator account does not mean you or others can't have administrative rights on the computer. Each user requiring such access can have an account with membership in the Administrators group. Disabling and renaming the account does not prevent administrative access, it just makes it harder for would-be attackers to get in.
□ 2. Disable or rename the Guest account While the Guest account has few privileges, it is included in the Everyone group when permissions are being evaluated -- and the Everyone group can access many systems. The Guest should be disabled by default. You just have to make sure it stays that way or rename it. Disabling and renaming this account may only remove low access rights, but this is a step that can be done quickly and easily, and doing so will typically cause no problems.
Security Option: Use "Accounts: Rename Guest Account" to rename the account.
□ 3. Hide logon names
By default the last account used to logon is displayed on the logon screen after the user has logged off. This allows anyone in close proximity to the machine to read the name, giving him half of the information he needs to access the computer and perhaps the network. He still has to know or deduce the password, but his job is easier than if he had to obtain both the account name and its password.
Security Option: Use the "Interactive: Do not display last user name" option to ensure the previously used logon name is removed from the logon screen.
Once again, some people will say these measures are security by obscurity and offer little value. They'll ask who cares if someone knows Joe User's logon name. They'll also maintain that it's a nuisance for users to enter their account names each time they logon. Baloney! A few keystrokes are all it takes. Requiring users to enter their information each time also ensures that they know their account names. Remember that not every user has limited access. You really don't want others to know the logon account names for administrators or other highly privileged users. Hiding the logon name can help you guard that information.
How to find and set the above Security Options
On a workgroup server or desktop (computers that are not joined in a domain)
1. Go to Start/Administrative Tools/Local Security Policy. 2. Navigate to Local Policies/Security Options. 3. Scroll down to the appropriate setting. 4. Make the recommended change.
In a domain environment
The first step in making any change to Group Policy in a domain environment is to ensure that the change does not violate official organization security policy. Make sure you clear changes appropriately. In a domain environment, Group Policy management should be assigned to a limited number of administrators. Technical controls should also be in place to enforce this. Use the following steps to stay in compliance:
1. Create or open the Group Policy Object that will apply to computers you want to manage. 2. Navigate to Windows Settings/Security Settings/Local Policies/Security Options. 3. Scroll to the appropriate setting. 4. Make the recommended change.
ABOUT THE AUTHOR:
Roberta Bragg is author of "Hardening Windows systems" and a SearchWindowsSecurity.com resident expert. She is an MCSE, CISSP and Microsoft MVP, and a well-known information systems security consultant, columnist and speaker.
Click to ask Roberta a question or purchase her book here. Also, if you have specific questions or comments about any of Roberta's checklists, click to e-mail her directly. Copyright 2004
2005 TechTarget. All rights reserved. The TechTarget logo is a registered trademark of TechTarget. TechTarget reserves the right to make changes in specifications and other information contained in this document without prior notice. The reader should in all cases consult TechTarget to determine whether any such changes have been made.