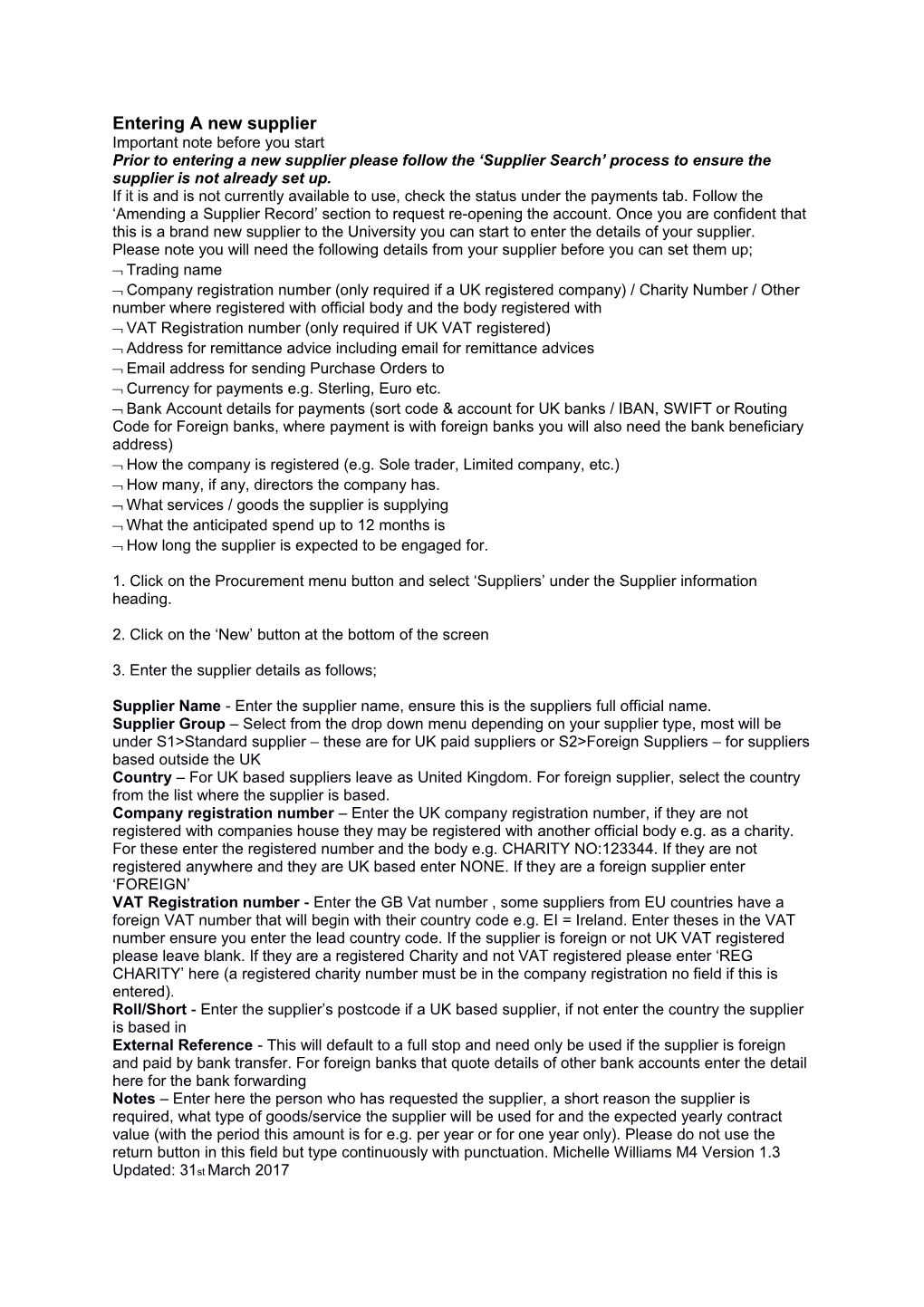Entering A new supplier Important note before you start Prior to entering a new supplier please follow the ‘Supplier Search’ process to ensure the supplier is not already set up. If it is and is not currently available to use, check the status under the payments tab. Follow the ‘Amending a Supplier Record’ section to request re-opening the account. Once you are confident that this is a brand new supplier to the University you can start to enter the details of your supplier. Please note you will need the following details from your supplier before you can set them up; Trading name Company registration number (only required if a UK registered company) / Charity Number / Other number where registered with official body and the body registered with VAT Registration number (only required if UK VAT registered) Address for remittance advice including email for remittance advices Email address for sending Purchase Orders to Currency for payments e.g. Sterling, Euro etc. Bank Account details for payments (sort code & account for UK banks / IBAN, SWIFT or Routing Code for Foreign banks, where payment is with foreign banks you will also need the bank beneficiary address) How the company is registered (e.g. Sole trader, Limited company, etc.) How many, if any, directors the company has. What services / goods the supplier is supplying What the anticipated spend up to 12 months is How long the supplier is expected to be engaged for.
1. Click on the Procurement menu button and select ‘Suppliers’ under the Supplier information heading.
2. Click on the ‘New’ button at the bottom of the screen
3. Enter the supplier details as follows;
Supplier Name - Enter the supplier name, ensure this is the suppliers full official name. Supplier Group – Select from the drop down menu depending on your supplier type, most will be under S1>Standard supplier – these are for UK paid suppliers or S2>Foreign Suppliers – for suppliers based outside the UK Country – For UK based suppliers leave as United Kingdom. For foreign supplier, select the country from the list where the supplier is based. Company registration number – Enter the UK company registration number, if they are not registered with companies house they may be registered with another official body e.g. as a charity. For these enter the registered number and the body e.g. CHARITY NO:123344. If they are not registered anywhere and they are UK based enter NONE. If they are a foreign supplier enter ‘FOREIGN’ VAT Registration number - Enter the GB Vat number , some suppliers from EU countries have a foreign VAT number that will begin with their country code e.g. EI = Ireland. Enter theses in the VAT number ensure you enter the lead country code. If the supplier is foreign or not UK VAT registered please leave blank. If they are a registered Charity and not VAT registered please enter ‘REG CHARITY’ here (a registered charity number must be in the company registration no field if this is entered). Roll/Short - Enter the supplier’s postcode if a UK based supplier, if not enter the country the supplier is based in External Reference - This will default to a full stop and need only be used if the supplier is foreign and paid by bank transfer. For foreign banks that quote details of other bank accounts enter the detail here for the bank forwarding Notes – Enter here the person who has requested the supplier, a short reason the supplier is required, what type of goods/service the supplier will be used for and the expected yearly contract value (with the period this amount is for e.g. per year or for one year only). Please do not use the return button in this field but type continuously with punctuation. Michelle Williams M4 Version 1.3 Updated: 31st March 2017 4. Click on the ‘Contact information’ Tab at the top of the screen. 5. Click on the ‘Add’ button under the ‘Address’ heading to open the address fields.
Address Type – General Term, Every supplier must have a General/Term address (do not enter more than 1). This address type is for the supplier main address to be entered as below; Street Address – Enter the first line of the address, if the address has more than one line before the town, you can add a line here by holding the shift key and hitting the return key. Country – Enter the country address for the supplier, Note - If a foreign supplier, select the country here for where the payment goes to. Although you may enter an address for the supplier in the foreign country if they are paid by BACS via a UK bank you will need to leave this as ‘United Kingdom’, only change this if the payment will go to a foreign bank. Post Code – Enter the Post code / Zip code Town/city – Enter the Town or city County – Enter the County or State Telephone – Enter the supplier’s main telephone contact number including dialling codes especially if foreign Fax No – You can enter a fax number for the supplier if required, ensure you enter the dialling code E-mail - Enter the email address for sending remittance advices to Reference point, Name & Position – If the University has a specific contact with the supplier the details can be entered here – these are not necessary
6. Click the Add button again to add a second address. The address details below will clear to add the next address (the previous details have not been lost and you can see them in the table directly under the ‘Address’ heading).
Address Type – Purchase Order, Every supplier must have a purchase order address (do not enter more than 1). This address type is for the email address only for where the PO should be sent; E-mail - Enter the email address for Purchase orders to be sent to at the supplier in the E-mail field. You do not need to enter or completed any of the other fields in this address type.
7. If your supplier is being paid by transfer rather than BACS (Foreign supplier) click the Add button again to add a third address. This does not need to be completed for a supplier paid by BACS.
The address details below will clear to add the next address (the previous details have not been lost and you can see them in the table directly under the ‘Address’ heading). Address Type – Beneficiary Bank, Only suppliers paid by transfer (Foreign Suppliers) not BACS must have a Beneficiary Bank address (do not enter more than 1). This address type is for the bank where the payment is to end up Street Address – Enter the first line of the banks address, if the address has more than one line before the town, you can add a line here by holding the shift key and hitting the return key. Country – Enter the country the bank is located in Post Code – Enter the Post code / Zip code of the bank Town/city – Enter the Town or city of the bank County – Enter the County or State of the bank Telephone – Not required leave blank Fax No – Not required leave blank E-mail - Not required leave blank Reference point, Name & Position – Not required leave blank 8. Click on the ‘Invoice’ Tab at the top of the screen.
Currency – If the supplier id paid by BACS the currency must stay as GBP – Sterling Pound. If a foreign supplier and the payment method is International Transfer, enter here the currency in which the supplier will send their invoices and require payment in – Tick the ‘Fixed’ box to the right of currency Tax code – Not required leave blank Payment terms – All suppliers are set to the Universities standard 30 day payment terms. If you wish to change this you must agree this in advance with Dave Horton (Head of Procurement). This agreement with Dave’s approval must be attached to your supplier set up
9. Click on the ‘Payment’ tab at the top of the screen. Enter payment information as detailed below;
If the bank account given is a UK bank account, and is not required to enter details for forwarding (correspondence or intermediary bank details given) complete as follows;
Pay method* –Leave as ‘BACS’ (IP). Bank Account – Enter the UK bank account, it should be 8 numbers, if you have only been given 7 enter a lead zero. Sort code – Enter the sort code e.g. 123456 (do not enter with hyphens e.g. 12-34-56), All sort codes are checked in the system to ensure they are valid. If you are entering one that is coming up invalid please call Agresso Support If the bank given is a foreign bank account, fill in as follows;
Pay method* – Change to ‘International Transfer’ (TF). Bank Account – Enter the bank account number (do not enter any spaces, hyphens or other characters. This should only be numbers) User Ref – If you need to quote a particular set reference on all payments enter here. (Note – ‘University of Salford’ will go on all payments made of this type and need not be entered) Beneficiary Acc name – Enter the beneficiary account name here. This must the exact name on the bank account the payment is going into or it may be rejected. IBAN – This is mandatory if the payment is to a country in the EU (if not leave blank) and will be validated by the system that it is in the correct format. Ensure you enter this without any spaces Swift /BIC – This will be necessary if the country is outside of the EU. (BIC = Bank Identification code). The system will check the format of the code you enter for validity. If you need to further check your code the following web sites can be used IBAN Validity Checker - http://www.ibancalculator.com/iban_validieren.html SWIFT Validity Checker and Bank Address finder - https://www.swift.com/bsl/ *Please note the other payments types are not to be selected unless agreed with Accounts Payable. Direct debits must not be set up with suppliers without prior approval with Accounts Payable and the correct Bank mandated signatures on the direct debit form from Income & Finance Management
If you are entering one of the following skip no 10 and go straight to number 11. o Non Staff expenses o P&O Patent o Payment to Partners o Student Payment
10. Click on the ‘Questionnaire’ tab. You will need to answer all the questions in this form. If you do not know the answers please refer back to the person who has requested the setup of the supplier.
Guidance for answering the questionnaire form; Requested by: Enter the member of staff who wishes to engage the supplier and has asked you to set them up. School Department: The school or department of the requestor. Expected length engagement: Select from the list how long the engagement of the supplier is thought to be for (this time only). Anticipated Spend: Select from the list the expected spend with the supplier as part of this engagement, up to the first 12 months of engagement. 3 Quotations: This is a reminder that if the expected spend is over £5000 then you will need to attach 3 quotations for the service and/or goods that you are purchasing when creating your requisition. Company Registration Type: Select from the list what the supplier is registered as. Providing goods/Services: Select from the list what the company is providing (Goods only/Services Only/Goods and Services) Type of Goods/Services: Select from the list the detail of goods and/or services that best describes what the supplier is providing. No of Company Directors: Enter the number of company directors the supplier has (Note: Sole traders and Self-employed may not have company directors, in these cases enter 0).
11. Click the ‘Save’ button at the bottom of the screen. A supplier ID number will then be assigned.
DO NOT EXIT THE SCREEN AT THIS POINT All documents from the supplier, with details used in the set up must be attached to the record 12. On the ‘Supplier’ tab, click in the supplier ID field where it says it now shows the Supplier ID.
13. Click the paper clip button in the top right corner to attach all documentation e.g. letterhead etc used for checking the supplier details.
14. In the screen that opens click ‘Add a document’
15. In document type menu select ‘New Supplier Set Up Info’
16. Click the ‘Upload’ button and find your document from the location you saved it. You can enter a document description if you require.
17. Click the ‘Save’ button. Your document is now attached and will show in the documents box.
18. Close this screen by clicking the cross in the top right hand corner.
19. The new supplier will not be available until this has been approved through workflow. If you clear the screen (by clicking on clear button) and enter the supplier ID given or look up the supplier you will not be able to see any information.
20. You can check the progress of the changes by following the supplier workflow enquiry section
Supplier Workflow & Approval Once you have saved your new or amended supplier the changes or new details will not take effect until this has been approved. Once in workflow there are 2 types of tasks you may receive: Supplier: ESS Assessment Required Supplier: Return to initiator
Supplier: ESS Assessment Required This task is auto generated to request that you ensure a HMRC IR35 assessment is completed by the supplier’s engager before the supplier can go any further. Click on the link in the notes at the top of the screen to get the intranet page with the detail of what is required. You can then copy the link in that page to the supplier’s engager
Supplier Workflow Enquiry If you want to check on where a new or amendment to a supplier is currently at you can click enter the supplier screen enter the supplier ID in the look up and tab. Click on the Workflow map button at the bottom of the screen to see where this is sat in the process and who it is with. Alternatively, you can use the Workflow Enquiry screen; 1. Go to the procurement menu, click on ‘Workflow enquiry – Supplier’ under the Supplier information heading
Use the enquiry filter to refine your search Click on the Map Icon to the left of the supplier update you want to
Quick Notes for Supplier input – UK Companies If fields are not mentioned in the list, then they do not need to be completed Remember prior to setting up a new supplier check they are not already in the system and only need checking and amending to update / reopen