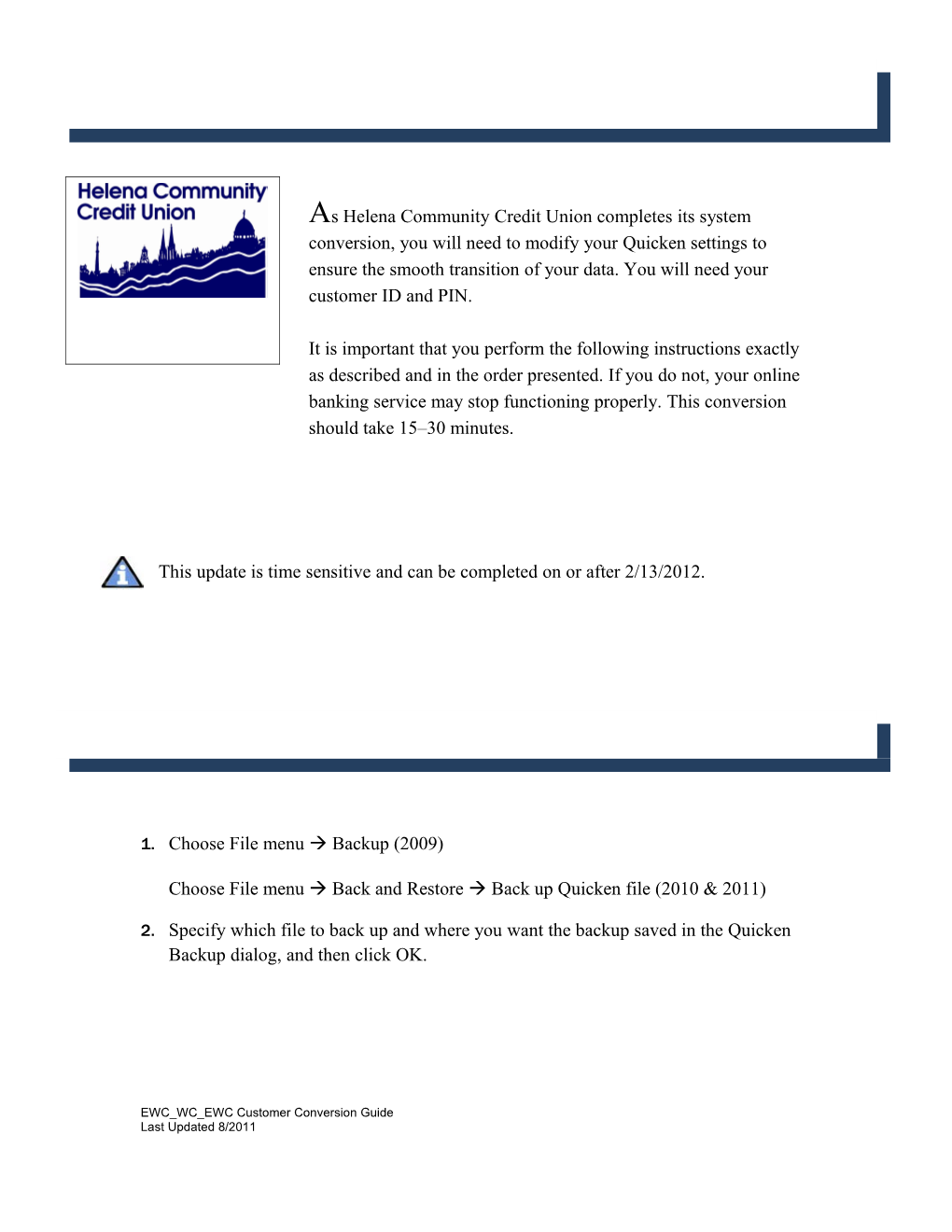Web Connect Conversion for Express Web Connect Quicken Windows 2009-2011
As Helena Community Credit Union completes its system conversion, you will need to modify your Quicken settings to ensure the smooth transition of your data. You will need your customer ID and PIN.
It is important that you perform the following instructions exactly as described and in the order presented. If you do not, your online banking service may stop functioning properly. This conversion should take 15–30 minutes.
This update is time sensitive and can be completed on or after 2/13/2012.
BACK UP YOUR CURRENT DATA
1. Choose File menu Backup (2009)
Choose File menu Back and Restore Back up Quicken file (2010 & 2011)
2. Specify which file to back up and where you want the backup saved in the Quicken Backup dialog, and then click OK.
EWC_WC_EWC Customer Conversion Guide Last Updated 8/2011 DOWNLOAD THE LATEST QUICKEN UPDATE
1. (2009) Click on the Online menu and select One Step Update. (2010 & 2011) Click on the Tools menu and select One Step Update. 2. Click Cancel if presented with Password Vault dialog. 3. Uncheck all boxes Update Now in the One Step Update Settings dialog. 4. If an update is available, Quicken will provide a description of the update and brief instructions for receiving the update. 5. When the update is completed, close Quicken. Reopen Quicken.
GET YOUR LATEST TRANSACTIONS
1. Choose Online Menu Online Center 2. Select your financial institution from the Financial Institution drop-down list.
3. Click the E-mail tab (if available), then view or print any e-mails, if necessary.
4. Click Update/Send
5. In the One Step Update Setting dialog, make sure all items are checked. Enter your password click Update Now.
6. If new transactions display in the Online Update Summary window, accept them in your Quicken account register.
For assistance reconciling your account register, choose Help menu Quicken Help. In the Type in the word(s) to search for: prompt, enter Reconciling an account.
EWC_WC_EWC Customer Conversion Guide Last Updated 8/2011 DEACTIVATE YOUR ACCOUNT FROM EXPRESS WEB CONNECT
1. Click on the Tools menu and select Account List. Highlight the account you want to deactivate and click no the Edit Details button.
2009 & 2010 2011
1. Click the Online Services tab. In the One Step Update section, it will state the connection method the end user is using. To disable the account, click on the "Remove from One Step Update".
NOTE: If account is connected with Web Connect it will show an option to Remove Connection. Click on this to deactivate the account.
EWC_WC_EWC Customer Conversion Guide Last Updated 8/2011 ACTIVATE WEB CONNECT ONLY
1. Login onto your FI website from an external browser to initiate a download of Web Connect file into Quicken. When presented with the below screen, choose the "Use an existing Quicken account" radio button
NOTE: Now the account will be connected via Web Connect. Quicken may prompt to activate One Step Update after a successful Web Connect download. Please select No do not activate and check the box to not be prompted again. Screen shot on the next page.
EWC_WC_EWC Customer Conversion Guide Last Updated 8/2011 REACTIVATE ONE STEP UPDATE (EWC)
1. Click on the Tools menu and select Account List. Highlight the account you want to reactivate and click on the Edit Details button.
2009 & 2010 2011
2. Click the "Activate One Step Update" button and follow the onscreen prompts to complete the One Step Update activation process. Now the account will be connected using Express Web Connect.
EWC_WC_EWC Customer Conversion Guide Last Updated 8/2011 1. Quicken will recognize transaction download is available. Select the Yes radio button and click Next.
2. (2009 & 2010) Type your User ID and enter your password twice. Click Next.
EWC_WC_EWC Customer Conversion Guide Last Updated 8/2011 (2011) Type your User ID and enter your password. Click Connect.
EWC_WC_EWC Customer Conversion Guide Last Updated 8/2011 Follow the prompt to activate your accounts. You will be presented with a list of accounts available for online access. Ensure you associate the account to the appropriate account already listed in Quicken, by selecting “Exists in Quicken” and selecting the matching account in the drop down menu.
Do not select “New in Quicken”.
If you are presented with accounts you do not want to track in this file, select Do not use in Quicken. After linking the accounts, click Next.
(2009 & 2010)
EWC_WC_EWC Customer Conversion Guide Last Updated 8/2011 (2011)
If you are presented with accounts you do not want to track in this file, select Ignore – Don’t download into Quicken. After linking the accounts, click Next.
If you use the Password Vault, select Yes to store the Password in the Vault. Otherwise, select No and click Next. (You can always add the Password to the vault at a later time).
EWC_WC_EWC Customer Conversion Guide Last Updated 8/2011 You will receive confirmation that your account(s) have been added. Click Done.
CONGRATULATIONS, you have completed the conversion!
EWC_WC_EWC Customer Conversion Guide Last Updated 8/2011