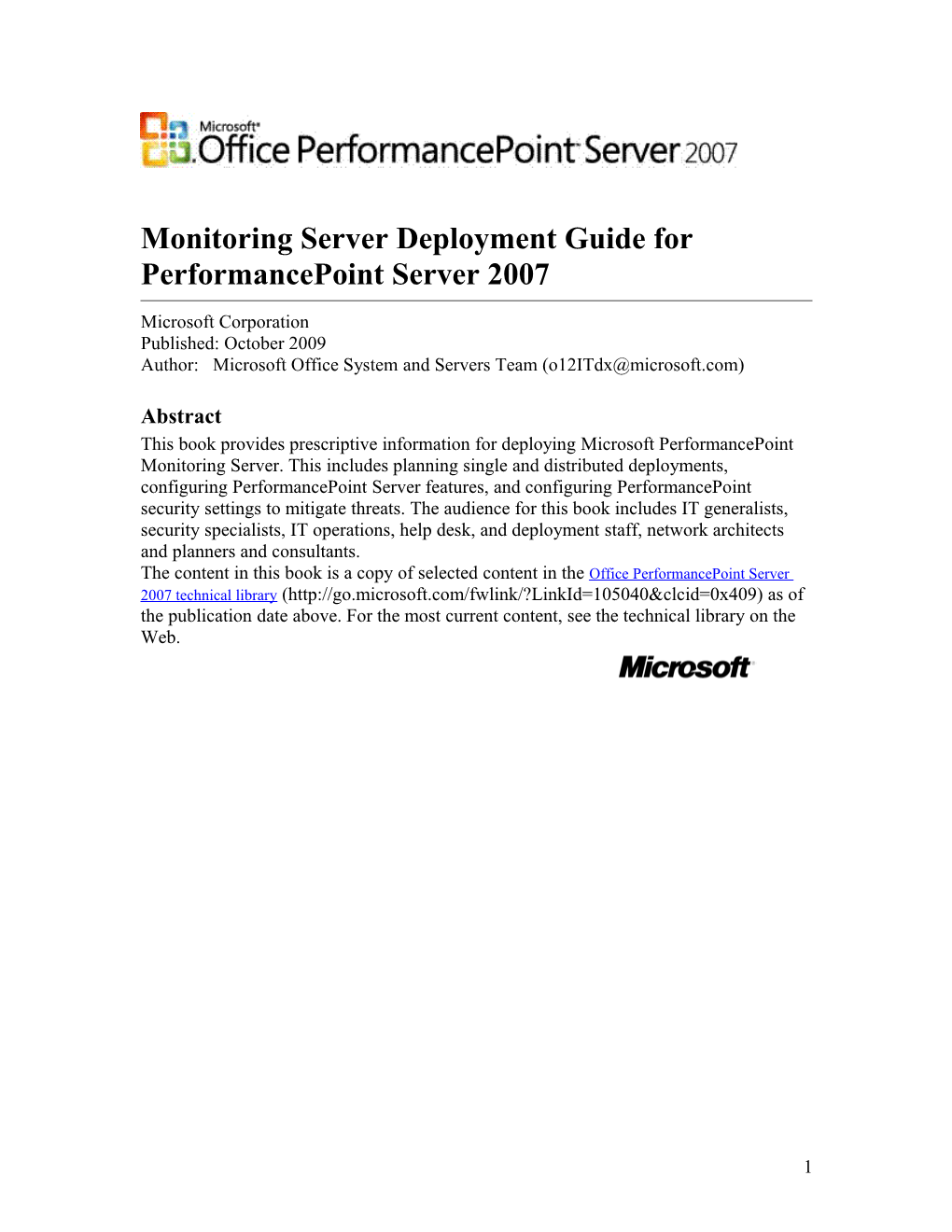Monitoring Server Deployment Guide for PerformancePoint Server 2007
Microsoft Corporation Published: October 2009 Author: Microsoft Office System and Servers Team ([email protected])
Abstract This book provides prescriptive information for deploying Microsoft PerformancePoint Monitoring Server. This includes planning single and distributed deployments, configuring PerformancePoint Server features, and configuring PerformancePoint security settings to mitigate threats. The audience for this book includes IT generalists, security specialists, IT operations, help desk, and deployment staff, network architects and planners and consultants. The content in this book is a copy of selected content in the Office PerformancePoint Server 2007 technical library (http://go.microsoft.com/fwlink/?LinkId=105040&clcid=0x409) as of the publication date above. For the most current content, see the technical library on the Web.
1 The information contained in this document represents the current view of Microsoft Corporation on the issues discussed as of the date of publication. Because Microsoft must respond to changing market conditions, it should not be interpreted to be a commitment on the part of Microsoft, and Microsoft cannot guarantee the accuracy of any information presented after the date of publication. This White Paper is for informational purposes only. MICROSOFT MAKES NO WARRANTIES, EXPRESS, IMPLIED OR STATUTORY, AS TO THE INFORMATION IN THIS DOCUMENT. Complying with all applicable copyright laws is the responsibility of the user. Without limiting the rights under copyright, no part of this document may be reproduced, stored in or introduced into a retrieval system, or transmitted in any form or by any means (electronic, mechanical, photocopying, recording, or otherwise), or for any purpose, without the express written permission of Microsoft Corporation. Microsoft may have patents, patent applications, trademarks, copyrights, or other intellectual property rights covering subject matter in this document. Except as expressly provided in any written license agreement from Microsoft, the furnishing of this document does not give you any license to these patents, trademarks, copyrights, or other intellectual property. Unless otherwise noted, the example companies, organizations, products, domain names, e-mail addresses, logos, people, places and events depicted herein are fictitious, and no association with any real company, organization, product, domain name, email address, logo, person, place or event is intended or should be inferred. ©2009 Microsoft Corporation. All rights reserved. Microsoft, Access, Excel, Outlook, PerformancePoint, SharePoint, SQL Server, Windows, and Windows Server are either registered trademarks or trademarks of Microsoft Corporation in the United States and/or other countries. The names of actual companies and products mentioned herein may be the trademarks of their respective owners.
2 Contents
Deployment Guide for Monitoring Server...... 7 Monitoring Server prerequisites...... 9 Monitoring Server hardware prerequisites...... 10 Monitoring Server software prerequisites...... 12 Configure the Monitoring Server application pool identity...... 17 Choosing an account type to use with the Monitoring Server application pool identity account...... 17 Network Service account...... 17 Domain user account...... 18 Monitoring Server application pool identity account considerations...... 18 Deploying Monitoring Server securely...... 19 Enabling Secure Sockets Layer for Monitoring Server...... 20 Kerberos authentication and delegation for Monitoring Server...... 21 Configure Monitoring Server for Kerberos delegation...... 22 Configuring Windows SharePoint Services for Kerberos authentication...... 23 Configuring Internet Information Services...... 24 Configuring Kerberos delegation on Windows Server 2008 with Internet Information Services 7.0...... 26 Configuring Service Principal Names...... 26 Configuring application pool accounts...... 28 Configuring client computers...... 29 Configuring constrained delegation (recommended)...... 29 Troubleshooting Kerberos delegation for Monitoring Server...... 32 SPN issues...... 32 SharePoint Products and Technologies issues...... 32 Internet Explorer issues...... 33 Video demo: Configuring Kerberos delegation for Monitoring Server...... 34 Monitoring Server best practices...... 35 Monitoring Server application pool identity account...... 35 Configuration of external data sources...... 35 Minimum version for Internet Explorer...... 35 Memory management...... 35 Monitoring Server log files...... 37 3 Configuring SharePoint Products and Technologies for Monitoring Server...... 38 Installing and configuring required Monitoring Server software...... 40 Permissions and accounts...... 41 Installing Monitoring Server...... 42 Monitoring Server deployment topology...... 44 Install Monitoring Server on a single computer...... 46 Install Monitoring Server in a distributed environment...... 49 Install Monitoring Server by using the command line...... 53 Syntax...... 53 Examples...... 56 Install all features...... 56 Install a specific feature...... 57 Remove a specific feature...... 57 Dashboard Designer deployment overview and considerations...... 58 Installing Dashboard Designer using an MSI Installer file...... 60 Create a new MSI Project in Visual Studio 2008...... 60 Building the MSI project into a new MSI file...... 60 Troubleshooting PerformancePoint Server...... 62 Troubleshoot PerformancePoint Monitoring Server...... 63 Monitoring Server and component versions...... 65 Service Pack 3 for Microsoft Office PerformancePoint Server 2007...... 68 Scenario 1: Update PerformancePoint Server with SP3 only...... 68 Scenario 2: Update SQL Server 2005 to SQL Server 2008 and update PerformancePoint Server to SP3...... 68 Scenario 3: Install PerformancePoint Server RTM and SQL Server 2008 in a new environment and update PerformancePoint Server to SP3...... 69 Update SQL Server 2005 client components with Cumulative Update 9...... 70 Downloading and installing SQL Server 2005 CU9...... 70 Update Monitoring Server with Service Pack 3...... 73 Updates for client software in PerformancePoint Server 2007 SP3...... 73 PerformancePoint Monitoring Server Service Pack 3 updates...... 73 Update PerformancePoint Monitoring Server 2007 or PerformancePoint Monitoring Server SP2 to SP3...... 74 Uninstall SP3...... 74
4 Upgrade SQL Server 2005 to SQL Server 2008 with PerformancePoint Monitoring Server...... 75 Upgrade SQL Server 2005 to SQL Server 2008...... 75 Step 1: Update Microsoft .NET Framework to version 3.5 SP1...... 75 Step 2: Install Hotfix for Windows X64 (KB942288-V4)...... 76 Step 3: Upgrade SQL Server 2005 to SQL Server 2008...... 76 Install PerformancePoint Monitoring Server with SQL Server 2008...... 78 Installing SQL Server 2005 Cumulative Update 9 on computers hosting PerformancePoint Monitoring Server...... 78 Download SQL Server 2005 Service Pack 3...... 80 Installing SQL Server 2008...... 80 Install PerformancePoint Server 2007 RTM...... 80 Install PerformancePoint Server 2007 SP3...... 81 Install PerformancePoint Server 2007 SP3 on Windows Server 2008...... 82 Technical reference for Service Pack 3 for PerformancePoint Server...... 84 Validation of PerformancePoint Server 2007 SP3...... 85 Silent command-line installation of PerformancePoint Server 2007 SP3...... 86 Command-line mode and silent mode...... 86 Upgrade mode...... 86 New supporting parameter...... 86 Upgrade log files for PerformancePoint Server 2007 SP3...... 87 PerformancePoint Server in a Hyper-V virtual environment...... 88 Plan for using PerformancePoint Server 2007 in a Hyper-V virtual environment...... 89 Support statement...... 89 Hyper-V prerequisites...... 89 Support for third-party hypervisor technology...... 89 Architecture recommendations...... 89 PerformancePoint Server 2007 recommendations for Hyper-V...... 89 Other resources...... 90 Conclusion...... 92 Windows Server 2008 Power Savings...... 93 Whitepaper download: Windows Server 2008 Power Savings...... 93 PerformancePoint Server 2007 Hyper-V recommendations guide...... 94 Getting Help...... 95
5 Deployment Guide for Monitoring Server
Monitoring Server consists of four server components and a system database. The following list describes each of the components. Monitoring Server (IIS component) Represents the Internet Information Services (IIS) component of Monitoring Server, and is also known as the Monitoring Server component. Installing this component installs the Monitoring Web site in IIS along with four virtual directories, each of which serves specific functions. The following list describes these components. Monitoring Server Web Service Facilitates the communication between the Dashboard Designer client application and the Monitoring System Database. Dashboard Designer Preview site Provides the capability to deploy and preview dashboards as ASP.NET Web pages. Dashboard Designer installation site The central download location for Dashboard Designer. Monitoring Central Provides the user interface for end users to download and use Dashboard Designer on demand. After Monitoring Server setup is complete, users can connect to Monitoring Central by using the following link: http://
7 Monitoring Server prerequisites
Before deploying Monitoring Server, ensure that your topology meets all hardware and software requirements. For information, see the following articles: Monitoring Server hardware prerequisites Monitoring Server software prerequisites
8 Monitoring Server hardware prerequisites
Following are the minimum and recommended hardware requirements for PerformancePoint Monitoring Server.
Clients Component PerformancePoint PerformancePoint Add-In for PerformancePoint Dashboard Designer Report Designer Dashboard Client Processor type Minimum: one Minimum: one Pentium 3 n/a Pentium 3 CPU CPU Recommended: one Recommended: one Dual Dual Core 32-bit Core 32-bit CPU (x86) CPU (x86) Processor speed Minimum: 1 Minimum: 1 GHz n/a gigahertz (GHz) Recommended: 2.5 GHz Recommended: 2.5 GHz Available hard Minimum: 512 MB Minimum: 512 MB n/a disk space Recommended: 2 Recommended: 2 GB gigabyte (GB) RAM Minimum: 1.5 GB Minimum: 1.5 GB n/a Recommended: 2 GB Recommended: 2 GB Network 100 megabits per 100 Mbps 100 Mbps interface second (Mbps)
Server and Services Componen PerformancePoin PerformancePoin PerformancePoin PerformancePoin PerformancePoint t t Monitoring t Monitoring t Dashboard t Scorecard Monitoring Server Server Server Web Part Viewer for System Database Configuration for Windows Reporting Manager SharePoint Services Services Processo Minimum: Minimum: Minimum: Minimum: Minimum: r type one Pentium one Pentium one Pentium one Pentium one Pentium 4 4 4 4 4 Recommende Recommende Recommende Recommende Recommende d: two dual- d: one d: two dual- d: two dual- d: two dual- core 64-bit Pentium 4 core 64-bit core 64-bit core 64-bit CPUs CPUs CPUs CPUs Processo Minimum: Minimum: Minimum: Minimum: Minimum: r speed 2.5 GHz 2.5 GHz 2.5 GHz 2.5 GHz 2.5 GHz Recommende Recommende Recommende Recommende Recommende d: 2.8 GHz d: 2.8 GHz d: 2.8 GHz d: 2.8 GHz d: 2.8 GHz 9 Componen PerformancePoin PerformancePoin PerformancePoin PerformancePoin PerformancePoint t t Monitoring t Monitoring t Dashboard t Scorecard Monitoring Server Server Server Web Part Viewer for System Database Configuration for Windows Reporting Manager SharePoint Services Services Availabl Minimum: Minimum: Minimum: Minimum: Minimum: e hard 1 GB 1 GB 1 GB 1 GB 1 GB disk Recommende Recommende Recommende Recommende Recommende space d: 5 GB + d: 5 GB + d: 5 GB + d: 5 GB + d: 5 GB + 7200rpm hard 7200rpm hard 7200rpm hard 7200rpm hard 7200rpm hard disk drive disk drive disk drive disk drive disk drive RAM Minimum: Minimum: Minimum: Minimum: Minimum: 2 GB 2 GB 2 GB 2 GB 2 GB Recommende Recommende Recommende Recommende Recommende d: 4 GB d: 4 GB d: 4 GB d: 4 GB d: 4 GB Network 100 Mbps 100 Mbps 100 Mbps 100 Mbps 100 Mbps interface
10 Monitoring Server software prerequisites
The following software prerequisites must be satisfied before you install PerformancePoint Monitoring Server. Either Office SharePoint Server 2007 or Windows SharePoint Services must be installed in order to successfully install and use Monitoring Server. Monitoring Server supports Excel Services as a report type and data source, but is supported only with Office SharePoint Server 2007 installed instead of Windows SharePoint Services 3.0. To review the difference between these SharePoint Products and Technologies, see Which SharePoint technology is right for you. The terms "Windows SharePoint Services" and "SharePoint Services" are used collectively in PerformancePoint Server documentation to refer to Office SharePoint Server 2007 and Windows SharePoint Services 3.0. The Microsoft .NET Framework 3.5 is not supported for PerformancePoint Monitoring Server. If the .NET Framework 3.5 is already installed and is needed for other tasks, it must be uninstalled from the server before PerformancePoint Monitoring Server is installed. After PerformancePoint Monitoring server is installed, the .NET Framework 3.5 may be re-installed. Important: Office Web Components are not supported on PerformancePoint Server 64-bit deployments. These components are 32-bit only and are not compatible with the 64-bit implementation of PerformancePoint Server even though these components may run on a 64-bit computer when 32-bit Internet Explorer hosts the Office Web Components. This is a known issue and is not supported. Important PerformancePoint Monitoring Server supports 32-bit and 64-bit operating system environments. The following are the supported Monitoring Server and operating system combinations. All other combinations are not recommended and are unsupported. Tips: Following are essential questions and answers about using Strategy Maps and reports with PerformancePoint Monitoring Server and clients.
Clients Product Supported operating Additional requirements Supported browsers system PerformancePoint Windows Server ADOMD.NET 9.0 Not applicable Dashboard Designer 2003 (SP2 and R2), MSXML 6.0 + 32-bit and 64-bit updates Windows Server SQL Server 2005 2008, 32-bit and SP2 Analysis 11 Product Supported operating Additional requirements Supported browsers system 64-bit Services server OLE Windows XP DB 9.0 Provider + (excluding XPe), Cumulative Update SP2 9.00.3186 Microsoft Vista® (kb939537) (Business, SQL Server 2000 Business N, Analysis Services Enterprise) 32-bit server Service Pack and 64-bit 4 - Build 2174 for Client Systems (to use SQL Server 2000 Analysis Services server as a data source) Microsoft .NET Framework 2.0 Report Viewer for SQL Server 2005, 2005 SP1, or SQL Server 2008 depending on your configuration Microsoft Office Visio Standard 2007 or Visio 2010 for creating Strategy Map reports PerformancePoint Add- Windows Server Microsoft .NET not applicable in for Report Designer 2003 (SP2 and R2), Framework 2.0 32-bit and 64-bit Microsoft Visual Windows Server Studio .NET 2005 2008, 32-bit and with SQL Server 64-bit 2005 SP2 Report Windows XP Designer (excluding XPe), The Report Designer SP2 component can be Microsoft Vista® found on the SQL (Business, Server 2005 CD by Business N, installing Business Enterprise) 32-bit Intelligence and 64-bit Development Studio (BIDS)
12 Product Supported operating Additional requirements Supported browsers system PerformancePoint Windows Server Viso Viewer 2007 or Microsoft Internet Dashboard Client 2003 (SP2 and R2), Visio Viewer 2010 Explorer 6, 7, and 32-bit and 64-bit for viewing Strategy 8 Windows Server Map reports 2008, 32-bit and 64-bit Windows XP (excluding XPe), SP2 Microsoft Vista® (Business, Business N, Enterprise) 32-bit and 64-bit
Server and services Product Supported operating Additional requirements Supported browsers systems PerformancePoint Windows Server Microsoft .NET not applicable Monitoring Server 2008, 32-bit and Framework 2.0 Configuration Manager 64-bit Microsoft ASP.NET Windows Server 2.0 2003 (SP2 and SQL Native Client 9.0 R2), 32-bit and SP2 64-bit PerformancePoint Windows Server Internet Information Microsoft Internet Monitoring Server 2008, 32-bit and Services (IIS) 5.1 (XP) Explorer 6, 7, and 64-bit 6.0, or IIS 7.0 with IIS 8 Windows Server Metabase and IIS 6 2003 (SP2 and configuration R2), 32-bit and compatibility, and IIS 64-bit 6.0 Isolation Mode Install Microsoft .NET Framework 2.0 first, and then Microsoft .NET Framework 3.5 Microsoft ASP.NET 2.0 Microsoft ASP.NET AJAX 1.0 SQL Server 2005 Analysis Management
13 Product Supported operating Additional requirements Supported browsers systems Objects 9.0 SP2 SQL Server 2005 Native Client 9.0 SP2 SQL ADOMD.NET 9.0 MSXML6.msi + updates SQL Server 2005 SP2 Analysis Services OLE DB 9.0 Provider + Cumulative Update 9.00.3186 (kb939537) SQL Server 2000 Analysis Services Service Pack 4 — Build 2174 for Client Systems (to use SQL Server 2000 Analysis Services as a data source) Microsoft Office Visio Standard 2007 or Office Visio 2010 required for rendering Strategy Maps PerformancePoint Windows Server Internet Information Microsoft Internet Dashboard Server Web 2008, 32-bit and Services (IIS) 6.0, or Explorer 6, 7, and Part for Windows 64-bit IIS 7.0 with IIS 8 SharePoint Services Windows Server Metabase and IIS 6 2003 (SP2 and configuration R2), 32-bit and compatibility, IIS 6.0 64-bit Isolation Mode Microsoft Office SharePoint Server 2007 or Windows SharePoint Services 3.0 (SP1 for Windows Server 2008) Microsoft .NET Framework 2.0 Microsoft ASP.NET 2.0
14 Product Supported operating Additional requirements Supported browsers systems Microsoft ASP.NET AJAX 1.0 SQL Server 2005 Analysis Management Objects 9.0 SP2 SQL Server 2005 Native Client 9.0 SP2 SQL ADOMD.NET 9.0 MSXML6.msi + updates SQL Server 2005 SP2 Analysis Services OLE DB 9.0 Provider + Cumulative Update 9.00.3186 (kb939537) SQL Server 2000 Analysis Services Service Pack 4 — Build 2174 for Client Systems (to use SQL Server 2000 Analysis Services as a data source) PerformancePoint Windows Server Microsoft Office not applicable Scorecard Viewer for 2008, 32-bit and PerformancePoint Reporting Services 64-bit Monitoring Server Windows Server 2007 2003 (SP2 and Microsoft SQL Server R2), 32-bit and 2005 SP2 Reporting 64-bit Services Server PerformancePoint Windows Server Microsoft SQL Server not applicable Monitoring System 2008, 32-bit and 2005 SP2 Standard database 64-bit Edition + Cumulative Windows Server Update 9.00.3186 2003 (SP2 and (kb939537) R2), 32-bit and 64-bit
15 Configure the Monitoring Server application pool identity
This topic provides details about configuring the application pool identity for Monitoring Server. During Monitoring Server setup, when the Monitoring Server Internet Information Services (IIS) component is installed, you specify an identity account for the Monitoring Server application pool. Note: Planning Server also requires an application pool identity account. However, because Planning Server runs in a separate application pool, you can specify a separate account. The interaction points for the application pool identity account are the following: On computers on which the Monitoring Server IIS component is installed, permissions for the Monitoring Server application pool identity account are automatically configured during installation. The following IIS application pools are created during installation and run under the Monitoring Server application pool identity: PPSMonitoringWebService PPSMonitoringPreview On servers that run Microsoft SQL Server 2005 Analysis Services, the Monitoring Server application pool identity account must be granted read access to the catalogs and cubes that are to be monitored. Read access must be provided to create a data source in Dashboard Designer.
Choosing an account type to use with the Monitoring Server application pool identity account You can configure the PerformancePoint Monitoring Server application pool identity account to use either of two account types: the Network Service account and a domain user account. The type of account you use should fit the needs of your domain and security model. Each account type offers separate features that will enable you to secure and maintain your Monitoring Server deployment.
Network Service account The Network Service account is a built-in account that has fewer access rights on the system than the LocalSystem account, but is still able to interact throughout the network by using the computer account credentials. A service that runs as the Network Service account accesses network resources by using the credentials of the computer account in
16 the same manner as a LocalSystem service does. The actual name of the account is NT AUTHORITY\NetworkService, and it does not have a password that an administrator needs to manage.
Domain user account Domain user accounts include accounts that you create in the domain — for example, by using the Active Directory® Users and Computers management console. Domain user accounts have limited access rights in the domain unless you specifically grant them access or add them to groups that already possess those access rights.
Monitoring Server application pool identity account considerations The identity account that you use for the Monitoring Server application pool must be a member of the BpmDeveloper and BpmViewer group on each computer that runs Microsoft SQL Server 2005 to which Monitoring Server connects. In addition, the application pool identity account cannot be a group account. It must be a unique account that has been granted local and domain access. The Monitoring Server application pool identity account must have the following user rights: Access computer from the network Log on as a batch job Log on as a service Monitoring Server Configuration Manager adds the application pool identity account to: The IIS_WPG group. A local security policy on the computer. SQL Server security logins
17 Deploying Monitoring Server securely
We recommend that you use Secure Sockets Layer (SSL) security to help to secure your PerformancePoint Monitoring Server deployment. Monitoring Server uses the following security methods: Internet Information Services (IIS) security File and folder security SSL security Each of the security methods in the list can be configured to allow only the required level of access for both client computers and server computers. Caution Dashboard Designer uses a preview folder located here: C:\Program Files\Microsoft Office PerformancePoint Server\3.0\Monitoring\PPSMonitoring_1\Preview. All users who need to publish to the preview site in Dashboard Designer require both write and create folder level permissions on the Preview folder. When installing Dashboard Designer with SSL enabled, you will see the name of the computer that Dashboard Designer is being installed to in the installation address box. This might need to be changed if the SSL certificate address is that of a different computer. This should be configured by using the following syntax in the installation address text box: https://
18 Enabling Secure Sockets Layer for Monitoring Server
We recommend that you use Secure Sockets Layer (SSL) security for HTTP communication with Internet Information Services (IIS). Each site hosted in IIS must have an SSL certificate installed to enable this security. For more information about SSL and how to set up a certificate server or use an existing certificate server with Microsoft Office PerformancePoint Server 2007, see Configuring SSL on a Web Server or Web Site (IIS 6.0) (http://go.microsoft.com/fwlink/? LinkId=100210&clcid=0x409). Note: To help prevent denial of service attacks on PerformancePoint Server, use the maxRequestLength attribute in the
19 Kerberos authentication and delegation for Monitoring Server
The articles in this section outline the changes that are required to get PerformancePoint Monitoring Server working using delegation. Delegation enables a Web application or service to use the caller’s identity to access remote network resources. Delegation operates based on Integrated Windows authentication and the Kerberos protocol. Scenarios that require the use of delegation are commonly referred to as double-hop scenarios. In the case of PerformancePoint Monitoring Server, this would include scenarios where Internet Information Services is located on a different computer from the target data source. Configuring delegation for PerformancePoint Monitoring Server may require changes to the application pool identity user accounts, the service principal names (SPNs) registered in the Active Directory directory service, and the client and middle-tier servers. Based on the environment, different configuration options are explained, including constrained delegation. Before you deploy Monitoring Server, you must ensure that your environment meets the following prerequisites: All users must be part of the same Active Directory domain. Active Directory must be configured in at a Windows 2000 Native functional level or higher. For more information about domain functional levels, see Active Directory Functional Levels (http://go.microsoft.com/fwlink/?LinkId=99679). Note: If you choose to deploy constrained delegation, Active Directory must be configured at a Windows Server 2003 functional level.
See Also Configure Monitoring Server for Kerberos delegation Troubleshooting Kerberos delegation for Monitoring Server
20 Configure Monitoring Server for Kerberos delegation
To help implement a more secure deployment, we recommend that non- PerformancePoint Monitoring Server services not share the same set of credentials, nor have access to the resources that the Monitoring Server Configuration Manager sets up — for example, the application database. Note: Where Windows SharePoint Services 3.0 is mentioned in this article, the same information and procedures apply to Microsoft Office SharePoint Server 2007. To configure Kerberos delegation for Monitoring Server, you will need to perform the following basic steps: Configure Windows SharePoint Services for Kerberos authentication Any Windows SharePoint Services Web applications that host a Web site where you publish PerformancePoint Monitoring Server data must be configured for Kerberos authentication. Configure Internet Information Services For each Web site associated with PerformancePoint Monitoring Server, including Windows SharePoint Services Web sites, you must modify the Web.config file and make sure the Web site is configured to work with Kerberos. Configure Kerberos delegation on Windows Server 2008 with Internet Information Services 7.0 You must follow specific steps to configure Kerberos delegation when you install the Monitoring server on Windows Server 2008 and use IIS 7.0. Configure Service Principal Names (SPNs) Both the service accounts for Web sites associated with PerformancePoint Monitoring Server and the service accounts for data sources containing your PerformancePoint Monitoring Server data require SPNs. Configure application pool accounts You must update the configuration for the domain accounts used to run the application pools associated with PerformancePoint Monitoring Server and Windows SharePoint Services Web sites to be trusted for delegation. Configure client computers On each client computer that will access PerformancePoint Monitoring Server data, confirm that Internet Explorer is configured to allow Integrated Windows authentication, and add the needed sites to the Trusted Sites list. Optional - Configure constrained delegation For best security, you can restrict which services are trusted for delegation. The following sections will walk you through each of these steps in detail.
21 Important: Once Kerberos configuration is completed, remember to grant the needed user permissions for your data sources. Note: While you can use standard service accounts such as Network Service to run the application pools for your Internet Information Services (IIS) Web sites, this is not a secure configuration and should only be used in test or pre-production environments. The procedures in the following sections assume that you are using domain accounts to run the application pools. The following table lists the permissions you need for the procedures described in this article.
Task Permission SharePoint Products and Technologies Farm Administrator configuration Service Principal Name configuration Domain Administrator Internet Information Services configuration Local Administrator
Configuring Windows SharePoint Services for Kerberos authentication In order for Kerberos delegation to function correctly, you must configure the Windows SharePoint Services Web application that hosts the Web site associated with PerformancePoint Monitoring Server for Kerberos delegation. Perform the following procedure for each Windows SharePoint Services Web application hosting a site where you publish PerformancePoint Server data.
Configure Windows SharePoint Services for Kerberos authentication 1. Open the SharePoint Central Administration Web site. 2. On the Application Management tab, under Application Security, click Authentication Providers. 3. Select the Web application associated with the PerformancePoint Monitoring ServerWindows SharePoint Services site from the Web Application menu. 4. Under Zone, click Default. 5. On the Edit Authentication page, in the IIS Authentication Settings section, select the Integrated Windows authentication check box, and then select the Negotiate (Kerberos) option. 6. Click OK on the information dialog box. Note: The additional configuration referenced in the information dialog box will occur when you create SPNs for the service account in a later procedure. 7. Click Save. 22 For more information about configuring Kerberos for Office SharePoint Server 2007, see Configure Kerberos authentication (Office SharePoint Server).
Configuring Internet Information Services During PerformancePoint Monitoring Server configuration, the NT Authentication Provider property value is changed from the default value of “Negotiate,NTLM” to “NTLM.” This value must be reset to the default, otherwise Kerberos authentication will fail. Both the Web site used by PerformancePoint Monitoring Server (PPSMonitoring) and the Windows SharePoint Services Web site you configured to work with PerformancePoint Monitoring Server must have an NT Authentication Provider property value of “Negotiate,NTLM”. You can check the current value by using the following procedure.
Check the NT Authentication Provider property value 1. Click Start, click Administrative Tools, and then click Internet Information Services (IIS) Manager. 2. Expand the local computer node, and then click Web Sites. Note the number listed in the Identifier column in the right pane for the Web site that you want to check. Note: For a computer running PerformancePoint Monitoring Server, this will be the PPSMonitoring Web site. For a computer running Windows SharePoint Services, this will be the Windows SharePoint Services site that you created to use with PerformancePoint Monitoring Server. PerformancePoint Monitoring Server and Windows SharePoint Services may or may not be installed on the same computer depending on your configuration. 3. Open a Command Prompt window and change to the following directory: %systemdrive%\Inetpub\adminscripts 4. Type the following command, where SiteNumber is the site identifier number you noted in step 2: cscript adsutil.vbs GET w3svc/SiteNumber/Root/NTAuthenticationProviders If the value returned from the procedure above is (STRING) "Negotiate,NTLM", then the Web site is properly configured. If the value returned is (STRING) "NTLM", then you must reconfigure the NT Authentication Provider property. Use the following procedure to set the NT Authentication Provider property value to “Negotiate,NTLM”.
Configure the NT Authentication Provider property value 1. Open IIS Manager and determine the Identity number of the site that you want to change as described in the procedure "Check the NT Authentication Provider property value," above. 23 2. Open a Command Prompt window and navigate to the following directory: %systemdrive%\Inetpub\adminscripts 3. Type the following command, where SiteNumber is the site identifier number you noted in step 1: cscript adsutil.vbs SET w3svc/SiteNumber/Root/NTAuthenticationProviders "Negotiate,NTLM" Important: Make sure that there is no space character in “Negotiate,NTLM”. In order to force the Web application to delegate the current user’s identity, it is necessary to modify the Web.config file for the WebService, Preview, and Windows SharePoint Services Web sites. In most applications, the Web.config setting of
Configure the Web.config file 1. Click Start, click Administrative Tools, and then click Internet Information Services (IIS) Manager. 2. Expand the local computer node. 3. Right-click the site, and then click Explore Note: The Preview and WebService sites for PerformancePoint Monitoring Server are located under the PPSMonitoring site. 4. In the right pane, right click the Web.config file, and then click Open. 5. Search for the Bpm.ServerConnectionPerUser property in the document. 6. Change the value to true. 7. Save the changes to the Web.config file. 8. Restart IIS. For more information about configuring IIS to work with Kerberos, see How to troubleshoot Kerberos-related issues in IIS (http://support.microsoft.com/kb/326985) in the Microsoft Knowledge Base.
Configuring Kerberos delegation on Windows Server 2008 with Internet Information Services 7.0 If you are using Windows Server 2008 with IIS 7.0, you must configure Kernel Mode Authentication to use the application pool credentials. There are two ways of doing this. Command-line method
24 1. Open a Command Prompt window and navigate to the following directory: %windir%\system32\inetsrv\ 2. Type and execute the following command: appcmd set config "SharePoint - 80" /section:windowsauthentication /useAppPoolCredentials:true /commit:MACHINE/WEBROOT/APPHOST Manual method 1. Open the applicationHost.config file, usually located in: %systemroot %\System32\inetsrv\config\ 2. Locate the SharePoint location -
Configuring Service Principal Names Service principal names (SPNs) are associated with the security principal (user or groups) in whose security context a service executes. SPNs are used to support mutual authentication between a client application and a service. An SPN is assembled from information that a client knows about a service. Or, it can obtain information from a trusted third party, such as the Active Directory directory service. A service principal name is associated with an account, and an account can have many service principal names. When a client wants to connect to a service, it locates an instance of the service, composes an SPN for that instance, connects to the service, and presents the SPN for the service to authenticate. Each domain account used to run an application pool must have an SPN associated with it. Perform the following procedure for each application pool identity. Important: We highly recommend that the PPSMonitoringPreview application pool and the PPSMonitoringWebService application pool run under the same domain account. If Windows SharePoint Services is running on the same server, then the Windows SharePoint Services application pool should also use the same account. If you use different accounts, then you must specify a port number when you create the SPN.
Configure an SPN for PerformancePoint Web services 1. On the domain controller, install the Manipulate Service Principal Names for Accounts tool (http://go.microsoft.com/fwlink/?LinkId=125730). 25 2. Open a Command Prompt window. 3. For each application pool domain account, run the following commands: setspn -A HTTP/
Configure Monitoring Server data sources by setting SPNs for the services 1. Log on to the domain controller. 2. Download the Manipulate Service Principal Names for Accounts (Setspn.exe) tool (http://go.microsoft.com/fwlink/?LinkID=82039). 3. Add an SPN for each of the associated services. For example: For Microsoft SQL Server 2005 Analysis Services running under a domain account, run the following commands: setspn -A MSOLAPSvc.3/
Configuring application pool accounts Each domain account used to run an application pool associated with a user accessible PerformancePoint Monitoring Server Web site must be trusted for delegation. In a typical PerformancePoint Monitoring Server deployment, these are: 26 The PPSMonitoringPreview application pool The PPSMonitoringWebService application pool The Windows SharePoint Services application pool for the site associated with PerformancePoint Monitoring Server If you are unsure which account is used to run each application pool, use the following procedure to find the application pool account.
Determine the application pool account 1. Click Start, click Administrative Tools, and then click Internet Information Services (IIS) Manager. 2. Expand the local computer node, and then expand Application Pools. 3. Right-click the application pool that you want to check, and then click Properties. 4. Click the Identity tab and note the account shown in the User name field. Note: If the application pool is running under a predefined account, then you will need to create and assign a domain account. 5. Click Cancel. For each application pool account being used to run the application pools listed above, use the following procedure to configure account delegation.
Configure the application pool account 1. On the domain controller, open Active Directory Users and Computers, and then click Users. 2. Right-click the application pool account, and then click Properties. 3. On the Account tab, select the Account is trusted for Delegation check box. 4. Verify that the Account is sensitive and cannot be delegated check box is cleared. 5. Click OK. The application pool account must also be a member of the IIS_WPG group on the computer running IIS. If you specified the application pool account when you set up PerformancePoint Monitoring Server, this will have been done automatically. If you have changed the application pool account since you installed PerformancePoint Monitoring Server, you must manually add it to the IIS_WPG group on the computer running IIS.
Configuring client computers Each client computer that needs to access data using Kerberos delegation must allow Integrated Windows authentication. Depending on your organization’s standards, this may already be enabled. If this is not enabled, perform the following procedure on each client computer that needs to access data using Kerberos delegation.
Configure client computers 1. In Internet Explorer, on the Tools menu, click Internet Options. 27 2. On the Advanced tab, ensure that the Enable Integrated Windows Authentication check box is selected. 3. Close the Internet Options dialog box. You will also want to confirm that the appropriate SharePoint Products and Technologies URLs have been added to the Trusted Sites list in Internet Explorer. For more information, see Security zones: adding or removing Websites (http://go.microsoft.com/fwlink/? LinkId=144657).
Configuring constrained delegation (recommended) The most secure implementation of Kerberos delegation is to prevent the usage of delegation by any services that you do not explicitly enable. This is known as constrained delegation. Constrained delegation is not required for Kerberos to work with Microsoft Office PerformancePoint Server 2007, but it is highly recommended. Constrained Delegation restricts which services are allowed to delegate user credentials. This prevents unauthorized applications from logging into remote services on behalf of the user. If you choose to configure constrained delegation, we recommend that you test your Kerberos configuration with unconstrained delegation and resolve any issues you might encounter prior to configuring constrained delegation. Note: Kerberos constrained delegation is not supported in a Windows 2000 Mixed or Native functional level domain. Though constrained delegation is more secure, you can still use Kerberos with a Windows 2000 Mixed or Native functional level domain without constrained delegation. To configure constrained delegation, you must specify which services trust the application pool identity to present credentials. For constrained delegation to work properly, each application pool identity (both Windows SharePoint Services and Microsoft Office PerformancePoint Server 2007) must be trusted for delegation for the specific services associated with the data source. For example, the following table shows a Microsoft Office PerformancePoint Server 2007 deployment with Microsoft Office PerformancePoint Server 2007 running on Server1, Windows SharePoint Services running on Server2, and SQL Server Analysis Services (the data source) running on Server3.
Server Name Service/Application Pool ServiceClass Service Account Server1 PPSMonitoringPreview and HTTP contoso\PPS-Svc PPSMonitoringWebService application pools Server2 Windows SharePoint Services HTTP contoso\WSS-Svc application pool Server3 SQL Server 2005 Analysis MSOLAPSvc.3 contoso\AS-Svc Services
28 For constrained delegation to work in this example, the following trust relationships must be established: The Analysis Services service on Server3 must trust credentials presented by the service account running the Web service on Server1 (contoso\PPS-Svc). This is accomplished by adding the Analysis Services service on Server3 to the list of specified delegation services in the contoso\PPS-Svc account settings. The Analysis Services service on Server3 must trust credentials presented by the service account running the Web service on Server2 (contoso\WSS-Svc). This is accomplished by adding the Analysis Services service on Server3 to the list of specified delegation services in the contoso\WSS-Svc account settings. Specifying these trust relationships is done using Active Directory Users and Computers to modify the user account settings for each application pool identity account. Perform the following procedure for each application pool account associated with your Microsoft Office PerformancePoint Server 2007 deployment.
Configure a service account for Kerberos constrained delegation 1. Log on to the domain controller. 2. On the domain controller, click Start, click Administrative Tools, and then click Active Directory Users and Computers. 3. Expand the domain node, and then click Users. 4. Right-click the application pool identity user account, and then select Properties. 5. On the Delegation tab, verify that the Trust this user for Delegation to specified Services only option is selected. 6. Select Use Kerberos Only. 7. Click Add. 8. Click Users or Computers. 9. Enter the domain and user name of the account running the service that you want to have accept Kerberos credentials, and then click OK. 10. The Available Services values will appear for the account that you selected. Select the appropriate service and click OK. Note: This will normally be the Web service associated with the application pool identity that you are modifying or any services associated with data sources that you want to be able to access using Kerberos authentication. 11. Repeat steps 8 through 10 for each service that you want to accept credentials from this account. 12. Click OK to close the account properties dialog box. For more information about constrained delegation, see Configuring Constrained Delegation for Kerberos (IIS 6.0) (http://go.microsoft.com/fwlink/?LinkId=144659).
29 Troubleshooting Kerberos delegation for Monitoring Server
There are several common issues that can arise when deploying Kerberos. These include: Service printipal name (SPN) issues, including duplicate SPNs. Windows SharePoint Services 3.0 issues, including permissions issues. Internet Explorer issues This article describes some of these issues and offers guidance to help troubleshoot them. For more information, see Troubleshooting Kerberos Delegation (http://go.microsoft.com/fwlink/?LinkId=99662)
SPN issues Duplicate SPNs can prevent Kerberos from functioning correctly. To determine if you have duplicate SPNs, run the Setspn command-line tool with the following syntax: setspn –l
SharePoint Products and Technologies issues If a "You do not have permission to view this data" message appears when you try to view dashboard elements in Windows SharePoint Services, check the "Properties" tab of the report view and the associated data source to make sure that the user or group who will be viewing the report through Windows SharePoint Services has Reader permissions on both. If the data source is connecting to a back-end server such as SQL Server or Analysis Services, make sure that the user whose permissions are being delegated has permission to view the data. For information about configuring Kerberos with Microsoft Office SharePoint Server 2007, see Configure Kerberos authentication (Office SharePoint Server).
Internet Explorer issues If you want to specify a Web site by its port, the service principal name (SPN) needs to reflect that. This issue can be addressed by making a registry modification on the computer running Internet Explorer 6.0. 30 For more information, see the following article in the Microsoft Knowledge Base: Internet Explorer 6 cannot use the Kerberos authentication protocol to connect to a Web site that uses a non- standard port on Windows XP, Windows Server 2003 or Windows Vista (http://go.microsoft.com/fwlink/?LinkId=99681).
31 Video demo: Configuring Kerberos delegation for Monitoring Server
This video demonstration walks through the steps necessary to configure Kerberos delegation for PerformancePoint Monitoring Server. This includes: Configuring SharePoint Products and Technologies for Kerberos delegation Setting the NT Authentication Provider property value Updating the Web.config files for the associated Web sites Configuring the application pool accounts to be trusted for delegation Setting Service Principal Names Enabling Integrated Windows authentication in Windows Explorer on client computers To view the video, click the link below. To download the video, right click the link and choose Save Target As. Configuring Kerberos Delegation with PerformancePoint Monitoring Server (http://go.microsoft.com/fwlink/?LinkId=142978) Note: We recommend configuring constrained delegation for best security. While the video demonstration does not cover the steps to configure constrained delegation, the required procedures are covered in Configure Monitoring Server for Kerberos delegation.
32 Monitoring Server best practices
The following are best practices for Monitoring Server. Note: Either Office SharePoint Server 2007 or Windows SharePoint Services must be installed in order to successfully install and use Monitoring Server. The terms Windows SharePoint Services and SharePoint Services are used collectively in PerformancePoint Server documentation to refer to Office SharePoint Server 2007 and Windows SharePoint Services 3.0.
Monitoring Server application pool identity account We recommend that the Monitoring Server application pool identity account is a domain user account and has the identity of the SharePoint site on which Dashboard Viewer for SharePoint Services is installed. This account must be assigned read permissions to any of the external data sources that are monitored through dashboards that are deployed to this SharePoint site.
Configuration of external data sources Monitoring Server can be used to monitor various types of data sources. To read data from these data sources, appropriate permissions need to be granted to these data sources. To create these data sources or preview the data in Monitoring Server using Dashboard Designer, the application pool identity account of the Monitoring Server Web Service and Dashboard Web Preview must be granted login and read permissions to each of the data sources. To view dashboards that pull data from the data sources, the application pool identity account must be granted login and read permissions to each of the data sources.
Minimum version for Internet Explorer Monitoring Server requires Internet Explorer 6.00.2600.0000 or later. We recommend that you install the most recent version with all current updates.
Memory management When running multiple Monitoring Server application pools on a single server, the ASP.NET cache should be limited to prevent performance degradation. The following lines should be added to the
34 Monitoring Server log files
Monitoring Server produces the following two installation log files: MonitoringStatus%date%.log MonitoringVerbose%date%.log The log files are created in the following directory: %temp%.
35 Configuring SharePoint Products and Technologies for Monitoring Server
When installing the Dashboard Viewer for SharePoint Services component on a computer that is running Windows SharePoint Services 3.0 or Microsoft Office SharePoint Server 2007, ensure that the following requirements are met: The SharePoint site collection that will be used for installing this component has at least one document library available for use with PerformancePoint Monitoring. The administrator installing this component is a site collection administrator on the selected SharePoint site collection. If the user installing this component is not a site collection administrator, the installation of this component fails because access is denied. By default, neither members of the SharePoint Farm Administrators group nor members of the Administrators group on the local server computer are site collection administrators. They must specifically take ownership of a site collection by adding themselves as site collection administrators. You can specify site collection administrators for a particular SharePoint site collection in either of the following two ways: By using the Site Collection Administrators page on the SharePoint Central Administration Web site. (In Central Administration, click Application Management, and then in the SharePoint Site Management section, click Site collection administrators.) By using the Site Actions menu on the top-level site. (On the Site Actions menu, point to Site Settings, click Modify All Site Settings, and then in the Users and Permissions section, click Site collection administrators.) In the configuration manager, the Dashboard Viewer for SharePoint Services component can only be installed on a single SharePoint site collection. If you want other site collections on the computer that runs SharePoint Products and Technologies to access the SharePoint Web Part, you must manually change the Web.config file of each of the site collections. These manual changes are not recommended or supported. We will add support for the ability to install to multiple site collections in a future release. To install the Dashboard Viewer for SharePoint Services on a SharePoint Products and Technologies farm, you must install the Dashboard Viewer for SharePoint Services component on each computer in the farm. The application pool identity account of the SharePoint site collection can access the Monitoring System Database to render the dashboards. If the application pool of the SharePoint site collection is running as Network Service, you can perform either of the following actions: Change the application pool identity account of the SharePoint site to a domain user account, which is more secure.
36 Select a different SharePoint site that has the application pool identity already configured to use a domain user account. If you do not want to perform either of the previously listed actions to enable the Dashboard Viewer for SharePoint Services component to render scorecards, you must grant the computer account of the computer running SharePoint Products and Technologies access to the Monitoring System Database by adding the computer account to the BPMDeveloper database role. During setup, the Monitoring Server Configuration Manager prompts you if the SharePoint application pool is detected to be running under a built-in account and the Monitoring System Database is on a remote computer. You can select one of the following options: Have the Monitoring Server Configuration Manager configure the computer account automatically. Manually grant permissions and role membership after the Monitoring Server Configuration Manager completes configuration. Note: Either Office SharePoint Server 2007 or Windows SharePoint Services must be installed in order to successfully install and use Monitoring Server. The terms Windows SharePoint Services and SharePoint Services are used collectively in PerformancePoint Server documentation to refer to Office SharePoint Server 2007 and Windows SharePoint Services 3.0.
37 Installing and configuring required Monitoring Server software
Monitoring Server Setup happens in two stages: software installation, and then software configuration. First, you install Monitoring Server software on the computer by running PSCSrv.msi. After the software is installed, you must configure the server components by running Monitoring Server Configuration Manager. You can think of this configuration step as turning on or turning off the components on the local computer. The following two configuration options are available in Monitoring Server Configuration Manager: Stand-alone configuration Selects all the Monitoring Server components that meet the prerequisites to be configured on one computer — including the Monitoring System Database. Distributed configuration Enables you to selectively configure Monitoring Server components on the local computer. Choose this option if you want to have a customized topology. Note: Monitoring Server Configuration Manager configures components only on the local computer. Distributed configuration means that you have selected to have a customized topology and want to selectively configure components on this computer. To completely set up your distributed or customized topology, you must run Monitoring Server Setup on each separate computer in your distributed topology. Monitoring Server Configuration Manager automatically runs after the initial server installation. By using Monitoring Server Configuration Manager, you choose the components that you want to configure on the local computer — for example, the Monitoring Server Internet Information Services (IIS) component, or the Monitoring System Database. You can run Monitoring Server Configuration Manager multiple times to add or remove Monitoring Server components on the local computer. Note: When you uninstall Dashboard Designer, all published content in the %ProgramFiles%\Microsoft Office PerformancePoint Server\3.0\Monitoring\PPSMonitoring_1\Preview directory is deleted. Before you uninstall Monitoring Server, ensure that the information in this directory is no longer needed. During the removal process, a backup of all information is copied to the following temporary directory: %TEMP %\MonitoringPreview_
38 Note: Dashboard Designer does not support Microsoft SQL Server 2000 Analysis Services as a data source in 64-bit installations of PerformancePoint Monitoring. Monitoring Server will not install on a Windows 2000 Server domain controller or a Windows Server 2003 domain controller.
Permissions and accounts When deploying Monitoring Server, you need to specify an account to run IIS application pools for Monitoring Server and SharePoint Products and Technologies. Use a domain account with no permissions. Monitoring Server and SharePoint Products and Technologies add the required permissions as part of the server configuration. When installing Monitoring Server, log on with an account that has the following permissions: A member of the Local Administrators group on the computer where you are installing Monitoring Server. A member of the dbcreator and securityadmin server roles on the computer running SQL Server. When configuring data sources, use the following guidelines: Assign "read" permissions to the application pool identities for each data source. Assign the minimum permissions needed by SQL Server and Analysis Services for the data source user. This will vary depending on the data sources you use. As a best practice, we recommend that you use the Monitoring Server Admin role rather than the Local Administrators group on the computer to give users administrative access to Monitoring Server. For information about planning SharePoint Products and Technologies security, see Plan for and design security (Office SharePoint Server).
39 Installing Monitoring Server
You configure Monitoring Server software components during the second stage of setup. You can configure one component at a time or multiple components by using Monitoring Server Configuration Manager. You must configure the following five components: Monitoring System Database Monitoring Server Internet Information Services (IIS) component Dashboard Viewer for SharePoint Services Scorecard Viewer for Reporting Services Monitoring Plug-in for Report Designer (Microsoft Visual Studio 2005) Monitoring Server Configuration Manager installs the selected components on the local computer. If you want to install components in a distributed fashion, you must separately configure each computer. You can select either of the following two options that Monitoring Server Configuration Manager provides: Distributed Configuration Specify which Monitoring Server components to install on multiple computers. This option enables you to select the components that are installed on each computer. Standalone Configuration Install all Monitoring Server components on a single computer. All the components will be installed, and you cannot customize the configuration. Note: if there are missing software prerequisites on the local computer, you will not be able to install the components that depend on them Important: When Monitoring Server Configuration Manager is run, there might be a disruption to IIS services and sites. We recommend that you disconnect all critical IIS services and sites until after Monitoring Server Configuration Manager completes. Note: Either Office SharePoint Server 2007 or Windows SharePoint Services must be installed in order to successfully install and use Monitoring Server. The terms Windows SharePoint Services and SharePoint Services are used collectively in PerformancePoint Server documentation to refer to Office SharePoint Server 2007 and Windows SharePoint Services 3.0.
See Also Monitoring Server deployment topology Install Monitoring Server on a single computer Install Monitoring Server in a distributed environment Install Monitoring Server by using the command line 40 Dashboard Designer deployment overview and considerations Installing Dashboard Designer using an MSI Installer file Publishing PerformancePoint Server in extranet scenarios (white paper)
41 Monitoring Server deployment topology
The following figure illustrates the PerformancePoint Monitoring components working together — Monitoring Server, Monitoring System Database, Dashboard Designer, and Dashboard Viewer for SharePoint Services — as part of the dashboard life cycle.
The computer running Monitoring Server contains a single Web site. Dashboard Designer is launched from the Monitoring Central Web site. Dashboard Designer communicates to Monitoring Server to save and retrieve the dashboard to the Monitoring System Database. Dashboard Designer can deploy the dashboard to the Dashboard Web Preview Web site on Monitoring Server to preview the dashboard. Dashboard Designer can deploy the dashboard to the server running SharePoint Products and Technologies with the Dashboard Viewer for SharePoint Services installed. After the dashboard is deployed to the server running SharePoint Products and Technologies, the dashboard can be viewed. When viewing the dashboard through the Dashboard Viewer for SharePoint Services, the user browses to the SharePoint site, clicks the dashboard document, and the dashboard starts to render. The Dashboard Viewer for SharePoint Services connects to the Monitoring System Database, reads the dashboard definitions that were published to the database, and then renders the dashboard. The data in the views is obtained by the Dashboard Viewer for SharePoint Services connecting to the data source, gathering the data and rendering the view. Note that Monitoring Server is not involved in this process. After the dashboard is published to the database and deployed to the server running
42 SharePoint Products and Technologies, Monitoring Server is not needed to render the dashboard. When viewing the dashboard, users can export to Microsoft Office Excel 2007 and Microsoft Office PowerPoint 2007. Note: When building the dashboard in Dashboard Designer, you can deploy a scorecard to Microsoft SQL Server Reporting Services. To make this feature available, SQL Server Reporting Services, Monitoring Server, and the Scorecard Viewer for Reporting Services must be installed on one computer. Monitoring Server running with SQL Server Reporting Services can be a different installation pointing to the same Monitoring System Database. This is not depicted in the illustration. Note: Either Office SharePoint Server 2007 or Windows SharePoint Services must be installed in order to successfully install and use Monitoring Server. The terms Windows SharePoint Services and SharePoint Services are used collectively in PerformancePoint Server documentation to refer to Office SharePoint Server 2007 and Windows SharePoint Services 3.0.
43 Install Monitoring Server on a single computer
You can install all the server components in Monitoring Server on a single computer. This stand-alone deployment is used primarily for testing, development, and proof of concept for Monitoring Server. Note: Either Office SharePoint Server 2007 or Windows SharePoint Services must be installed in order to successfully install and use Monitoring Server. The terms Windows SharePoint Services and SharePoint Services are used collectively in PerformancePoint Server documentation to refer to Office SharePoint Server 2007 and Windows SharePoint Services 3.0.
Install PerformancePoint Monitoring Server on a single computer 1. Run Setup.hta. The installation splash page is displayed. 2. Select Install Monitoring Server to begin the Monitoring Server installation. 3. Prerequisite checks are run and the Microsoft License Terms are presented. Note: If a prerequisite is missing, the prerequisite check dialog box indicates which is missing. All prerequisite checks must succeed. If one or more fails, cancel Setup, install the missing prerequisites, and then rerun Setup. 4. Accept the License Terms, and then click Next. 5. On the Directory Selection page, select the installation directory you want, verify that enough disk space exists, and then click Next. Note: The default path is C:\%Program Files%\Microsoft Office PerformancePoint Server. 6. Click Install to run Monitoring Server Setup. 7. Monitoring Server Setup runs and extracts all installation files to the directory path that you specified in step 5. 8. On the Monitoring Server Setup Has Completed page, ensure that the Run the Monitoring Server Configuration Manager check box is selected, and then click Finish. Note: The Monitoring Server Configuration splash page remains active until you close it. 9. Monitoring Server Configuration Manager opens and the Welcome page is displayed. 10. Click Next. 11. On the Prerequisites page, confirm that all prerequisites are present. This is required for a stand-alone computer installation but not for distributed 44 installations. 12. On the Installation Options page, all components that can be installed on the local computer are selected. If there are components that cannot be installed because of missing prerequisites, they will be unavailable and not selected. Select the Standalone configuration option, and then click Next. 13. On the Database page, select a Microsoft SQL Server computer or SQL Server instance. Leave the default settings selected for all other options, and then click Next. Important: This procedure assumes a clean SQL Server computer that has no previous PerformancePoint Server databases. If previous PerformancePoint Server databases are detected on the selected SQL Server computer, an error message is displayed. To correct this error, select a new SQL Server computer or SQL Server instance, or manually delete the existing PerformancePoint Server databases. Do not rename existing databases, because that will leave the *.mdf and *.ldf files in an orphaned state and make it impossible to create a new PerformancePoint Server database. 14. On the Website page, select a port number and IP address, and then click Next. We recommend that you select the defaults. 15. On the Application Pool Identity page, leave all default options selected, and then click Next. 16. On the Web parts page, select the SharePoint site collection on which you would like to deploy and view your dashboards, and then click Next. 17. On the SQL Server Reporting Services page, select the server instance you want, and then click Next. The Validation page is displayed. Note: You cannot configure Dashboard Viewer for SharePoint Services unless SQL Server Reporting Services has been configured. 18. Click Next. The Review page is displayed. 19. Click Next. The Progress page is displayed and indicates installation and configuration progress, and then the Status page is displayed. 20. Click Finish to complete the wizard and exit Monitoring Server Configuration Manager. Note: If you choose to exit Setup without starting Monitoring Server Configuration Manager, components are not configured for use, and your PerformancePoint Monitoring setup will remain incomplete. You must rerun Monitoring Server Configuration Manager to complete Setup and successfully configure Monitoring Server. 21. To rerun Monitoring Server Configuration Manager, do the following: Click Start, point to Programs, point to Microsoft Office PerformancePoint Server 2007, and then select Monitoring Server Configuration Manager. Monitoring Server Configuration Manager opens to its Welcome page and enables setup and 45 configuration of the local Monitoring Server installation files. After Monitoring Server has been installed and configured, you must run Dashboard Designer manually to begin scorecarding work. When Monitoring Server setup and configuration are complete, perform the following procedure to manually open Dashboard Designer.
Manually open Dashboard Designer 1. Click Start, point to All Programs, point to Microsoft Office PerformancePoint Server 2007, and then click Dashboard Designer. 2. Click Run to Download Dashboard Designer. 3. Dashboard Designer setup opens and guides you through the installation process. Notes: If Dashboard Designer does not appear in the default location (%System Drive%:\Program Files\Microsoft Office PerformancePoint Server 2007\Dashboard Designer), open Internet Explorer and use one of the following URLs, depending on your configuration, to access the designer:
46 Install Monitoring Server in a distributed environment
The server components of Monitoring Server can be installed in a distributed manner, depending on the deployment needs of your environment. Monitoring Server has the following components: Monitoring System Database: A SQL Server database that stores all Monitoring Server data and configuration settings. Monitoring Server Internet Information Services (IIS) component: Monitoring Server Web service, which is used for rendering dashboards for preview and development scenarios. Dashboard Viewer for SharePoint Services: A Web Part that is used to render and display dashboards. The Web Part includes Web services from the Monitoring Server Web service and rendering capabilities for rendering dashboards. The Dashboard Viewer for SharePoint Services can be installed on one or more SharePoint sites, or it can be installed in a SharePoint Services Web farm. Scorecard Viewer for Reporting Services: An interface that Monitoring Server provides for SQL Server 2005 Reporting Services that enables the viewing of scorecards in Report Definition Language (RDL) format. Monitoring Plug-in for Report Designer: An add-in to the Reporting Services Report Designer. This add-in allows Report Designer to create reports with scorecards in them. You must run PSCsrv.msi on each computer in the topology for each component that you want to install, and then run Monitoring Server Configuration Manager on each server computer to configure Monitoring Server individually on each server. Before you install Scorecard Viewer for Reporting Services, ensure that all necessary prerequisites are installed. For information, see Monitoring Server prerequisites. Additionally, ensure that Microsoft SQL Server Reporting Services has been configured. You can install and configure the Monitoring System Database on a local computer or on are remote computer. The best practice is to configure the Monitoring Server Internet Information Services (IIS) component and the Monitoring System Database at the same time. For more information, see Installing Monitoring Server. This topic provides steps to install and configure the Monitoring System Database. Before you begin, ensure that all software prerequisites for installing the Monitoring System Database are installed. Before you install Monitoring Plug-in for Report Designer, ensure that all necessary prerequisites are installed. For information, see Monitoring Server prerequisites. Ensure that all necessary prerequisites are installed before you begin installing Dashboard Viewer for SharePoint Services. For information, see Monitoring Server prerequisites. Monitoring Server Web Service is the IIS component of Monitoring Server. You install and configure Monitoring Server Web Service to create the Monitoring Web site. Before 47 you install the Monitoring Server IIS component, you must install and configure the Monitoring System Database. Ensure sure that all necessary prerequisites are installed before you install Monitoring Server Web Service. For information, see Monitoring Server prerequisites. Note: Either Office SharePoint Server 2007 or Windows SharePoint Services must be installed in order to successfully install and use Monitoring Server. The terms Windows SharePoint Services and SharePoint Services are used collectively in PerformancePoint Server documentation to refer to Office SharePoint Server 2007 and Windows SharePoint Services 3.0.
Install Monitoring Server 1. On the installation Welcome page, click Install Monitoring Server, or run PSCsrv.msi on the computer on which you plan to run the Monitoring Server Web Service. 2. When Setup is complete, click Next. Monitoring Server Configuration Manager opens. 3. Select Distributed configuration. 4. Select only Monitoring Server. 5. Specify the location of the Monitoring System Database. 6. Configure the Secure Sockets Layer (SSL) port number, and if necessary, the IP address for Monitoring Server Web Service. 7. Configure the service account. When asked for a service account, enter the credentials for the application pool identity account that the Monitoring Server Web Service uses to communicate with the database. When you have completed steps 1 through 7, all the pre-installation validations are completed. 8. Review the selections, and then proceed with the installation. Monitoring Server Configuration Manager starts. When you are finished, Monitoring Server Web Service (that is, the Monitoring Server IIS component) and the Monitoring System Database are installed and configured.
Install Dashboard Viewer for SharePoint Services 1. Run PSCsrv.msi on the server that is running Monitoring System Database and Monitoring Server Web Service. When Setup is complete, click Next to open Monitoring Server Configuration Manager. 2. Select Distributed configuration. 3. Select Dashboard Viewer for SharePoint Services. 4. Specify the Monitoring System Database location, and then connect to that database. 5. Select the SharePoint site collection where you want to deploy Dashboard Viewer for SharePoint Services, and then click Next. Note: You must be a site collection administrator on the site collection to which 48 you want to deploy the Web Part. 6. If the application pool identity account of the selected SharePoint site collection is running under the LocalSystem account and the Monitoring System Database is located on a remote computer, then the local computer account needs to be added to the BPMDeveloper role in Monitoring System Database. A prompt is displayed confirming if the Monitoring Server Configuration Manager can proceed to do this as part of the installation. Choose the desired option. If you choose No, you must manually add this account to the BPMDeveloper role in Monitoring System Database after Step 7, as a post-installation step. When you have completed steps 1 through 6, all the pre-installation validations are completed. 7. Review the selections and then finish the installation.
Install Monitoring Plug-in for Report Designer (Visual Studio 2005) 1. Run PSCsrv.msi on the computer that runs the Monitoring Server and Monitoring Server Web Service. When setup completes, click Next to open the Monitoring Server Configuration Manager. 2. Select Distributed configuration. 3. Select Monitoring Plug-in for Report Designer (Visual Studio 2005). 4. Click Finish. When you complete these steps, the Monitoring Plug-in for Report Designer is installed and configured.
Install the Monitoring System Database 1. On the installation Welcome page, click Install Monitoring Server. When Setup is complete, click Next to open Monitoring Server Configuration Manager. 2. Select Distributed configuration. 3. Select only Monitoring System Database. 4. Connect to a local or remote database, specify the database name, and then select Create mode. Use Provision mode if you have already created a new database to be used as the Monitoring System Database. 5. Proceed through the Monitoring Server Configuration Manager and provide all required information. When you complete these steps, the Monitoring System Database is installed and configured.
Install Scorecard Viewer for Reporting Services 1. Run PSCsrv.msi on the computer that runs Monitoring System Database and hosts a Monitoring Server database. The PSCsrv.msi extracts all Monitoring Server components on each computer. When Setup is complete, click Next to open Monitoring Server Configuration Manager. 2. Select Distributed configuration. 3. Select Monitoring Server and Scorecard Viewer for Reporting Services. 4. Specify the location of the Monitoring System Database.
49 5. Configure the Secure Sockets Layer (SSL) port number and IP address for the Monitoring Server Web Service. 6. Configure the application pool identity by using the credentials used for the Monitoring Server application pool identity account. This account is used by the Monitoring Server Web Service to communicate with the database. 7. Choose the SQL Server Reporting Services report server instance on which to deploy the extensions. When you have completed steps 1 through 7, the Scorecard Viewer for Reporting Services is installed and configured.
Manually open Dashboard Designer 1. Click Start, point to All Programs, Microsoft Office PerformancePoint Server 2007, and then click Dashboard Designer. 2. Click Run to Download Dashboard Designer. 3. Dashboard Designer setup opens and guides you through the installation process. Notes: If Dashboard Designer does not appear in the default location (%System Drive%:\Program Files\Microsoft Office PerformancePoint Server 2007\Dashboard Designer), open Internet Explorer and use one of the following URLs, depending on your configuration, to access the designer:
50 Install Monitoring Server by using the command line
The executable program that interprets packages and installs products is Msiexec.exe. Note that the Msiexec executable program also sets an error level on return that corresponds to system error codes. For more information, see System Error Codes on MSDN (http://go.microsoft.com/fwlink/?LinkId=100160&clcid=0x409). The command-line options in the following table are available with Windows Installer 3.0 and earlier versions. The standard installer command-line options (http://go.microsoft.com/fwlink/?LinkId=100161&clcid=0x409) are also available beginning with Windows Installer 3.0. Note: When you install Monitoring Server from the command line, you cannot specify a built-in account — for example, Network Service, LocalSystem, or Local Service — as the application pool identity account for the Monitoring Web site. You must specify a domain user account. Note: Either Office SharePoint Server 2007 or Windows SharePoint Services must be installed in order to successfully install and use Monitoring Server. The terms Windows SharePoint Services and SharePoint Services are used collectively in PerformancePoint Server documentation to refer to Office SharePoint Server 2007 and Windows SharePoint Services 3.0.
Syntax Use the following syntax to install or remove Monitoring Server: PMServerConfigManage.exe /qn MODE=[Install | Uninstall] FEATURE=< Feature1,Feature2,...FeatureN>
Option Parameters Meaning /? - For Help text about command-line Or parameters and usage. Launches a dialog box /HELP with all the configuration options. [Optional 51 Option Parameters Meaning parameter] /q n Quiet mode. Mode=
SQL_DATABASE_CONFIGURATION
52 Option Parameters Meaning Feature= Server Installs Monitoring Server Web Service. Requires the following parameters: SQL_DATABASE_SERVER MONITORING_DATABASE SERVICE_IDENTITY_DOMAIN
SERVICE_IDENTITY_USERNAME
SERVICE_IDENTITY_PASSWORD
Feature= Preview Installs Monitoring Central. Requires the following parameters: SQL_DATABASE_SERVER MONITORING_DATABASE SERVICE_IDENTITY_DOMAIN
SERVICE_IDENTITY_USERNAME
SERVICE_IDENTITY_PASSWORD
Feature= Builder Installs the Dashboard Designer Installation Site. This installs Monitoring Central if it is not installed. Parameters required for Monitoring Central must be supplied or the command-line installation will fail.
Feature= WebParts Installs Dashboard Viewer for SharePoint Services. Requires the following parameters: SHAREPOINT_SITE SQL_DATABASE_SERVER MONITORING_DATABASE ADDLOCALACCOUNT (Must be specified if the Monitoring System Database is on a remote computer.)
Feature= RSExtension Installs Scorecard Viewer for Reporting Services. Requires the following parameter: RS_INSTANCE_NAME
53 Option Parameters Meaning Feature= RSDesigner Installs Monitoring Plug-in for Report Designer. AddLocalAccount
Examples The following examples show the syntax you use to install all features, install a specific feature, and remove a specific feature.
Install all features PMServerConfigManager.exe /qn MODE=Install Feature=ALL SQL_DATABASE_SERVER=
Install a specific feature The following example shows the syntax you use to install the Monitoring System Database.
54 PMServerConfigManager.exe /qn MODE=Install FEATURE=Database SQL_DATABASE_SERVER=
Remove a specific feature The following example shows the syntax you use to remove Scorecard Viewer for Reporting Services. PMServerConfigManager.exe /qn MODE=Uninstall FEATURE=RSExtension
55 Dashboard Designer deployment overview and considerations
Microsoft Office PerformancePoint Server 2007 uses ClickOnce deployment technology to enable users to install Dashboard Designer from the Monitoring Central Web site. End users can install the Dashboard Designer client on demand by visiting the following Monitoring Central pages: For Secure Sockets Layer (SSL) configuration: https://
Clear the ClickOnce cache 1. Navigate to the following Windows directory: C:\Documents and Settings\
Add users to the PPSMonitoringWebService application pool 1. Start IE as PPSMonitoringWebService application pool user. Note that this must be done by the user who installed Dashboard Designer. 2. Connect to the Monitoring Central Web site with the following URL: http://
57 Installing Dashboard Designer using an MSI Installer file
It may be necessary to install Dashboard Designer using an installation technology other than ClickOnce. This article covers the steps necessary to take the ClickOnce installation files and encapsulate them inside a custom Microsoft Installer File (MSI). These steps are presented as guidelines and should be used only as an example of one possible way to accomplish this task. Important: The following procedures are presented to aid you in this process and are not guaranteed to work in every environment. They should be implemented and used as-is and without warranty. These procedures are recommended only with the exact tools and software listed below and to be used only by trained professionals familiar with Microsoft Visual Studio 2008 and manual code editing.
Create a new MSI Project in Visual Studio 2008 Use this process to create a new MSI project. This procedure must be done first.
MSI Installer Setup 1. Open Visual Studio 2008. 2. From the File menu, click New, and then select Project. 3. In the New Project dialog box, expand Other Project Types and then select Setup and Deployment. 4. Select Setup Project, and then click OK. The project opens and the File System tab is shown. If the File System tab is now shown, it can be activated from the Solution Explorer toolbar. 5. Right-click the project you have created, and then select Properties. 6. Change your project's configuration to All Configurations, and then click OK.
Building the MSI project into a new MSI file Use this process to create and build a new MSI file that can be used to install Dashboard Designer.
Add source files and build the MSI 1. Using Windows Explorer, open the \Dashboard Designer directory. The default location is: %Program Files%\Microsoft Office PerformancePoint Server\3.0\Monitoring\DesignerInstall\3.0. 2. Edit the configuration file to set the correct URL to the default instance of 58 PerformancePoint Monitoring Server. 3. Using Notepad.exe, open the PSCBuilder.exe.config file, which is found in the \3.0 directory listed in step 1. 4. Locate the xml tag
See Also Installing Monitoring Server
59 Troubleshooting PerformancePoint Server
The following information is provided to aid in diagnosing and resolving problems with PerformancePoint Planning Server and PerformancePoint Monitoring Server. This article describes problems that might affect either Planning Server or Monitoring Server. For information about troubleshooting problems that are specific to Planning Server or Monitoring Server, see the following article: Troubleshoot PerformancePoint Planning Server Troubleshoot PerformancePoint Monitoring Server Consider the following items for both Planning Server and Monitoring Server: Check Event Viewer or the local server log first when looking for errors or when working to resolve an unknown issue. When you configure ports that are used by Planning Server or Monitoring Server, no usage check is performed by the configuration manager. Be sure to verify that any ports you specify in server configuration settings are not currently used by any existing service. The configuration manager uses any port that you specify, which could result in a non-functional configuration. During the installation of Planning Web Service and Monitoring Server Web Service, a momentary Internet Information Services (IIS) disruption will cause a short downtime for all Web sites and Web services for all specified IIS servers. The WatsonReport flag value in the PerformancePoint.config file is set to False by default. This means that service and server crashes and failures will not be logged to Watson by default. To enable Watson logging, set the WatsonReport flag to True. Timeout expired The time-out period elapsed prior to completion of the operation or the server is not responding. ALTER DATABASE statement failed The PerformancePoint database being installed is corrupt and is neither usable nor re-configurable. Delete the database and re-run PerformancePoint setup. Uninstall fails with an error This might be because one or more files required to uninstall the application are locked. To resolve this issue, perform the following procedure for both Planning Server and Monitoring Server.
60 Troubleshoot PerformancePoint Monitoring Server
The following list contains information that you can use to resolve problems with Monitoring Server and its associated components. The procedures are not listed in sequence; you can perform them as required. Strategy maps do not correctly export or display Strategy maps in a deployed dashboard might not correctly export to Microsoft Office Excel or Microsoft Office PowerPoint. Strategy maps that are configured to render as images might not display correctly in the dashboard. By default, the strategy map report type is not enabled to support the following: Export to PowerPoint Export to Excel Render as Image This is by design. To enable the exporting functionality, ensure that Microsoft Office Visio is installed on the server that runs Windows SharePoint Services. SQL Server prompts for account configuration If Windows SharePoint Services is installed on a separate computer from the Microsoft SQL Server computer that hosts the Monitoring Server databases and Windows SharePoint Services is running under a computer account, you might be prompted during setup if the computer being used can be added to the bpmdeveloper role in the PerformancePoint Monitoring databases. This is necessary to view dashboards that have been exported to SharePoint sites. Dashboard functionality cannot be uninstalled If Windows SharePoint Services is uninstalled, the computer account is not removed from the bpmdeveloper role. You must manually remove the computer account from the bpmdeveloper role after you uninstall Monitoring Server to remove the dashboard viewing functionality in Windows SharePoint Services. Subsite cannot be configured If a SharePoint subsite is added, Monitoring Server does not copy the master page to the new subsite. Therefore, when adding a subsite, you must manually copy the master page of the site to re-use it. ODBC connectivity fails When creating an Open Database Connectivity (ODBC) data source, whether the Monitoring Server computer is 32-bit or 64-bit determines which ODBC connections are available. For example, because Office Excel and Microsoft Office Access have 32-bit drivers, an ODBC connection to Office Excel or Office Access cannot be created if Monitoring Server is installed on a 64-bit server. To create an ODBC connection from a 64-bit server, the connecting application must have a 64-bit ODBC driver. If an application (such as Office Excel or Office Access) does not have a 64-bit driver, consider the following workarounds:
61 Use the Office Excel 2007 workbook or Excel Services data source to connect to Excel data. Create a custom data connection to the data source. For information about creating a custom data connection, see the PerformancePoint Monitoring SDK. Install Monitoring Server on a 32-bit computer. Access Denied error occurs An Access Denied error occurs while running the Monitoring Server Configuration Manager. During configuration, a custom SharePoint master page, PerformancePointDefault.master, is installed. You must add the configuration manager as a site collection administrator on the SharePoint site collection to successfully complete this installation. That is, the user must be logged on with an account that is a site collection administrator on the SharePoint site collection before installing Monitoring Server. Unauthorized Access error occurs An Unauthorized Access error may occur if the Users group permissions are set incorrectly in the %System Drive %:\Windows\Temp directory on SharePoint Server when a user tries to export a Dashboard component to Office Excel or Office PowerPoint from SharePoint Server. By default, the Users group has Read and Execute permissions for the %System Drive%:\Windows\Temp directory. Organizations commonly remove or restrict the User group rights for the Temp directory. The Users group must have Read and Execute permissions for the Temp directory on SharePoint Server. Damaged directory occurs If the Monitoring Server installation directory or its contents are damaged or deleted, you must reinstall Monitoring Server to restore full functionality. Dashboard Designer cannot be downloaded and fails with an error This failure is caused because the Microsoft .NET Framework version 2.0 is not installed on the computer where the installation is being attempted. To resolve this issue, perform the following steps: a. Install the Microsoft .NET Framework version 2.0. b. Install Dashboard Designer. NetLocalGroupAddMembers fails The failure is by design. Installing a different localized build for Dashboard Designer when one has already been installed causes the first build to be retained. The new localized build is not used in Dashboard Designer. The first installation will always be the one used regardless of the localization of all future installed builds. Installing any localized build for Dashboard Designer after a different localized build causes ClickOnce deployment technology to use the first locale. To correct this condition, you must clear the ClickOnce cache before Dashboard Designer is started. To clear the ClickOnce cache, perform the following procedure.
Clear the ClickOnce cache 1. Navigate to the following Windows directory:
63 Monitoring Server and component versions
Before upgrading PerformancePoint Server or any of its components, it is important to know the version of the server and each of its components. Listed below are the retail PerformancePoint Server version numbers and the retail version numbers for its components. Note that all components have the same RTM version number (3.0.3520.0) listed. This is by design and is required for proper use and upgrade. Note: The build version 3.0.3451.0 or greater is treated as the Released-to- Manufacturing (RTM) build for the PerformancePoint Monitoring Database. There are no changes to the database schema between the Community Technical Preview version 4 (CTP4) and the retail version of the PerformancePoint Monitoring Server database.
Monitoring Server components Component Element PPSMonitoring Database Table: SystemVersion - 3.0.3520.0 (RTM) Table: ColumnVersion - 3.0.3520.0 (RTM) Dashboard Designer Assembly Version - 3.0.0.0 SP1 Update – 3.0.3917.00 SP2 Update – 3.0.4209.00 File Version - 3.0.3520.0 SP1 Update – 3.0.3917.00 SP2 Update – 3.0.4209.00
The following is a list of PerformancePoint Server version numbers and the milestone versions that correspond to them. These versions, as the versions listed for all components above are the same for all servers and components and must match for proper use and upgrade of PerformancePoint server.
Milestone version Software version number 2007 RTM - English 3.0.3520.00 SP1 Update – 3.0.3917.00 SP2 Update – 3.0.4209.00 CTP2 3.0.3003.00 CTP2 3.0.3004.00 CTP2 - QFE1 3.0.3001.00 CTP2 - QFE2 3.0.3012.00 CTP3 3.0.3301.00 CTP3 - QFE 3.0.3301.00
64 Milestone version Software version number CTP4 3.0.3450.00 CTP4 3.0.3451.00 CTP4 3.0.3452.00 CTP4 3.0.3453.00 CTP4 3.0.3454.00 2007 RTM - German 3.0.3527.00 SP1 Update – 3.0.3917.00 SP2 Update – 3.0.4209.00 2007 RTM - Japanese 3.0.3529.00 SP1 Update – 3.0.3917.00 SP2 Update – 3.0.4209.00 2007 RTM - Spanish 3.0.3530.00 SP1 Update – 3.0.3917.00 SP2 Update – 3.0.4209.00 2007 RTM - French 3.0.3524.00 SP1 Update – 3.0.3917.00 SP2 Update – 3.0.4209.00 2007 RTM - Danish 3.0.3532.00 SP1 Update – 3.0.3917.00 SP2 Update – 3.0.4209.00 2007 RTM - Italian 3.0.3532.00 SP1 Update – 3.0.3917.00 SP2 Update – 3.0.4209.00 2007 RTM - Swedish 3.0.3533.00 SP1 Update – 3.0.3917.00 SP2 Update – 3.0.4209.00 2007 RTM - Traditional Chinese 3.0.3534.00 SP1 Update – 3.0.3917.00 SP2 Update – 3.0.4209.00 2007 RTM - Simplified Chinese 3.0.3535.00 SP1 Update – 3.0.3917.00 SP2 Update – 3.0.4209.00 2007 RTM - Dutch 3.0.3536.00 SP1 Update – 3.0.3917.00 SP2 Update – 3.0.4209.00 2007 RTM - Polish 3.0.3537.00 SP1 Update – 3.0.3917.00 SP2 Update – 3.0.4209.00 2007 RTM - Russian 3.0.3537.00 SP1 Update – 3.0.3917.00 SP2 Update – 3.0.4209.00 2007 RTM - Finnish 3.0.3538.00 SP1 Update – 3.0.3917.00 65 Milestone version Software version number SP2 Update – 3.0.4209.00 2007 RTM - Korean 3.0.3538.00 SP1 Update – 3.0.3917.00 SP2 Update – 3.0.4209.00 2007 RTM - Czech 3.0.3539.00 SP1 Update – 3.0.3917.00 SP2 Update – 3.0.4209.00 2007 RTM - Brazilian Portuguese 3.0.3539.00 SP1 Update – 3.0.3917.00 SP2 Update – 3.0.4209.00 2007 RTM - European Portuguese 3.0.3539.00 SP1 Update – 3.0.3917.00 SP2 Update – 3.0.4209.00
66 Service Pack 3 for Microsoft Office PerformancePoint Server 2007
There are three primary update scenarios for moving to Microsoft Office PerformancePoint Server Service Pack 3 (SP3) from PerformancePoint Server 2007 RTM or Service Pack 1 (SP1) or 2 (SP2). These scenarios are listed below, accompanied by links to articles covered in each scenario. Update PerformancePoint Server with SP3 only. No changes to SQL Server 2005 Update SQL Server 2005 to SQL Server 2008 and then update PerformancePoint Server to SP3 Install PerformancePoint Server RTM and SQL Server 2008 in a new environment and update PerformancePoint Server to SP3
Scenario 1: Update PerformancePoint Server with SP3 only In this scenario, PerformancePoint Planning and Monitoring Servers are updated to SP3 without altering the existing SQL Server 2005 environment. SP3 is installed on all computers hosting PerformancePoint Planning and Monitoring components and services, including client computers hosting PerformancePoint Planning Business Modeler and the PerformancePoint Add-in for Excel. For this scenario, follow the instructions in these articles: 1. Updating Planning Server with Service Pack 3 2. Update Monitoring Server with Service Pack 3
Scenario 2: Update SQL Server 2005 to SQL Server 2008 and update PerformancePoint Server to SP3 In this scenario, SQL Server 2005 is updated to SQL Server 2008. SQL Server 2005 Cumulative Update 9 (CU9) is applied to all computers hosting PerformancePoint Server components and services, including client computers hosting PerformancePoint Planning Business Modeler and the PerformancePoint Add-in for Excel. CU9 is also installed on computers hosting SQL Server 2008 Analysis Services. Service Pack 3 is installed on all computers hosting PerformancePoint Planning and Monitoring Server components and services, including Planning Business Modeler and the PerformancePoint Add-in for Excel. For this scenario, follow the instructions in these articles: 1. Update SQL Server 2005 client components with Cumulative Update 9 2. Upgrade SQL Server 2005 to SQL Server 2008 with PerformancePoint Planning Server (New in SP2) 3. Upgrade SQL Server 2005 to SQL Server 2008 with PerformancePoint Monitoring Server 67 4. Updating Planning Server with Service Pack 3 5. Update Monitoring Server with Service Pack 3
Scenario 3: Install PerformancePoint Server RTM and SQL Server 2008 in a new environment and update PerformancePoint Server to SP3 In this scenario, SQL Server 2008 is installed on newly configured computers. SQL Server Cumulative Update 9 (CU9) is applied to all computers hosting PerformancePoint Server components and services including client computers hosting PerformancePoint Planning Business Modeler and the PerformancePoint Add-in for Excel. CU9 is also installed on computers hosting SQL Server 2008 Analysis Services. PerformancePoint Planning and Monitoring Servers are installed to a newly configured computer or computers. Service Pack 3 is installed on all computers hosting PerformancePoint Planning and Monitoring Server components and services including Planning Business Modeler and the PerformancePoint Add-in for Excel. For this scenario, follow the instructions in these articles: 1. Update SQL Server 2005 client components with Cumulative Update 9 2. Install PerformancePoint Planning Server with SQL Server 2008 3. Install PerformancePoint Monitoring Server with SQL Server 2008 4. Updating Planning Server with Service Pack 3 5. Update Monitoring Server with Service Pack 3
See Also Download details: PerformancePoint Server 2007 Service Pack 2 (x86) (http://go.microsoft.com/fwlink/? LinkId=120915) Download details: PerformancePoint Server 2007 Service Pack 2 (x64) (http://go.microsoft.com/fwlink/? LinkId=120917)
68 Update SQL Server 2005 client components with Cumulative Update 9
Microsoft Office PerformancePoint Server 2007 requires SQL Server 2005 Cumulative Update 9 (CU9) to communicate with Microsoft SQL Server 2008. This update affects only the SQL Server 2005 client components and redistributable files. This article covers the process to download and install SQL Server CU9 for all computers where PerformancePoint Server is installed. Alternately, you can install SQL Server 2005 Service Pack 3 (SP3) instead of the SQL Server 2005 CU9 update. SQL Server 2005 SP3 contains the hotfixes that were included in cumulative update packages for SQL Server 2005 Service Pack 2 from cumulative update package 1 to cumulative update package 9. SQL Server 2005 Service Pack 3 is available on Microsoft TechNet at What’s New in SQL Server 2005 SP3. However, if you already have SQL Server 2005 CU9 you do not need to install SQL Server 2005 SP3. Note: If you upgrade from SQL Server 2005 CU10 or CU11, then you must apply a post-SP3 cumulative update after upgrading to SP3 to get all of the fixes. The post-SP3 update is available on the Microsoft Help and Support site Cumulative update package 1 for SQL Server 2005 Service Pack 3.
Downloading and installing SQL Server 2005 CU9 Use the following procedures to download and install CU9.
Download SQL Server 2005 CU9 1. Browse to Cumulative update package 9 for SQL Server 2005 Service Pack 2 (http://support.microsoft.com/kb/953752) in the Microsoft Knowledge Base. 2. At the top of the Cumulative update package 9 for SQL Server 2005 Service Pack 2 page, click View and request Hotfix Downloads. 3. On the Terms and Conditions page, review the Agreement for Microsoft Services, and then click I Accept. 4. On the Hotfix Request page, navigate to step 1, and then select the following components: SQLNCLI SQLServer2005_ADOMD SQLServer2005_ASOLEDB9 SQLServer2005_XMO 5. On the Hotfix Request page, navigate to step 2, and enter your e-mail address in the boxes provided. You will need to read the displayed picture characters and enter them in the Type the characters text box to proceed.
69 Important: The Hotfix Request page auto-detects the architecture of the computer from which you are connecting. If you want the 64-bit hotfix, you must connect to the page from a 64-bit operating system. Conversely, if you want the 32-bit hotfix, you must connect to the page from a 32-bit operating system. 6. Click Request Hotfix to request the SQL Server 2005 CU9 update. 7. The Hotfix Confirmation page is displayed and the CU9 update download link and instructions are mailed to the e-mail address that you specified. 8. Open your e-mail client for the e-mail address you specified and open the e- mail message from [email protected] with the subject "Hotfix download link you requested." 9. In the Hotfix e-mail message, scroll to the bottom and review the package information. It should list the following: KB Article Number(s): 953752 Language: All (Global) Platform: i386 Location:
Install SQL Server 2005 CU9 1. Run all CU9 update .msi files on all computers hosting PerformancePoint Monitoring Server components. This includes the computers hosting the Planning and Monitoring Application pools, typically the Web front-end servers. The CU9 .msi files must also be installed on the computer hosting the PerformancePoint Add-In for Excel. You do not need to install the CU9 .msi files on the computer hosting PerformancePoint Planning Business Modeler. Important: You must install both SQLServer2005_ASOLEDB9 and SQLNCLI on all computers hosting SQL Server 2008 Analysis Services. 70 2. Proceed through the installation wizard, accepting all default options. 3. When the installation wizard finishes, click Finish to exit. 4. After the CU9 update has been applied, proceed to: Updating Planning Server with Service Pack 3.
71 Update Monitoring Server with Service Pack 3
Microsoft Office PerformancePoint Server 2007 with Service Pack 3 (SP3) is available as a Microsoft Installer file. This file automatically updates all installed PerformancePoint client, server, and database files and schema to the latest version. PerformancePoint client software such as the Planning Business Modeler and PerformancePoint Add-in for Excel are updated with separate .msp files. PerformancePoint Planning Server and Monitoring Server are updated by means of their own .msp files that update the configuration managers. All clients and servers must be updated with PerformancePoint Server 2007 SP3 for continued communication and operation. Warning: PerformancePoint Server 2007 SP3 only updates version 2007 PerformancePoint servers and clients. Earlier versions of PerformancePoint servers and clients need to be updated to version 2007 before the service pack is run. If you experience any problems with the SP3 update, contact Microsoft Support for further assistance. Note: Service Pack 3 will only update PerformancePoint Monitoring Server 2007 RTM, SP1, or SP2 versions. No earlier versions are supported for the SP3 update.
Updates for client software in PerformancePoint Server 2007 SP3 The PerformancePoint Dashboard Designer will be updated automatically on each client computer when the Dashboard Designer is started after the server has been updated to SP3. Important: After you upgrade PerformancePoint Monitoring Server with Service Pack 3, you must install the Microsoft Report Viewer Redistributable 2008. The Report Viewer Redistributable allows a client to open a reporting services report after upgrading to SP3. See Microsoft Report Viewer Redistributable 2008 on the Microsoft Download Center to install.
PerformancePoint Monitoring Server Service Pack 3 updates To ensure compatibility between the multiple components of the server, any update to the server requires all server binaries to be replaced with new binaries containing the new version number. Version checking is enforced. 72 Update PerformancePoint Monitoring Server 2007 or PerformancePoint Monitoring Server SP2 to SP3 Use the following process to update PerformancePoint Monitoring Server 2007 to Service Pack 3.
1. Run the PerformancePoint Server 2007 SP3 update on the computer where PerformancePoint Monitoring Server is installed. Also run the SP3 update on the computer running Microsoft Office SharePoint Server that has PerformancePoint Dashboard Viewer for SharePoint Services installed. If Dashboard Viewer for SharePoint Services is deployed in a server farm environment, run SP3 on all servers in the farm. 2. Once SP3 has updated all Monitoring Server installations, update PerformancePoint Dashboard Designer by connecting to the updated server or servers. This will automatically update Dashboard Designer to SP3. 3. You can verify that Dashboard Designer has been updated to SP3 by confirming that the current build number is updated to SP3 (3.0.4417.00). The PerformancePoint Monitoring Server SP3 update only updates the Monitoring Server binary files; it does not update the Monitoring Server database.
Uninstall SP3 You can uninstall PerformancePoint Monitoring Server 2007 SP3 binary files by using Add/Remove Programs.
73 Upgrade SQL Server 2005 to SQL Server 2008 with PerformancePoint Monitoring Server
This article covers the processes and components required to upgrade an existing installation of PerformancePoint Monitoring Server that is running on Microsoft SQL Server 2005 to SQL Server 2008. The information listed here requires that SQL Server 2005 Cumulative Update 7 be run on both the computers running SQL Server and any computers with the SQL Server 2005 client components installed.
Upgrade SQL Server 2005 to SQL Server 2008 The process of upgrading SQL Server 2005 to SQL Server 2008 requires three main steps. The recommended order for these steps is: 1. Update Microsoft .NET Framework to 3.5 SP1 2. Install Hotfix for Windows X64 (KB942288-V4) 3. Upgrade SQL Server 2005 to SQL Server 2008
Step 1: Update Microsoft .NET Framework to version 3.5 SP1 Use the following procedure to update Microsoft .NET Framework to version 3.5 SP1.
Update the .NET Framework 1. From your SQL Server 2008 installation media, run Setup.exe. 2. You are prompted to update .NET Framework to version 3.5 SP1; click OK to continue with setup. Note: If Microsoft .NET Framework 3.5 SP1 is already installed you will not be prompted to update; proceed to "Step 2: Install Hotfix for Windows X64 (KB942288-V4)." 3. The .NET Framework Setup Wizard opens. Accept the license agreement, and then click Install. 4. When the .NET Framework Setup Wizard finishes, click Exit. 5. After the .NET Framework Setup Wizard closes, the installation wizard for the Hotfix for Windows X64 (KB942288-V4) opens.
Step 2: Install Hotfix for Windows X64 (KB942288-V4) Use the following procedure to install Hotfix for Windows X64 (KB942288-V4).
Install the hotfix 1. After the Software Update Installation Wizard for the Hotfix for Windows
74 X64 opens, click Install to proceed. When the wizard finishes, you will see the following prompt: One of the Prerequisites installed requires a reboot. Restart this computer and rerun the SQL Server 2008 setup in order to continue. 2. Click OK, and then restart the computer. 3. After the computer restarts, restart the SQL Server 2008 setup.
Step 3: Upgrade SQL Server 2005 to SQL Server 2008 Use the following procedure to upgrade SQL Server 2005 to SQL Server 2008.
Install SQL Server 2008 1. From your SQL Server 2008 installation media, run Setup.exe. 2. On the SQL Server Installation Center page, select the Installation page. 3. On the Installation page, select Upgrade from SQL Server 2000 or 2005. 4. On the Setup Support Rules page, confirm that there are no failures, warnings, or skipped rules. Click Show details to view all results. Click OK to proceed. Important: If there are any failures, warnings, or skipped rules, resolve them before proceeding with setup. 5. On the Product Key page, enter the product key, and then click Next. 6. On the License Terms page, accept the license terms, and then click Next. 7. On the Setup Support Files page, click Install. 8. On the Setup Support Rules page, again confirm that there are no failures, warnings, or skipped rules. Click Next to proceed. Important: If there are any failures, warnings, or skipped rules, resolve them before proceeding with setup. 9. On the Select Instance page, select the SQL Server instance to upgrade, and then click Next. 10. On the Select Features page, review the list of features being upgraded, and then click Next. 11. On the Instance Configuration page, select the database instance to upgrade, and then click Next. 12. On the Disk Space Requirements page, confirm the displayed information, and then click Next. 13. On the Server Configuration page, enter account and password information to allow administrative access to the selected SQL Server instances and accounts, and then click Next. 14. On the Full-text Upgrade page, select Import, and then click Next. 15. On the Reporting Services Authentication page, enter your Reporting Services credentials, select Windows Authentication Mode, and then click Next. Note: 75 The Reporting Services Authentication page will only appear if Reporting Services is installed on the existing SQL Server installation. 16. On the Error and Usage Reporting page, select the desired options, and then click Next. 17. On the Upgrade Rules page, confirm that there are no failures, warnings, or skipped rules, and then click Next. Important: If there are any failures, warnings, or skipped rules, resolve them before proceeding with setup. 18. On the Ready to Upgrade page, review the features being upgraded, and then click Upgrade. Note: You may see a dialog box that says: One or more affected files have operations pending. You must restart your computer to complete this process. If you see this dialog box, click OK, but do not restart your computer until the entire upgrade process is complete and setup has closed. 19. On the Upgrade Progress page, confirm that all features have been upgraded successfully, and then click Next. 20. On the Complete page, review the setup information and confirm that the upgrade has completed successfully. 21. Click Close to end the SQL Server 2008 upgrade, and then restart the computer if required. 22. After the computer has restarted, install SQL Server 2005 Cumulative Update 9 as described in Update SQL Server 2005 client components with Cumulative Update 9.
76 Install PerformancePoint Monitoring Server with SQL Server 2008
This article covers the information required to install PerformancePoint Monitoring Server Service Pack 3 (SP3) for use with Microsoft SQL Server 2008. The recommended order of installation is as follows: 1. Install SQL Server 2005 Cumulative Update 9 or SQL Server 2005 Service Pack 3 (SP3) on all computers hosting Monitoring Server 2. Install SQL Server 2008 3. Install PerformancePoint Monitoring Server 2007 RTM Important: Do not configure PerformancePoint Monitoring Server until after SP2 has been installed. 4. Install PerformancePoint Monitoring Server SP3 5. Configure PerformancePoint Monitoring Server
Installing SQL Server 2005 Cumulative Update 9 on computers hosting PerformancePoint Monitoring Server PerformancePoint Monitoring server 2007 SP2 requires SQL Server 2005 client component software installed on all computers hosting Monitoring Server components. The components allow PerformancePoint Monitoring Server SP2 to communicate with SQL Server 2008 databases.
Download SQL Server 2005 CU9 1. Browse to Cumulative update package 9 for SQL Server 2005 Service Pack 2 (http://support.microsoft.com/kb/953752) in the Microsoft Knowledge Base. 2. At the top of the Cumulative update package 9 for SQL Server 2005 Service Pack 2 page, click View and request Hotfix Downloads. 3. On the Terms and Conditions page, review the Agreement for Microsoft Services, and then click I Accept. 4. On the Hotfix Request page, navigate to step 1, and then select the following components:. SQLNCLI SQLServer2005_ADOMD SQLServer2005_ASOLEDB9 SQLServer2005_XMO 5. On the Hotfix Request page, navigate to step 2, and enter your e-mail address in the boxes provided. You will need to read the displayed picture characters and 77 type them in the Type the characters text box to proceed. Important: The Hotfix Request page auto-detects the architecture of the computer from which you are connecting. If you want the 64-bit hotfix, you must connect to the page from a 64-bit operating system. Conversely, if you want the 32-bit hotfix, you must connect to the page from a 32-bit operating system. 6. Click Request Hotfix to request the SQL Server 2005 CU9 update. 7. The Hotfix Confirmation page is displayed and the CU9 update download link and instructions are mailed to the e-mail address that you specified. 8. Open your e-mail client for the e-mail address you specified and open the e- mail message from [email protected] with the subject "Hotfix download link you requested." 9. In the Hotfix e-mail message, scroll to the bottom and review the package information. It should list the following: KB Article Number(s): 953752 Language: All (Global) Platform: i386 Location:
Install SQL Server 2005 CU9 1. Run all CU9 update *.msi files on all computers hosting PerformancePoint Server components. This includes the PerformancePoint Add-In for Excel but does not include PerformancePoint Planning Business Modeler. Important: You must install both SQLServer2005_ASOLEDB9 and SQLNCLI on all computers hosting SQL Server 2008 Analysis Services. 2. Proceed through the installation wizard, accepting all default options. 3. When the installation wizard finishes, click Finish to exit. 78 4. After the CU9 update has been applied, proceed to the PerformancePoint Server SP2 installation.
Download SQL Server 2005 Service Pack 3 SQL Server 2005 Service Pack 3 is available on Microsoft TechNet at What’s New in SQL Server 2005 SP3. If you already have SQL Server 2005 CU9 installed, you do not need to install SQL Server 2005 SP3.
Installing SQL Server 2008 Use the following procedure to install SQL Server 2008 for use with PerformancePoint Server 2007 SP2.
Install SQL Server 2008 1. Install SQL Server 2008 as described in detail in How to: Install SQL Server 2008 (Setup) (http://technet.microsoft.com/en-us/library/ms143219.aspx). 2. When selecting database collation, choose Latin1_General Case-Insensitive Accent-Sensitive. 3. Complete all SQL Server 2008 installation steps, including all updates and reboots before beginning the PerformancePoint Monitoring Server installation.
Install PerformancePoint Server 2007 RTM PerformancePoint Monitoring Server 2007 RTM can now be installed and connected to SQL Server 2008. Detailed information for installing PerformancePoint Monitoring Server can be found in the Deployment Guide for Monitoring Server. Important: If you are currently running PerformancePoint Server version 3.0.4102.00 or a later version, you will receive an error when you try to upgrade to Service Pack 3 (SP3). In order to successfully install SP3, you will have to run the following database update command script: AppDBpreSP2Update. This script can be found here: http://go.microsoft.com/fwlink/?LinkID=136749. After running the script, you will be able to upgrade to SP3. A future cumulative update will remove the need for this script. Caution: Do not run the PerformancePoint Monitoring Server Configuration Manager; this will be done after SP3 is installed. You will be unable to specify a SQL 2008 database server until after SP3 has been installed.
79 Install PerformancePoint Server 2007 SP3 PerformancePoint Monitoring Server SP3 updates the PerformancePoint Monitoring Server Configuration Manager. Run the Monitoring Server Configuration Manager after SP3 has been installed. To install PerformancePoint Monitoring Server SP3, see Service Pack 3 for Microsoft Office PerformancePoint Server 2007.
80 Install PerformancePoint Server 2007 SP3 on Windows Server 2008
Microsoft Office PerformancePoint Server 2007 with Service Pack 3 (SP3) can be installed on the Windows Server 2008 operating system for use with Microsoft SQL Server 2008. Before installing either Planning Server or Monitoring Server, you must configure Internet Information Services (IIS) 7.0 correctly. Use the following sequence to install PerformancePoint Server on Windows Server 2008 for use with SQL Server 2008. Note that before you can use either Planning Server or Monitoring Server you must run Configuration Manager on the Windows Server 2008 computer. 1. Install Windows Server 2008 Install the IIS 6 Management Compatibility role Enable ISAPI and CGI restrictions using either the Windows Server 2008 Server Manager or IIS 7.0 management console 2. Install SQL Server 2008 3. Install either PerformancePoint Monitoring Server or Planning Server on Windows Server 2008 in a stand-alone environment or a distributed environment. Important: A stand-alone installation should only be used for testing, development, and proof of concept for both Planning Server and Monitoring Server. Microsoft does not support a stand-alone environment for PerformancePoint Server in a production environment. See Install Planning Server on a stand-alone computer and Install Monitoring Server on a single computer for details about installing PerformancePoint Server in a stand-alone environment. See Install Monitoring Server in a distributed environment and Install Planning Server in a distributed environment for details about installing PerformancePoint Server in a distributed environment. To install PerformancePoint Planning Server on Windows Server 2008, you must have the IIS 6 Management Compatibility role installed on IIS 7.
Install the IIS 6 Management Compatibility role 1. Open the Windows Server 2008 Server Manager. 2. In the server management tree, click Roles. 3. Select Add Role Services. 4. Select Management Tools and IIS 6 Management Compatibility. 5. Click Next, and then click Install to complete the Add Role Services wizard. To install IIS 7 on Windows Server 2008, see the Microsoft IIS Site article, Installing IIS 7.0 on Windows Server 2008 (http://go.microsoft.com/fwlink/?LinkId=128495&clcid=0x409)
81 Note: Windows Server 2008 has changed Web Service Extensions to a new object named "ISAPI and CGI Restrictions." There are two ways to enable ISAPI and CGI Restrictions. You can use Windows Server 2008 Server Manager or the IIS 7 management console.
Enable ISAPI and CGI Restrictions by using Windows Server 2008 Server Manager 1. Open Windows Server 2008 Server Manager. 2. In the server management tree, expand Roles. 3. Under Roles, expand Web Server (IIS). 4. Click Internet Information Services (IIS). 5. Select Machine Name. 6. On the Machine Home page, select ISAPI and CGI Restrictions. 7. Set the required extension to Allowed.
Enable ISAPI and CGI Restrictions by using the IIS 7.0 management console 1. Open Internet Information Services Management Console. 2. Select Machine Name. 3. On the Machine Home page, select ISAPI and CGI Restrictions. 4. Set the required extension to Allowed.
82 Technical reference for Service Pack 3 for PerformancePoint Server
In this section: Validation of PerformancePoint Server 2007 SP3 Silent command-line installation of PerformancePoint Server 2007 SP3 Upgrade log files for PerformancePoint Server 2007 SP3
83 Validation of PerformancePoint Server 2007 SP3
The following items are validated during the update process for Microsoft Office PerformancePoint Server 2007 with Service Pack 3 (SP3). System database location System database upgrade user permission Application databases Planning Web service location Planning Web service version Application database upgrade user permissions Log file location. Upgrade log location exists and has user permission to write to the location
84 Silent command-line installation of PerformancePoint Server 2007 SP3
Command-line mode and silent mode Both command-line mode and silent installation mode for Microsoft Office PerformancePoint Server 2007 with Service Pack 3 (SP3) have been updated. This article describes the updates. The UPGRADE_LOG_LOCATION parameter is required for the application databases update process. If the SQL_DATABASE_SERVER parameter is specified, then the update executes the update of the system databases. For example: PPLServerConfigManager.exe /qn mode=upgrade feature=database,webservice SQL_DATABASE_SERVER=localhost UPGRADE_LOG_LOCATION=C:\
Upgrade mode This mode allows PPSPlanningSystem, PPSPlanningService, and all application databases to be upgraded to SP3 by means of a command prompt. Mode=Upgrade.
New supporting parameter The existing parameter is used for the SQL Server location: SQL_DATABASE_SERVER =
85 Upgrade log files for PerformancePoint Server 2007 SP3
The log file for Microsoft Office PerformancePoint Server 2007 with Service Pack 3 (SP3), PPSUpgrade.log, is located in the %Program_Files%\Microsoft Office PerformancePoint Server\3.0 folder. This location can be manually defined in the PerformancePoint Planning or Monitoring Configuration Manager. The PerformancePoint Server System and Service database upgrade log file, PlanningVerbose
86 PerformancePoint Server in a Hyper-V virtual environment
In this section: Plan for using PerformancePoint Server 2007 in a Hyper-V virtual environment PerformancePoint Server 2007 Hyper-V recommendations guide Windows Server 2008 Power Savings
See Also Service Pack 3 for Microsoft Office PerformancePoint Server 2007
87 Plan for using PerformancePoint Server 2007 in a Hyper-V virtual environment
This article provides preliminary guidance for using Microsoft Office PerformancePoint Server 2007 with Windows Server 2008 Hyper-V virtualization technology.
Support statement PerformancePoint Server is supported in a Hyper-V environment. Microsoft testing confirms that PerformancePoint Server functions similarly on both Hyper-V virtual server and physical servers. You can view a support statement for virtualization, provided by Microsoft at Microsoft server software and supported virtualization environments.
Hyper-V prerequisites Hyper-V must be configured in a server role on 64-bit editions of Windows Server 2008. Additionally, make sure that the physical hardware supports hardware-assisted virtualization. This means that the processor must be compatible with Intel VT or AMD Virtualization (AMD-V) technology, and the system BIOS must support Data Execution Prevention (DEP). DEP must be enabled.
Support for third-party hypervisor technology Deploying SharePoint Products and Technologies is supported on hypervisor technologies that are certified by Microsoft through the Server Virtualization Validation Program (SVVP).
Architecture recommendations We recommend that you install PerformancePoint Server, 64-bit edition on a virtual machine that is running the 64-bit edition of either Windows SharePoint Services 3.0 or Office SharePoint Server 2007 on Windows Server 2008. Note: Windows Server 2008 requires that Service Pack 2 of PerformancePoint Server be installed, and that Service Pack 1 of either Windows SharePoint Services 3.0 or Office SharePoint Server 2007 be installed.
PerformancePoint Server 2007 recommendations for Hyper-V The following are recommendations for setting up PerformancePoint Server in a Hyper-V environment.
88 Review the documents described in "Other resources" below as a prerequisite to deploying Windows SharePoint Services 3.0 or Office SharePoint Server 2007 in a virtual environment. Review and follow the published PerformancePoint Server, Windows SharePoint Services, and Office SharePoint Server guidance for hardware selection, performance, and scalability. For more information, see Performance tuning and capacity planning for PerformancePoint Server 2007) and Plan for performance and capacity (Office SharePoint Server). The preceding documents include guidance for Microsoft SQL Server 2005. Any Hyper-V virtual server must meet the requirements of the physical server (for example, CPUs, memory, and disk I/O) that you are going to run as a Hyper-V guest. As with all virtual technologies, there is an overhead cost on the host computer for each virtual machine. Do not use the Hyper-V snapshot feature on virtual servers that are connected to a SharePoint Products and Technologies server farm. This is because the timer services and the search applications might become unsynchronized during the snapshot process, and once the snapshot is finished errors or inconsistencies can arise. Do not use more virtual CPUs than there are physical CPUs on the Hyper-V host computer. Although using Hyper-V you can allocate more virtual CPUs than the number of physical CPUs, this causes performance issues because the hypervisor software has to swap out CPU contexts. Leverage virtual networks. Using Hyper-V you can configure the following types of virtual networks: Private: The virtual machines on the private network can communicate with each other. Internal: The virtual machines can communicate with each other and with the host computer. External: The virtual machines can communicate with each other, the host computer, and computers on the physical network. Private networks and internal networks do not use the physical network card or cable, so communications are faster and network congestion is minimized. You can take advantage of this network performance gain by creating an external network for the front-end Web servers and by creating a private or internal network for the application and SQL Server database servers.
Other resources The following table provides important information about resources for Hyper-V, PerformancePoint Server, SharePoint Products and Technologies, and SQL Server 2008.
Title Description Microsoft Assessment and Planning Toolkit (MAP) Use MAP to determine if your servers can be virtualized. Hyper-V Planning and Deployment Guide This guide includes information about hardware requirements and limits,
89 Title Description supported guest operating systems, and instructions for installing the role and management tools. Step-by-Step Guide to Getting Started with Hyper-V Provides a full walk-through of how to create and configure virtual machines in a Hyper-V environment. Hyper-V Step-by-Step Guide: Testing Hyper-V and Shows you how to make a virtual machine Failover Clustering highly available by creating a simple two- node cluster. Performance Tuning Guidelines for Windows Provides details on tuning Windows Server Server 2008 2008 and includes a section specifically focused on Hyper-V. All Topics Performance Blog Written by Tony Voellm and is dedicated to Hyper-V Performance Counters – Part one of many performance topics. Tony is currently the - The overview lead of the Hyper-V Performance Team. Of Hyper-V Performance Counters – Part two of many – “Hyper-V Hypervisor” counter set particular interest is the four-part series that Hyper-V Performance Counters – Part three of Tony wrote about Hyper-V performance many – “Hyper-V Hypervisor Logical Processors” counters. counter set Hyper-V Performance Counters – Part four of many – “Hyper-V Hypervisor Virtual Processor” and “Hyper-V Hypervisor Root Virtual Processor” counter set Windows Server 2008 TechCenter Windows Server 2008 TechCenter on TechNet. Virtualization Solution Center Information on Hyper-V, Application Virtualization, Virtual Machine Manager, and Virtualization on Windows Server. TechNet Hyper-V landing page Direct link to Hyper-V documentation on TechNet. Plan for performance and capacity (Windows Performance and capacity planning is the SharePoint Services) process of mapping your solution design to a server farm size and set of hardware resources adequate tosupport your business goals. Plan for performance and capacity (Office Performance and capacity planning is the SharePoint Server) process of mapping your solution design to a server farm size and set of hardware resources adequate to support your business goals.
90 Conclusion In any scenario, a virtual server running PerformancePoint Server has the same minimum, and fundamental, requirements as a physical server running PerformancePoint Server. Virtualization provides many benefits; however, it does not eliminate or circumvent the existing requirements and best practices that relate to deploying, configuring, and maintaining a PerformancePoint Server environment.
91 Windows Server 2008 Power Savings
Energy-efficient computing is a priority for businesses and organizations seeking to control costs and reduce environmental impact. The Windows Server 2008 Power Savings white paper highlights features such as virtualization that reduce the power consumption of server and client operating systems, minimize environmental byproducts, and increase server efficiency. The whitepaper summarizes out-of-the-box power savings through updated support for Advanced Configuration and Power Interface (ACPI) processor power management features that include processor performance states and idle sleep states on multiprocessor systems. More significant power savings are made possible by Hyper-V, the hypervisor- based virtualization technology included as a server role in Windows Server 2008. Hyper-V makes it possible to consolidate servers onto a much smaller number of physical machines. Fewer physical machines can lead to reduced costs through lower hardware, energy, and management overhead, plus the creation of a more dynamic IT infrastructure.
Whitepaper download: Windows Server 2008 Power Savings Windows Server 2008 Power Savings
92 PerformancePoint Server 2007 Hyper-V recommendations guide
The Performance Point Server 2007 Hyper-V Recommendations Guide provides IT administrators with information on how to set up Microsoft Office PerformancePoint Server 2007 in a Windows Server 2008 Hyper-V environment. This white paper includes technical information, procedures, and recommendations regarding planning a PerformancePoint Server 2007 deployment of Hyper-V in areas such as architecture, deployment, configuration best practices, system resource cost, and measuring virtual system performance. File size: 227 KB Download as a Microsoft Word (.docx) file (http://go.microsoft.com/fwlink/? LinkID=136352&clcid=0x409)
93 Getting Help
Every effort has been made to ensure the accuracy of this book. This content is also available online in the Office System TechNet Library, so if you run into problems you can check for updates at: http://technet.microsoft.com/office If you do not find your answer in our online content, you can send an e-mail message to the Microsoft Office System and Servers content team at: [email protected] If your question is about Microsoft Office products, and not about the content of this book, please search the Microsoft Help and Support Center or the Microsoft Knowledge Base at: http://support.microsoft.com
94