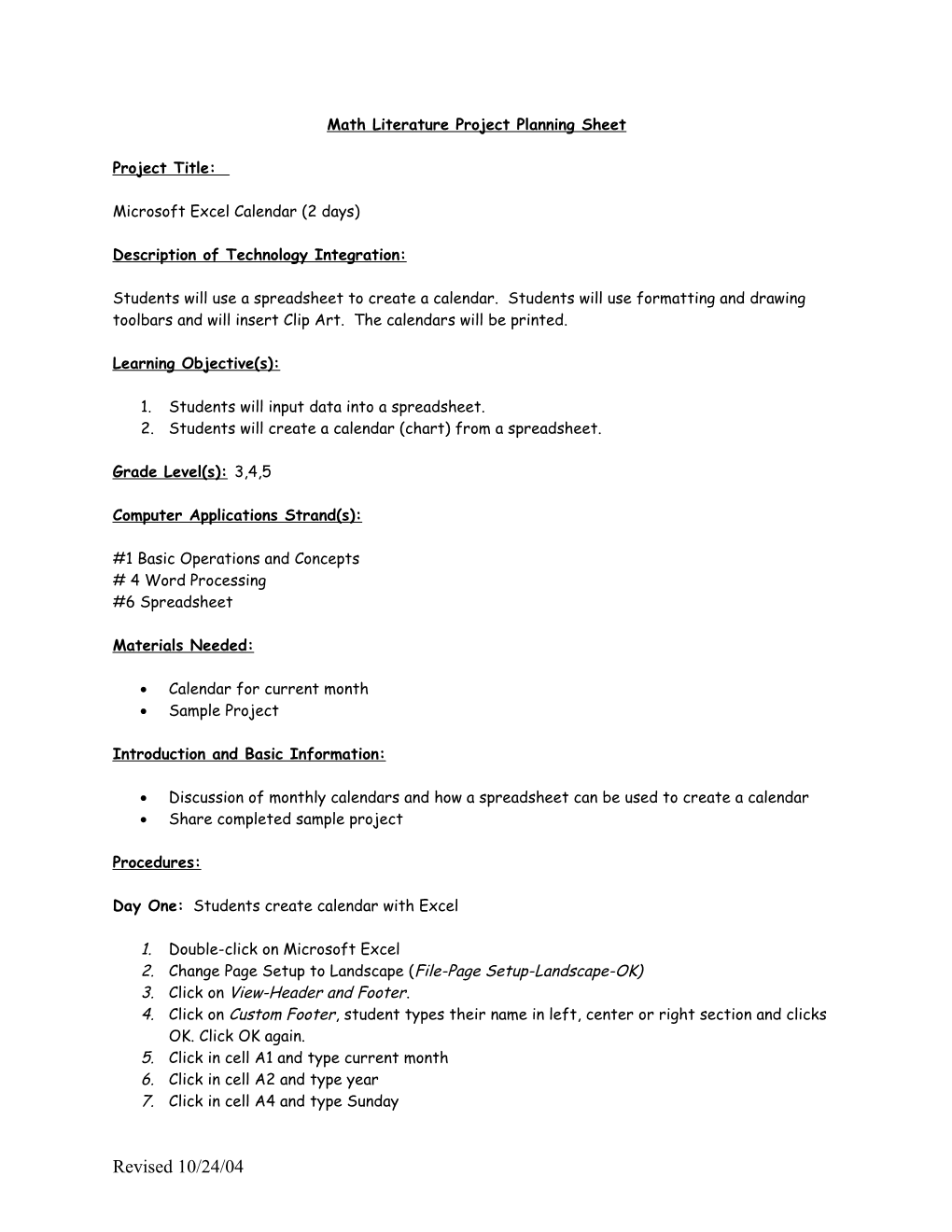Math Literature Project Planning Sheet
Project Title:
Microsoft Excel Calendar (2 days)
Description of Technology Integration:
Students will use a spreadsheet to create a calendar. Students will use formatting and drawing toolbars and will insert Clip Art. The calendars will be printed.
Learning Objective(s):
1. Students will input data into a spreadsheet. 2. Students will create a calendar (chart) from a spreadsheet.
Grade Level(s): 3,4,5
Computer Applications Strand(s):
#1 Basic Operations and Concepts # 4 Word Processing #6 Spreadsheet
Materials Needed:
Calendar for current month Sample Project
Introduction and Basic Information:
Discussion of monthly calendars and how a spreadsheet can be used to create a calendar Share completed sample project
Procedures:
Day One: Students create calendar with Excel
1. Double-click on Microsoft Excel 2. Change Page Setup to Landscape (File-Page Setup-Landscape-OK) 3. Click on View-Header and Footer. 4. Click on Custom Footer, student types their name in left, center or right section and clicks OK. Click OK again. 5. Click in cell A1 and type current month 6. Click in cell A2 and type year 7. Click in cell A4 and type Sunday
Revised 10/24/04 8. Place mouse on little black box in the corner of cell A4, hold mouse button and drag across to use Auto-Fill. Excel will fill in the rest of the days of the week. Drag mouse until Sunday through Saturday are filled in. (cells A4-G4) 9. Highlight cells A1-G1. Click on the Merge and Center button. 10. Highlight cells A2-G2. Click on the Merge and Center button. 11. Click on cell A1 (name of month). Change font size to 36. Change to a different font. 12. Click on cell B1 (year). Change font size to 24 13. Click in “magic box” (little gray box above row 1) to select all cells. 14. Change Font to Comic Sans. 15. Make sure all cells are still selected (highlighted in purple). Click on Format-Row-Height. Type 65 and click OK. 16. Make sure all cells are still selected (highlighted in purple). Click on Format-Column-Width. Type 15 and click OK. 17. Click in a blank cell on the spreadsheet. Manually adjust the height of rows 1,2,3 and 4 by double-clicking on the line under each row number. 18. Click on Row 4 and click on Center Alignment button. Change Font Size to 14 19. Click on zoom box and zoom to 50%. 20. Highlight cells A4-G9. Click on Border Button and select All Borders. 21. Zoom to 100% 22. Save document as the name of current month and their initials, for example, October kb
Day Two: Students enter data into calendar and add clip art
1. Retrieve file from Day One and review 2. Click in cell A1 and choose new font for name of month. Change font of cell A2 (year), if desired. 3. Enter dates in each cell by either typing a number and using enter or tab keys to move from cell to cell or by using Auto-Fill (Might be easier to zoom to 75% for this step so you can see all of the cells. Return to 100% after numbers are typed in) 4. If a month has 6 rows, click on View-Toolbars-Drawing to place draw tools at bottom of screen. Use the line tool to draw a diagonal line in the appropriate cell. Use the text box tool to create a text box to type the additional date in. Change the Line Color to No Line. Change font size to 24 and type date in that text box. 5. Insert clip art that is appropriate for the month: Insert-Picture-Clip Art. 6. Text can be added to the calendar by using the text box tool. The border around the text box can be omitted by changing the Line Color button to No Line. To eliminate fill color, click of edge of text box and change Fill Color to No Fill. 7. Save and print calendar. 8. If time allows, ask questions relating to calendar, for example, What is the date of the second Monday of the month?
Other Considerations:
Grade 3 will use calendar template. Modify Day One procedures, as they will not be completing all steps.
Revised 10/24/04