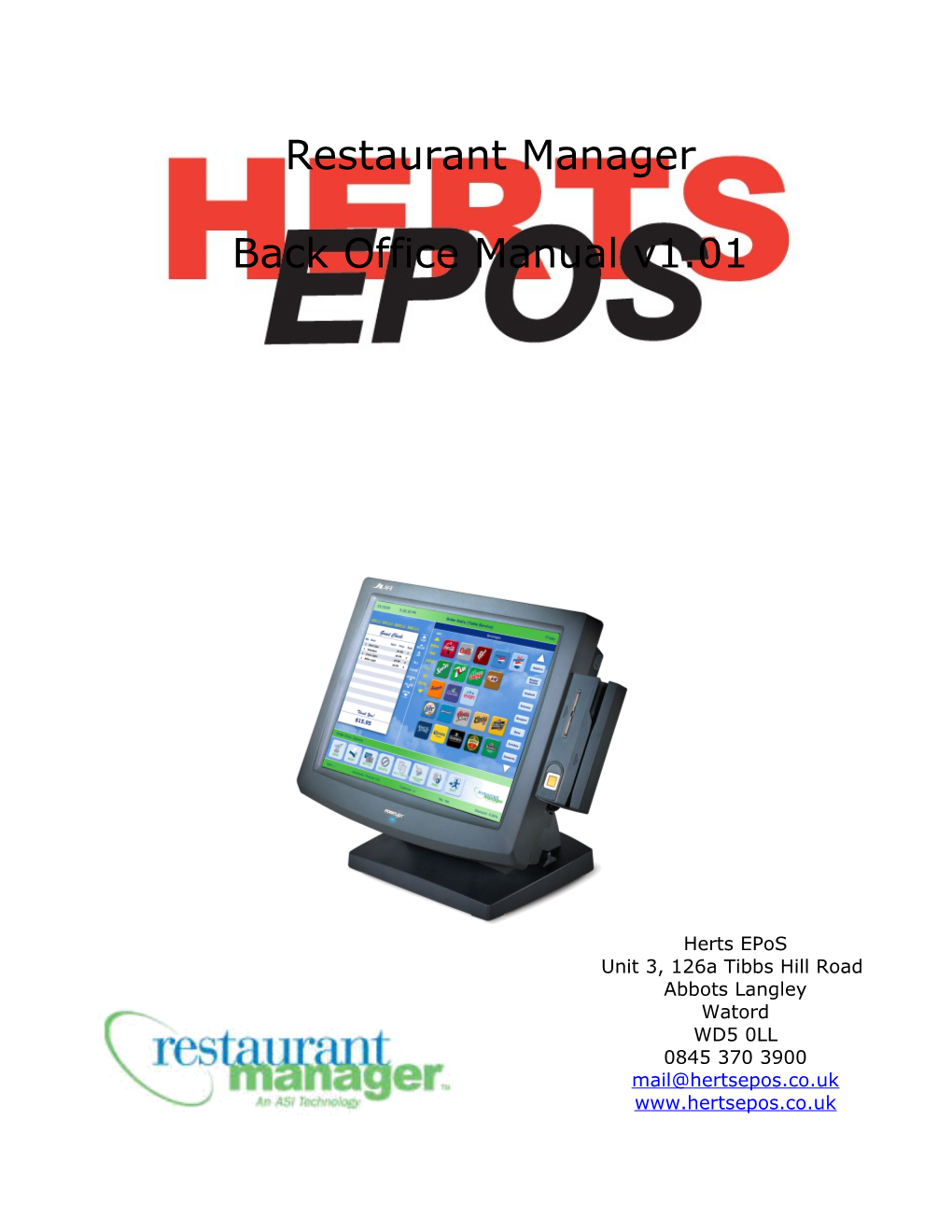Restaurant Manager
Back Office Manual v1.01
Herts EPoS Unit 3, 126a Tibbs Hill Road Abbots Langley Watord WD5 0LL 0845 370 3900 [email protected] www.hertsepos.co.uk The Basics
1. Restaurant Manager is your front of house software. It is used on your terminals for all interaction between your staff and your customers. Your menu, employees, configuration and setup is all done through Restaurant Manager. 2. The Restaurant computer is your main computer. It runs all of the terminals. If it is off, your terminals will not work. This is a very important part of your business, and should only be used for your business needs. 3. The following is a basic layout of your main computer’s desktop.
Back Office
PoS (Till) Program
Page 2 of 16 Opening the Store
1. Restaurant Manager views each day as a Session. In the morning, you need to open a session, and in the evening you need to close the session. 2. To open a session, go to your Backoffice computer (known as your Server). 3. Double Click on the icon that says, “RM Backoffice” and enter your password. 4. Go to Activities->Session->Session Open/Close and click.
5. Follow the on-screen instructions. (It will ask if you want to open a new Session). 6. The Session is now open, and the terminals are ready to use. (Employees may clock in before the session is open) 7. Initialize Cash Trays. Go to your Cashier, Bar or Carryout Station. a. Click on ‘Cash Tray Options.’ b. Enter your password. c. Click on ‘Initialize Drawer.’ d. Enter the appropriate cash tray number and follow on-screen instructions.
Page 3 of 16 e. Initialize the cash tray to the appropriate person (MGR CASHIER, BAR CASHIER, ETC.)
8. Do this for each station with a cash drawer attached. Initializing cash drawers allows you to settle checks at that station and keeps a total on how much will be in that drawer. If you do not initialize a cash tray for a certain station, checks can not be settled at that station.
Page 4 of 16 Taking Flash Reports
A flash report is also sometimes known as an “X” Report and it allows you to get a snapshot of the takings without resetting them.
To take the report, press Misc on the Status screen.
Misc Button
A list of miscellaneous functions will appear- one of them is Flash Reporting.
Flash Report
Page 5 of 16 The following box will appear and you should select all orders to see how the whole site is doing or the specific cash tray to see how the individual terminal has done.
You will then be prompted whether to send the report to the screen or printer. Choose the one you want and the report will be generated in the appropriate manner.
Page 6 of 16 Closing the Store
1. Make sure all checks are settled. All tables should appear grey, there are no Tabs listed, and no stations are in Fast Transactions (The Order Entry Screen). 2. Finalize all cash trays. a. To see what cash trays are open, click on ‘Cash Tray Options.’ b. Click on ‘Show Tray Info.’ This will list open cash drawers. c. Click on ‘Finalize Tray.’ d. Enter the Cash Tray number and follow on-screen prompts. e. Click on ‘Cash Tray Report’ and enter the cash tray number to print report total. (This report also has server tips listed on it and can be printed before finalizing. Servers may have tips at multiple stations.) f. Repeat this for all open trays. 3. Make sure all employees log out. 4. Close the Session. a. Open Restaurant Manager Backoffice. b. Click on Activities->Session->Session Open/Close. (It will ask you if you wish the close the current session. If there are employees still logged in or there are open checks, it will not allow you to close the session.)
Page 7 of 16 End of Session Reports
After the session has been ended, click on Report Interface. This is where all reporting for the system is carried out.
Report Interface
The following screen appears and for the current session, simply click on Print Session Summary. If it is for a previous session, click on the date required in the right hand column and then click Print Session Summary.
Page 8 of 16 The report can be sent to the printer or to the screen. To change the selection, touch the output and then select whether it is to go to the screen or the printer.
When the report is displayed on the screen, it can also be printed.
Sales Group Totals Method of Payment Totals
Page 9 of 16 Edit Employee Logins/Logouts
**IMPORTANT: If you are editing employee logins/logouts for the current day, edit them in Restaurant Manager.
1. To edit logins/logouts in Restaurant Manager, you can either edit them from the Point of Sale or from the Restaurant Manager Backoffice. 2. Edit from the Point of Sale a. Click the ‘Misc’ Button. b. Click the ‘Edit Login’ Button. c. Find the Employee whose time you want to edit and click ‘Edit.’ 3. Edit from the Backoffice a. Open Restaurant Manager Backoffice b. Click Activities->Edit Login Data. c. Make sure ‘Show only this Employee’ is selected. d. Choose Employee e. Choose the correct date. f. Click Edit Selected Record.
Page 10 of 16 Miscellaneous Function Buttons
Found under the ‘Misc’ Button in the Point of Sale on the Main Screen (Tables or Tabs).
1. Account Lookup*. Allows you to search for accounts. 2. Money Drop*. If a cash drawer runs out of money in the middle of the shift, you can do a money drop so the cash tray report can take it into account. 3. Printer Redirect*. If you wish to redirect the receipt or kitchen tickets from one printer to another. 4. Revenue Reports*. Report of Sales Totals for a particular server. 5. Assign Badge*. Used to assign swipe card to employee. 6. Paid In*. Used to pay cash into a cash drawer (i.e. Change from a Paid Out). 7. Revise Settlement*. After a check is finalized, this will allow you to go back in and change payment information (i.e. Add a tip). 8. Clock Out Employees*. Clocks out all employees that are logged in. 9. Flash Report*. Sales Totals of the current Session. 10. Paid Out*. Keeps track of any money paid out of the cash drawer for reasons other than change due (i.e. Customer Refund, Owner Paid Out, Supplies). 11. Re-print. Reprint a previous check. 12. Transfer Items*. Transfer specific items from one check to another. 13. Recall Check*. Recalls a check that has already been finalized. It creates the check as a Tab (Current Session Only). 14. Transfer Tables*. Transfer all of an employee’s tables to another employee (i.e. Shift is over for a certain server). 15. Edit Login*. Edit login data for an employee.
Found under the Misc Button in the Point of Sale in the Order Entry Screen.
1. Send to Tabs/Tables. Sends a check from a table to a tab or vice versa. 2. Customer Count. Change the number of customers on a ticket. 3. Add Item*. Add an item on the fly on the screen currently showing. 4. Discount Items*. Discount specific items (Depending on the discount, some items are not valid for the specific discount). 5. Discount Check*. Discount entire check (As before, may not discount all items due to type of discount selected i.e. Employee Discount). 6. Reference. Will change the reference or name associated with a table or tab.
Page 11 of 16 *These functions are protected by a manager’s password. When prompted for a password and you see ‘(L5)’ next to it, only a manager can perform this function.
Page 12 of 16 Printer Trouble Shooting
1. Printer’s not printing. a. There are two programs that should be running on all terminals. The Point of Sale (Started by double clicking the icon ‘Shortcut to RMPOS’) and rmspool, the printer program (Started by double clicking the icon ‘Shortcut to rmspool’). If rmspool is running, it will show up on the task bar just to right of the start button. If it is not there, double click on the rmspool icon. To see if it there, you must exit the Point of Sale program by hitting the ‘Quit’ button. b. Make sure the printer is plugged in and has paper (paper must go the correct direction or it will not print). c. Check for a paper jam. d. Make sure the printer is turned on. 2. Receipt Printers take HTR280 Thermal Paper. 3. Kitchen Printers take regular HTR276 paper (single or double ply). 4. Kitchen Printers require ink cartridges, where as the receipt printers do not (they’re thermal). The model of the kitchen printer can be found underneath or on the side of the printer.
Restaurant Manager Trouble Shooting
1. Restaurant Manager won’t run on one of the terminals. a. Double click the icon on the Desktop that says ‘Shortcut to RMPOS.’ b. Restart the terminal. To restart a terminal, click on the start button in the lower left hand corner. Click ‘Turn off Computer,’ then click ‘Restart.’ Wait for terminal to restart and Restaurant Manager should automatically start up. 2. Restaurant Manager is frozen on one of the terminals. a. Hold down the lever on the right hand side of the machine. This will turn the machine off. After the screen goes blank and the light on the bottom turns from blue to green. Flip the same switch again to start the terminal back up. 3. All of the terminals are down or are running really slow. a. Turn off all of the terminals and restart the Server machine in the backoffice*. b. When the Server machine has restarted (It will go through a series of checks before being fully restarted). Start your terminals back up. 4. If all else fails please call HBM.
Page 13 of 16 Programs Running on Your Server
1. PC Charge. This is the credit card processing software. If it is not running credit cards will not process. If you see it, it is running. 2. Rmccwin. Needed to process credit cards. If it is not running credit cards will not process. 3. Security. Ensures proper licensing. If not running, none of the stations will work. 4. Anti-Virus Software. Security measure to prevent viruses from infecting the Server. This is provided by EPOS for one year. Following that term, you should always make sure that it is up to date. 5. PC Anywhere. Allows 24-hour immediate support. 6. Rmtime. Ensures all stations are running on the same time. 7. Task Scheduler. Runs daily routines that check your system.
*These seven programs need to be constantly running for your Point of Sale to function properly. If any of these programs are not running (the icon will not appear if it’s not running), please call Tech Support. (This picture is a close up of the lower right hand corner of you Server’s desktop.)
Tech Support Phone Number: ______
*For a more in-depth look at the functions of Restaurant Manager please refer to the user’s guide located on your server. To access it click Start- >Programs->Restaurant Manager->User Guide->RM Users Guide.
Page 14 of 16 FAQ’s
1. I don’t understand the layout. Restaurant Manager has 3 ways to start a bill. They are called Tables (In house dining), Tabs (Carryout, Bar Tabs), and Fast Transactions (Bar Transactions). These are all found on the Main Screen. There are 3 screens in Restaurant Manager: the Main Screen, the Order Entry Screen, and the Settlement Screen. a. To begin a check for a table, click on the ‘Tables’ button on the bottom lower left hand side of the screen (if not already selected). Click on the appropriate table and enter your password. This will let Restaurant Manager know who the table is assigned to, so that other employees (with the exception of managers) can not access that ticket/table while being used by you. b. To begin a new tab, click on the ‘Tabs’ button (if not already selected). Click on the ‘New Tab’ or ‘CC Tab’ button. Tabs must be assigned some sort of reference since they don’t have a physical location. When clicking the ‘New Tab’ button you will be prompted for a reference (i.e. John), so you know who that tab is assigned to. When clicking ‘CC Tab,’ the name on the credit card becomes the reference as well as the credit card number (so you don’t have to keep the credit card). c. To begin Fast Transactions, click on the ‘Fast’ button. There is no reference or table number assigned to this type of ticket because it is a simple exchange of product and payment (like a cash register).
After beginning any transaction (no matter the type), everyone is directed to the same Order Entry Screen, containing your menu. On the right hand side is your menu navigation. It takes you the part of the menu you are looking for (i.e. Beverages, Appetizers, Desserts, etc). Clicking on the individual items adds them to the ticket, shown on the left hand side. Now depending on what kind of ticket this is (tab, table, or fast), it determines where we go next. If this ticket is a table or a tab, you would click on the send button. This button exits the order and sends the items you have just rung up to their appropriate printer (i.e. Bar, Grill, Expediter). To open a table or tab ticket again, simply click on the table or tab you are looking for and swipe your card if prompted. You will see all items previously rung up for that check. Next comes the point of settling the check. For Fast Transactions, this is immediate, but for tables or tabs it is not. If this check is a table or tab you must open the check again. Click on the ‘Settle button.’ This takes you to the Settlement Screen, which is the same for all tickets. You must tell Restaurant Manager how this check will be paid (Cash, Check, Credit Card, etc). Click on the corresponding form of payment (Cash, Check, etc) and enter the amount. The transaction is now complete. This is a very simple overview of the System, and is provided to help with a basic understanding of how it works.
Page 15 of 16 2. How do I split bills? When in the Order Entry Screen, click on the ‘Split Check’ button. It will prompt you for how many ways you want to split the check. Since the order is already rung up, all items will be assigned to Seat 1. You should hit the ‘Unassign All’ button. On the left hand side you will see a list of items rung on the check. On the right side you will see the seat numbers. Click on seat number 1, then click on all the items associated with that seat number. Click on seat number 2, and click on all of its associated menu items, and so on. When finished, click ‘Split Check.’ The check is now split. To scroll through the individual checks, just press the ‘Seat’ button. To print, press the ‘Print’ button and select either all, or the seat number you are looking for.
3. The ‘Settle’ button is not enabled. For any station that has a cash drawer attached to it, a cash tray must be initialized to settle checks. If the ‘Settle’ button is disabled it is because the cash tray has not been initialized. This is to keep accurate track of the money in the drawer.
4. I need to discount only certain items on a bill. In the Order Entry Screen, there is a discount items button. You must highlight (by clicking on the specific items, they appear yellow) the items you wish to discount. Then press the ‘Discount Items’ button (the button may be under the ‘Misc’ button and is different than the ‘Discount Check’ button).
5. How do I use the bulletin board? In the Restaurant Manager backoffice, go to Activities->Bulletin Board. You can either edit the ones existing by double clicking on them or add new ones by clicking the add button.
Page 16 of 16