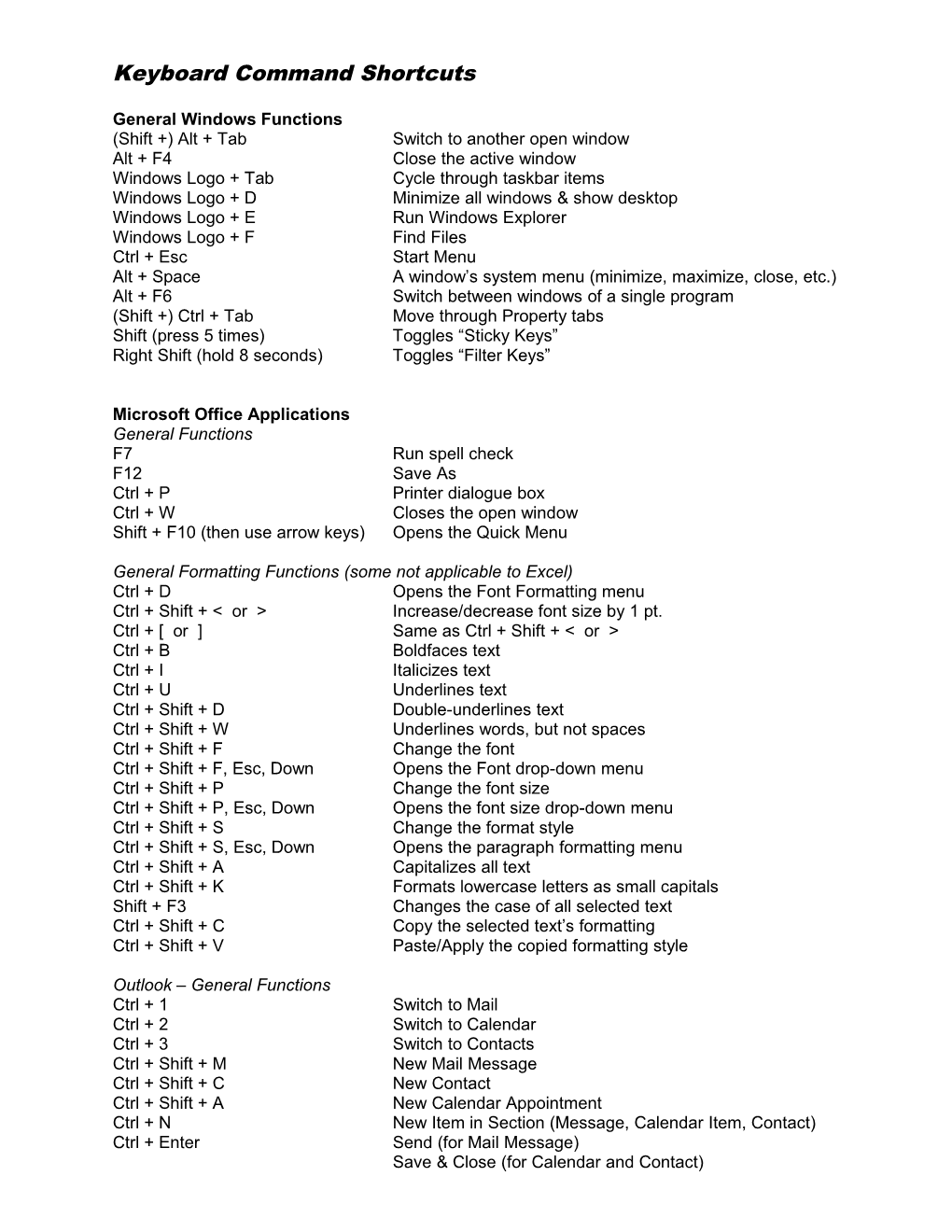Keyboard Command Shortcuts
General Windows Functions (Shift +) Alt + Tab Switch to another open window Alt + F4 Close the active window Windows Logo + Tab Cycle through taskbar items Windows Logo + D Minimize all windows & show desktop Windows Logo + E Run Windows Explorer Windows Logo + F Find Files Ctrl + Esc Start Menu Alt + Space A window’s system menu (minimize, maximize, close, etc.) Alt + F6 Switch between windows of a single program (Shift +) Ctrl + Tab Move through Property tabs Shift (press 5 times) Toggles “Sticky Keys” Right Shift (hold 8 seconds) Toggles “Filter Keys”
Microsoft Office Applications General Functions F7 Run spell check F12 Save As Ctrl + P Printer dialogue box Ctrl + W Closes the open window Shift + F10 (then use arrow keys) Opens the Quick Menu
General Formatting Functions (some not applicable to Excel) Ctrl + D Opens the Font Formatting menu Ctrl + Shift + < or > Increase/decrease font size by 1 pt. Ctrl + [ or ] Same as Ctrl + Shift + < or > Ctrl + B Boldfaces text Ctrl + I Italicizes text Ctrl + U Underlines text Ctrl + Shift + D Double-underlines text Ctrl + Shift + W Underlines words, but not spaces Ctrl + Shift + F Change the font Ctrl + Shift + F, Esc, Down Opens the Font drop-down menu Ctrl + Shift + P Change the font size Ctrl + Shift + P, Esc, Down Opens the font size drop-down menu Ctrl + Shift + S Change the format style Ctrl + Shift + S, Esc, Down Opens the paragraph formatting menu Ctrl + Shift + A Capitalizes all text Ctrl + Shift + K Formats lowercase letters as small capitals Shift + F3 Changes the case of all selected text Ctrl + Shift + C Copy the selected text’s formatting Ctrl + Shift + V Paste/Apply the copied formatting style
Outlook – General Functions Ctrl + 1 Switch to Mail Ctrl + 2 Switch to Calendar Ctrl + 3 Switch to Contacts Ctrl + Shift + M New Mail Message Ctrl + Shift + C New Contact Ctrl + Shift + A New Calendar Appointment Ctrl + N New Item in Section (Message, Calendar Item, Contact) Ctrl + Enter Send (for Mail Message) Save & Close (for Calendar and Contact) Excel – General Functions F3 Edit a cell (allows use of arrow keys within an expression) Ctrl + Page Up or Page Down Cycles through individual sheets within a file
Excel – Selecting/Highlighting Content Shift + (arrow keys) Highlight cells between the start and end points F3, Shift + (arrow keys) Highlight specific text within a cell (see Word – Selecting/Highlighting Text)
Excel – Useful Menu Underscore Commands Alt, I, C Insert a chart (selecting data prior is optional) Alt, V, P ‘Page Break Preview’ view Alt, F, R, E Adjust the row’s height Alt, F, C, W Adjust the column’s width Alt, F, D ‘Conditional Formatting’ menu
Word – Navigating the Document Ctrl + (left/right arrow key) Move cursor by 1 word Ctrl + (up/down arrow key) Move cursor by 1 paragraph Ctrl + Home Move cursor to the beginning of the document Ctrl + End Move cursor to the end of the document
Word – Selecting/Highlighting Text Ctrl + A Select/highlight text (whole document) Shift + (left/right arrow key) Select/highlight text (single character) Ctrl + Shift (left/right arrow key) Select/highlight text (whole words) Shift + (up/down arrow key) Select/highlight text (whole line)
Word – Useful Menu Underscore Commands Alt, I, P, F Insert image from file Alt, I, P, W Insert WordArt Alt, T, I, T Insert a table Alt, O, N ‘Bullets & Numbering’ menu (also available through Shift+F10)
Internet Explorer Ctrl + L Go to a new location/URL Ctrl + I Go to the ‘Favorites’ list Ctrl + H Go to the ‘History’ list Alt + Home Go to your home page Spacebar Scrolls page down (same as Page Down key) Backspace Previous page Shift + Backspace Next page
Useful Resources Windows Shortcuts http://support.microsoft.com/kb/126449 http://support.microsoft.com/kb/306832
Microsoft Office Shortcuts http://office.microsoft.com/en-us/help/HA011407361033.aspx Keyboard Command Shortcuts Command Tutorials
Alt + Tab
This keyboard command reduces the need to move the mouse cursor to the taskbar and click on programs as you need them, or alternate between them.
Hold down the Alt key and press the Tab key once (keep the Alt key depressed). This will bring up a box in the middle of your screen. The icons represent all the programs you will find in your taskbar. The file description is included below the icon highlighted with a blue box. Press Tab as needed to scroll through the icons to find the program you wish to work with; you can hold Shift and press Tab to scroll in the opposite direction. Release the Alt key to bring that program to the top of your screen. When alternating between two programs (copying or referencing content from one program to another), you will find the Alt + Tab function very handy.
Alt + F4 . This keyboard command will close the active window on the screen, reducing the need to move the mouse to click on the “X” button in the upper corner of the window. Active window
Alt + F4 will close this window
Hold Alt and press F4 to perform this command.
+ D . This keyboard command will minimize all windows active on the screen. This function will reduce the need to move the mouse to click on the ‘minimize’ button of every window currently open. Hold (flag) and press the D key to perform this command. Repeating this command will bring all minimized windows back up. Getting to Know Menu Bar Underscores This function of shortcuts can reduce your use of the mouse to navigate and click the options in a program’s menu bar.
The menu bar in many programs, including the entire Microsoft Office suite, feature an underscored letter for each menu item. Tapping Alt once and pressing the respective underscored letter in the menu will activate the command or bring up its submenu.
For the example shown to the right, to bring up dialogue box to insert a picture into a Word document, tap Alt, and then press I, then P, then F.
Mastering this technique for frequently used commands that you perform can save time when working on a project and reduce your dependency on the mouse.
Managing Forms and Dialogue Boxes without the Mouse These functions can reduce the amount of moving and clicking performed with the mouse when completing electronic or online forms, and managing dialogue boxes within an application.
The Tab command is a nearly universal method of moving within the fields of an electronic form. Pressing Shift + Tab will move in reverse.
Text Box Check Box Radio Options
“Highlighted” Form Item (current place tabbed into through the form)
In the example shown, you can Tab your way through each entry. A faint line will appear around a respective check box or radio button. When working with check boxes or radio options, when highlighted press the spacebar to check or uncheck a check box or to select a radio option. Auto-Scrolling with the Wheel This function will reduce the need to roll the wheel of the mouse or use the mouse to grab the side scrollbar to read through content. All wheels in mice have a button built in that can be clicked like any other button on the mouse. This function can be performed in any window with a vertical and/or horizontal scroll bar in its frame, shown here: Vertical scrollbar Click here to use Auto-Scroll x Horizontal scrollbar
Pressing the button in a vertical or horizontal scroll bar will change the arrow cursor from into . The black points may point left-right or in all four directions.
Moving the from the initial “home zone” leaves a shadow to note its location. The window will scroll in the direction of the cursor from the home zone; the further from the home zone, the faster the screen will scroll. Clicking any mouse button or clicking or turning the mouse wheel will return the cursor.
By auto-scrolling at your reading pace, you can take your hand off of the mouse, sit back and read. This function works very well with Outlook, Internet Explorer and Excel, and often works with Word, but with varied results. Auto-scrolling does not work with Adobe Acrobat.
Learning More Keyboard Shortcut Commands Most every program, and all Microsoft Office applications, have at least some keyboard shortcut commands. The program will also likely have a Help function to guide you.
For a list of all commands within a Microsoft Office application, Press the F1 key on your keyboard, and enter “keyboard shortcuts” into the search box. The first option available will provide you with a full array of shortcuts, divided by category.
Most applications have Help menus that can direct you in a similar fashion.
Creating Custom Shortcut Commands This function will reduce the need to use the mouse to navigate to frequently used windows, folders, or applications by creating unique keyboard commands. This technique can only be applied to shortcuts within your computer; shortcut icons have a small notation in their lower left corner.
To apply a shortcut command, right click on the icon and select the ‘Properties’ item. By default, the ‘Shortcut Key’ entry is noted as ‘None’. Click or tab into the box, and create the desired command. Shortcut key commands use variations of the Control, Shift and Alt keys with the number and letter keys. Examples of valid combinations include: Ctrl + Shift + W Ctrl + Alt + Y Ctrl + Shift + Alt + 8 Shift + Alt + A Ctrl + Shift + 1 Click ‘Apply’ to put the shortcut into effect. It may be helpful to place meaning behind the letter or number selected to make the command easier to recall.
You will not be able to create shortcut key commands for already existing functions used by the computer.
To create a shortcut command to open frequently accessed folders, either in your computer or on a network drive, you will need to create a shortcut file. Right-click on any blank desktop space and select New – Shortcut.
Locate the folder with the ‘Browse’ function. It may be helpful to place these shortcuts in your ‘My Documents’ folder once it has been finished. Once the shortcut has been made, you will be able to create a key command.