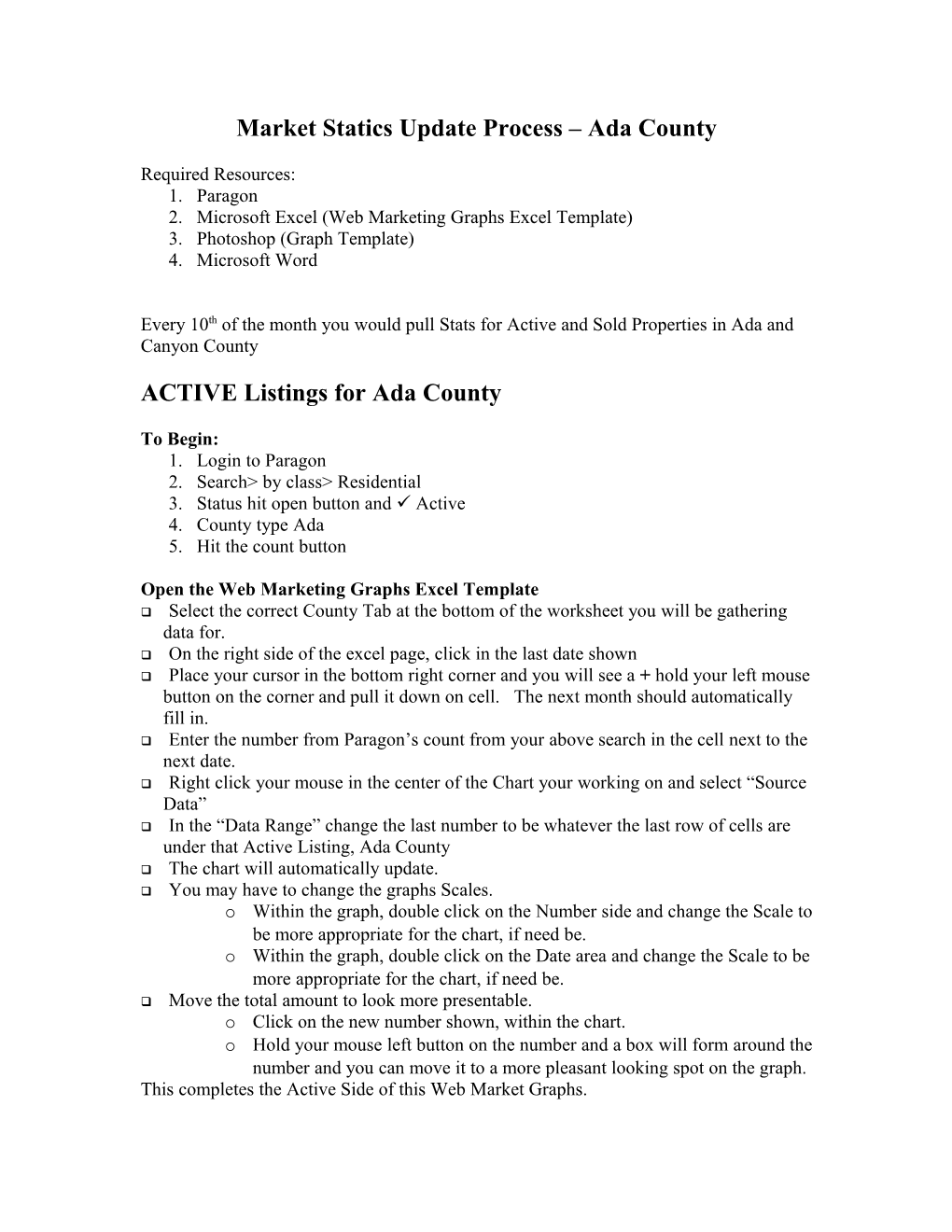Market Statics Update Process – Ada County
Required Resources: 1. Paragon 2. Microsoft Excel (Web Marketing Graphs Excel Template) 3. Photoshop (Graph Template) 4. Microsoft Word
Every 10th of the month you would pull Stats for Active and Sold Properties in Ada and Canyon County
ACTIVE Listings for Ada County
To Begin: 1. Login to Paragon 2. Search> by class> Residential 3. Status hit open button and Active 4. County type Ada 5. Hit the count button
Open the Web Marketing Graphs Excel Template Select the correct County Tab at the bottom of the worksheet you will be gathering data for. On the right side of the excel page, click in the last date shown Place your cursor in the bottom right corner and you will see a + hold your left mouse button on the corner and pull it down on cell. The next month should automatically fill in. Enter the number from Paragon’s count from your above search in the cell next to the next date. Right click your mouse in the center of the Chart your working on and select “Source Data” In the “Data Range” change the last number to be whatever the last row of cells are under that Active Listing, Ada County The chart will automatically update. You may have to change the graphs Scales. o Within the graph, double click on the Number side and change the Scale to be more appropriate for the chart, if need be. o Within the graph, double click on the Date area and change the Scale to be more appropriate for the chart, if need be. Move the total amount to look more presentable. o Click on the new number shown, within the chart. o Hold your mouse left button on the number and a box will form around the number and you can move it to a more pleasant looking spot on the graph. This completes the Active Side of this Web Market Graphs. SOLD Charts for Ada County
To begin Sold Listings, Ada County: 1. Go back to Paragon 2. Search>by class>Residential 3. Status hit open button and Sold 4. County type Ada 5. Closing Date put in the First thru End of month that you’re working on. 6. Hit Count button
Go back to the Web Marketing Graphs Excel Template for Ada County Find the Sold Listings, Ada County Chart On the right side of the excel page next to that chart click in the last date shown. Place your cursor in the bottom right corner and you will see a + hold your left mouse button on the corner and pull it down on cell. The next month should automatically fill in. Enter the number from Paragon’s count from your above search in the cell next to the next date. Right click your mouse in the center of the Chart your working on and select “Source Data” In the “Data Range” change the last number to be whatever the last row of cells are under the current chart. The chart will automatically update. You may have to change the graphs Scales. o Within the graph, double click on the Number side and change the Scale to be more appropriate for the chart, if need be. o Within the graph, double click on the Date area and change the Scale to be more appropriate for the chart, if need be. Move the total amount to look more presentable o Click on the new number shown, within the chart. o Hold your mouse left button on the number and a box will form around the number and you can move it to a more pleasant looking spot on the graph.
To begin Median Sold Price, Ada County: 1. Go Back to the last search you did in Paragon 2. Click on the search button. 3. Make sure that all listings are showing, if not hit the “GET ALL” button 4. In the top middle you have a small chart that has Green headings. Within those headings there is a Median. 5. The middle line is the Sold Price for the county. Whatever price is under the sold Price/Median is the number you want for your chart.
Go back to the Web Marketing Graphs Excel Template for Ada County Find the Median Sold Price, Ada County Chart On the right side of the excel page next to that chart click in the last date shown. Place your cursor in the bottom right corner and you will see a + hold your left mouse button on the corner and pull it down on cell. The next month should automatically fill in. Enter the number from Paragon’s count from your above search in the cell next to the next date. Right click your mouse in the center of the Chart your working on and select “Source Data” In the “Data Range” change the last number to be whatever the last row of cells are under the current chart The chart will automatically update. You may have to change the graphs Scales. o Within the graph, double click on the Number side and change the Scale to be more appropriate for the chart, if need be. o Within the graph, double click on the Date area and change the Scale to be more appropriate for the chart, if need be. Move the total amount to look more presentable o Click on the new number shown, within the chart. o Hold your mouse left button on the number and a box will form around the number and you can move it to a more pleasant looking spot on the graph.
To begin Average Days on Market (Sold), Ada County: 1. Go back to Paragon Search you just pulled 2. The middle green line area look for the price that is under DOM/Average, that is the number you want for your next chart
Go back to the Web Marketing Graphs Excel Template for Ada County Find the Average Days on Market (Sold), Ada County Chart On the right side of the excel page next to that chart click in the last date shown. Place your cursor in the bottom right corner and you will see a + hold your left mouse button on the corner and pull it down on cell. The next month should automatically fill in. Enter the number from Paragon’s count from your above search in the cell next to the next date. Right click your mouse in the center of the Chart your working on and select “Source Data” In the “Data Range” change the last number to be whatever the last row of cells are under that current chart The chart will automatically update. You may have to change the graphs Scales. o Within the graph, double click on the Number side and change the Scale to be more appropriate for the chart, if need be. o Within the graph, double click on the Date area and change the Scale to be more appropriate for the chart, if need be. Move the total amount to look more presentable o Click on the new number shown, within the chart. o Hold your mouse left button on the number and a box will form around the number and you can move it to a more pleasant looking spot on the graph.
Area Breakdowns for Sold Listings
A. To begin Median Sold Price by Area, Ada County 1. Go back to Paragon 2. Search>by class>Residential 3. Status hit open button and Sold 4. Open the Area and select the area you will be working on for the Web Marketing Report by clicking on the blue Area Code 5. County type Ada 6. Closing Date put in the First thru End of month that you’re working on. 7. Hit the Search button to get results. Make sure that all listings are showing, if not hit the “GET ALL” button 8. In the top middle you have a small chart that has Green headings. Within those headings there is a Median. 9. The middle line is the Sold Price for the area you have chosen. Whatever price is under the sold Price/Median is the number you want for your chart.
Go back to the Web Marketing Graphs Excel Template for Ada County Find the Median Sold Price by Area, Ada County Chart Enter the number from Paragon’s count from your above search in the cell next to the area you’re working on. The chart will automatically update. You may have to change the graphs Scales. o Within the graph, double click on the Number side and change the Scale to be more appropriate for the chart, if need be. o Within the graph, double click on the Date area and change the Scale to be more appropriate for the chart, if need be. Move the total amount to look more presentable o Click on the new number shown, within the chart. o Hold your mouse left button on the number and a box will form around the number and you can move it to a more pleasant looking spot on the graph.
B. To begin Average DOM by Area (Sold), Ada County 1. Go back to Paragon 2. You will use the same information you pulled Median Sold Price by Area, Ada County. 3. In the top middle you have a small chart that has Green headings. Within those headings there is a DOM and Average heading. 4. Use the number within that scale for your graph chart.
Go back to the Web Marketing Graphs Excel Template for Ada County Find the Average DOM by Area (Sold), Ada County Chart Enter the number from Paragon’s count from your above search in the cell next to the area you’re working on. The chart will automatically update. You may have to change the graphs Scales. o Within the graph, double click on the Number side and change the Scale to be more appropriate for the chart, if need be. o Within the graph, double click on the Date area and change the Scale to be more appropriate for the chart, if need be. Move the total amount to look more presentable o Click on the new number shown, within the chart. o Hold your mouse left button on the number and a box will form around the number and you can move it to a more pleasant looking spot on the graph.
C. To begin Sales by Area, Ada County 1. Go back to Paragon 2. You will use the same information you pulled for Median Sold Price by Area, Ada County. 3. In the top middle you have a small chart that has Green headings. Within those headings there is a Listing Count 4. Take that number and divide it by the number for the month in the Sold Listings, Ada County. 5. Take that number and put it into a percentage to be placed next to the Area you are working on.
Go back to the Web Marketing Graphs Excel Template for Ada County Find the Sales by Area, Ada County Chart Enter the number you calculated next to the Area your working with. The chart will automatically update. You may have to change the graphs Scales. o Within the graph, double click on the Number side and change the Scale to be more appropriate for the chart, if need be. o Within the graph, double click on the Date area and change the Scale to be more appropriate for the chart, if need be. Move the total amount to look more presentable o Click on the new number shown, within the chart. o Hold your mouse left button on the number and a box will form around the number and you can move it to a more pleasant looking spot on the graph.
Repeat Area Breakdowns for Sold Listings by repeating steps A-C again for each area listed on the Charts.
Creating Web Charts in PhotoShop
To begin copying and pasting each Chart into Photoshop 1. Open Graph Template in Photoshop 2. Make sure that the Excel Web Marketing Graphs are viewed at 80% 3. Right click on first chart and select copy. 4. Paste that chart into Photoshop by clicking on the image in Photoshop and then hold the CNTL V that should paste in your chart. 5. Double check to make sure the Atova logo and Data Source are in the upper corners of the chart. 6. Save document with White Edges. Name file as shown in previous months with the word White in front of it. (i.e.WhiteActiveListingsAdaCounty) This copy will be saved later as a PDF 7. Now you can change the background to be blue (code C4CBD2) 8. Using the paint bucket click in the corner edge to change the color from white to blue. 9. Save file with the website name. (i.e. ActiveListingsAdaCounty) To get a list of the correct names check previous months saved items.
Repeat steps 3-9 for the next charts, until all charts have been saved as a White and Blue version.
Once all charts have been saved it is now time to move them to the Website. Access Remote Desktop Connection for the WebServer Open the Idaho Real Estate Shortcut>Media Folder>BoiseMarketStats. Go back to where you saved your blue version of each chart and highlight them all. Copy those files that are highlighted Paste those files into the Remote Desktop file that is open. (Remember all the file names need to be identical to what was previously named or it will not move to the website correctly.) Open the website www.IdahoRealEstate.com open the Market Data and make sure your uploaded charts are showing correctly.
Creating PDF’s for your Charts
To begin creating PDF’s for you Web Marketing Charts Open the folder where you saved your White version of the Charts Open a Word Document Click on Insert>Picture>From File>Find your file (the save WHITE named file) and insert. Repeat this process for each chart. To create a PDF select File from menu >print>change printer to Adobe and same file with the County.
Post on Resources
Access Remote Desktop Connection for the WebServer Open the Atova>Internal>AtovaResources>Market Statistics Copy your PDF and paste it into the Remote file. Market Statics Update Process – Canyon County
Required Resources: 5. Paragon 6. Microsoft Excel (Web Marketing Graphs Excel Template) 7. Photoshop (Graph Template) 8. Microsoft Word
Every 10th of the month you would pull Stats for Active and Sold Properties in Canyon and Canyon County
ACTIVE Listings for Canyon County
To Begin: 6. Login to Paragon 7. Search> by class> Residential 8. Status hit open button and Active 9. County type Canyon 10. Hit the count button
Open the Web Marketing Graphs Excel Template Select the correct County Tab at the bottom of the worksheet you will be gathering data for. On the right side of the excel page, click in the last date shown Place your cursor in the bottom right corner and you will see a + hold your left mouse button on the corner and pull it down on cell. The next month should automatically fill in. Enter the number from Paragon’s count from your above search in the cell next to the next date. Right click your mouse in the center of the Chart your working on and select “Source Data” In the “Data Range” change the last number to be whatever the last row of cells are under that Active Listing, Canyon County The chart will automatically update. You may have to change the graphs Scales. o Within the graph, double click on the Number side and change the Scale to be more appropriate for the chart, if need be. o Within the graph, double click on the Date area and change the Scale to be more appropriate for the chart, if need be. Move the total amount to look more presentable. o Click on the new number shown, within the chart. o Hold your mouse left button on the number and a box will form around the number and you can move it to a more pleasant looking spot on the graph. This completes the Active Side of this Web Market Graphs.
SOLD Charts for Canyon County
To begin Sold Listings, Canyon County: 7. Go back to Paragon 8. Search>by class>Residential 9. Status hit open button and Sold 10. County type Canyon 11. Closing Date put in the First thru End of month that you’re working on. 12. Hit Count button
Go back to the Web Marketing Graphs Excel Template for Canyon County Find the Sold Listings, Canyon County Chart On the right side of the excel page next to that chart click in the last date shown. Place your cursor in the bottom right corner and you will see a + hold your left mouse button on the corner and pull it down on cell. The next month should automatically fill in. Enter the number from Paragon’s count from your above search in the cell next to the next date. Right click your mouse in the center of the Chart your working on and select “Source Data” In the “Data Range” change the last number to be whatever the last row of cells are under the current chart. The chart will automatically update. You may have to change the graphs Scales. o Within the graph, double click on the Number side and change the Scale to be more appropriate for the chart, if need be. o Within the graph, double click on the Date area and change the Scale to be more appropriate for the chart, if need be. Move the total amount to look more presentable o Click on the new number shown, within the chart. o Hold your mouse left button on the number and a box will form around the number and you can move it to a more pleasant looking spot on the graph.
To begin Median Sold Price, Canyon County: 6. Go Back to the last search you did in Paragon 7. Click on the search button. 8. Make sure that all listings are showing, if not hit the “GET ALL” button 9. In the top middle you have a small chart that has Green headings. Within those headings there is a Median. 10. The middle line is the Sold Price for the county. Whatever price is under the sold Price/Median is the number you want for your chart.
Go back to the Web Marketing Graphs Excel Template for Canyon County Find the Median Sold Price, Canyon County Chart On the right side of the excel page next to that chart click in the last date shown. Place your cursor in the bottom right corner and you will see a + hold your left mouse button on the corner and pull it down on cell. The next month should automatically fill in. Enter the number from Paragon’s count from your above search in the cell next to the next date. Right click your mouse in the center of the Chart your working on and select “Source Data” In the “Data Range” change the last number to be whatever the last row of cells are under the current chart The chart will automatically update. You may have to change the graphs Scales. o Within the graph, double click on the Number side and change the Scale to be more appropriate for the chart, if need be. o Within the graph, double click on the Date area and change the Scale to be more appropriate for the chart, if need be. Move the total amount to look more presentable o Click on the new number shown, within the chart. o Hold your mouse left button on the number and a box will form around the number and you can move it to a more pleasant looking spot on the graph.
To begin Average Days on Market (Sold), Canyon County: 3. Go back to Paragon Search you just pulled 4. The middle green line area look for the price that is under DOM/Average, that is the number you want for your next chart
Go back to the Web Marketing Graphs Excel Template for Canyon County Find the Average Days on Market (Sold), Canyon County Chart On the right side of the excel page next to that chart click in the last date shown. Place your cursor in the bottom right corner and you will see a + hold your left mouse button on the corner and pull it down on cell. The next month should automatically fill in. Enter the number from Paragon’s count from your above search in the cell next to the next date. Right click your mouse in the center of the Chart your working on and select “Source Data” In the “Data Range” change the last number to be whatever the last row of cells are under that current chart The chart will automatically update. You may have to change the graphs Scales. o Within the graph, double click on the Number side and change the Scale to be more appropriate for the chart, if need be. o Within the graph, double click on the Date area and change the Scale to be more appropriate for the chart, if need be. Move the total amount to look more presentable o Click on the new number shown, within the chart. o Hold your mouse left button on the number and a box will form around the number and you can move it to a more pleasant looking spot on the graph.
Area Breakdowns for Sold Listings
A. To begin Median Sold Price by Area, Canyon County 10. Go back to Paragon 11. Search>by class>Residential 12. Status hit open button and Sold 13. Open the Area and select the area you will be working on for the Web Marketing Report by clicking on the blue Area Code 14. County type Canyon 15. Closing Date put in the First thru End of month that you’re working on. 16. Hit the Search button to get results. Make sure that all listings are showing, if not hit the “GET ALL” button 17. In the top middle you have a small chart that has Green headings. Within those headings there is a Median. 18. The middle line is the Sold Price for the area you have chosen. Whatever price is under the sold Price/Median is the number you want for your chart.
Go back to the Web Marketing Graphs Excel Template for Canyon County Find the Median Sold Price by Area, Canyon County Chart Enter the number from Paragon’s count from your above search in the cell next to the area you’re working on. The chart will automatically update. You may have to change the graphs Scales. o Within the graph, double click on the Number side and change the Scale to be more appropriate for the chart, if need be. o Within the graph, double click on the Date area and change the Scale to be more appropriate for the chart, if need be. Move the total amount to look more presentable o Click on the new number shown, within the chart. o Hold your mouse left button on the number and a box will form around the number and you can move it to a more pleasant looking spot on the graph.
B. To begin Average DOM by Area (Sold), Canyon County 5. Go back to Paragon 6. You will use the same information you pulled Median Sold Price by Area, Canyon County. 7. In the top middle you have a small chart that has Green headings. Within those headings there is a DOM and Average heading. 8. Use the number within that scale for your graph chart.
Go back to the Web Marketing Graphs Excel Template for Canyon County Find the Average DOM by Area (Sold), Canyon County Chart Enter the number from Paragon’s count from your above search in the cell next to the area you’re working on. The chart will automatically update. You may have to change the graphs Scales. o Within the graph, double click on the Number side and change the Scale to be more appropriate for the chart, if need be. o Within the graph, double click on the Date area and change the Scale to be more appropriate for the chart, if need be. Move the total amount to look more presentable o Click on the new number shown, within the chart. o Hold your mouse left button on the number and a box will form around the number and you can move it to a more pleasant looking spot on the graph.
C. To begin Sales by Area, Canyon County 6. Go back to Paragon 7. You will use the same information you pulled for Median Sold Price by Area, Canyon County. 8. In the top middle you have a small chart that has Green headings. Within those headings there is a Listing Count 9. Take that number and divide it by the number for the month in the Sold Listings, Canyon County. 10. Take that number and put it into a percentage to be placed next to the Area you are working on.
Go back to the Web Marketing Graphs Excel Template for Canyon County Find the Sales by Area, Canyon County Chart Enter the number you calculated next to the Area your working with. The chart will automatically update. You may have to change the graphs Scales. o Within the graph, double click on the Number side and change the Scale to be more appropriate for the chart, if need be. o Within the graph, double click on the Date area and change the Scale to be more appropriate for the chart, if need be. Move the total amount to look more presentable o Click on the new number shown, within the chart. o Hold your mouse left button on the number and a box will form around the number and you can move it to a more pleasant looking spot on the graph.
Repeat Area Breakdowns for Sold Listings by repeating steps A-C again for each area listed on the Charts.
Creating Web Charts in PhotoShop
To begin copying and pasting each Chart into Photoshop 10. Open Graph Template in Photoshop 11. Make sure that the Excel Web Marketing Graphs are viewed at 80% 12. Right click on first chart and select copy. 13. Paste that chart into Photoshop by clicking on the image in Photoshop and then hold the CNTL V that should paste in your chart. 14. Double check to make sure the Atova logo and Data Source are in the upper corners of the chart. 15. Save document with White Edges. Name file as shown in previous months with the word White in front of it. (i.e.WhiteActiveListingsCanyonCounty) This copy will be saved later as a PDF 16. Now you can change the background to be blue (code C4CBD2) 17. Using the paint bucket click in the corner edge to change the color from white to blue. 18. Save file with the website name. (i.e. ActiveListingsCanyonCounty) To get a list of the correct names check previous months saved items.
Repeat steps 3-9 for the next charts, until all charts have been saved as a White and Blue version.
Once all charts have been saved it is now time to move them to the Website. Access Remote Desktop Connection for the WebServer Open the Idaho Real Estate Shortcut>Media Folder>BoiseMarketStats. Go back to where you saved your blue version of each chart and highlight them all. Copy those files that are highlighted Paste those files into the Remote Desktop file that is open. (Remember all the file names need to be identical to what was previously named or it will not move to the website correctly.) Open the website www.IdahoRealEstate.com open the Market Data and make sure your uploaded charts are showing correctly.
Creating PDF’s for your Charts
To begin creating PDF’s for you Web Marketing Charts Open the folder where you saved your White version of the Charts Open a Word Document Click on Insert>Picture>From File>Find your file (the save WHITE named file) and insert. Repeat this process for each chart. To create a PDF select File from menu >print>change printer to Adobe and same file with the County.
Post on Resources
Access Remote Desktop Connection for the WebServer Open the Atova>Internal>AtovaResources>Market Statistics Copy your PDF and paste it into the Remote file.