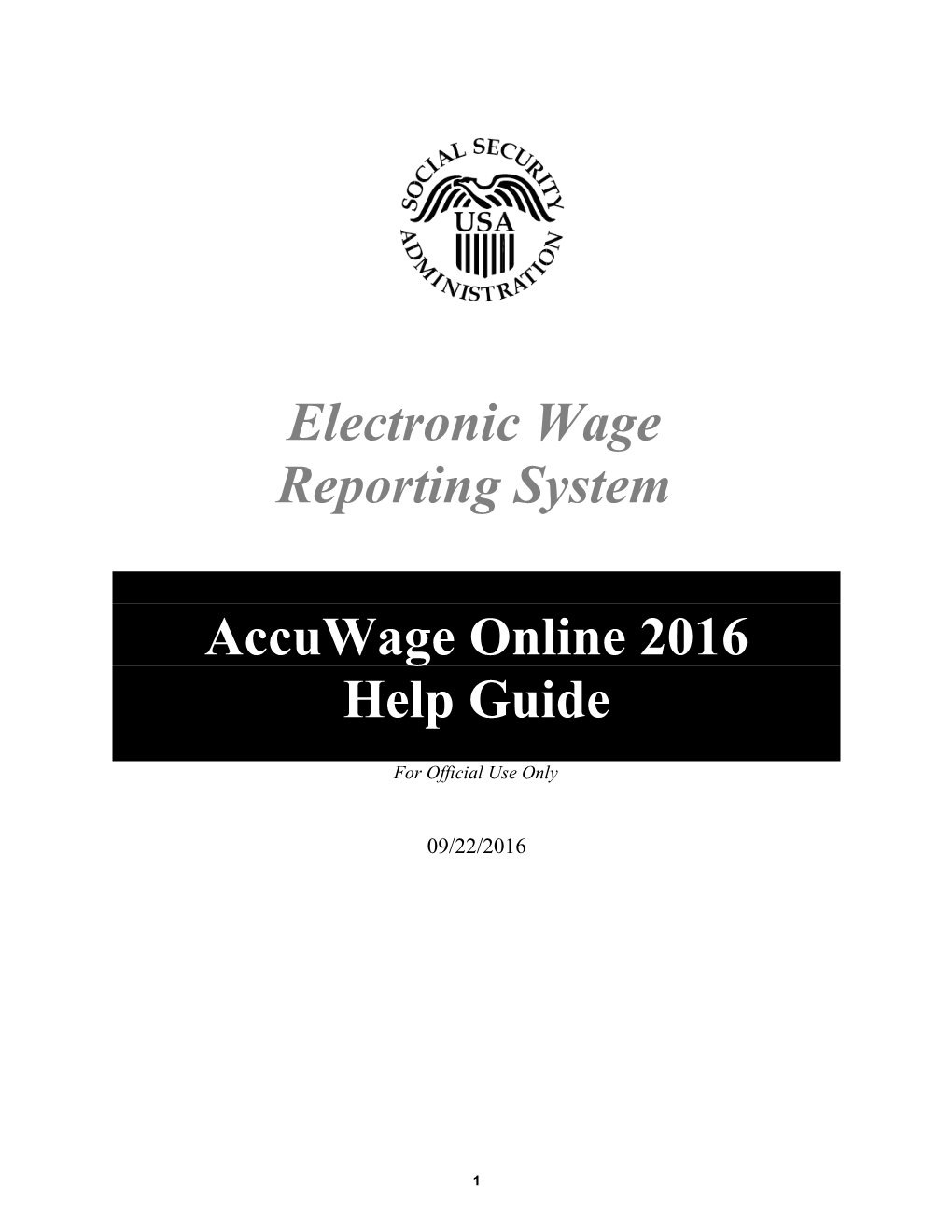Electronic Wage Reporting System
AccuWage Online 2016 Help Guide
For Official Use Only
09/22/2016
1 TABLE OF CONTENTS
1. Introduction 5 2. Zipped Files 5 3. Sessions 5 4. Wage Report Criteria 5 5. AccuWage User Profile 6 6. Using AccuWage Online with Assistive Devices 6 7. Starting the Application 6 8. AccuWage Online Home Page 7 9. Test Results Page 8 10. Starting the Test 10 11. File Upload 11 12. Validation in Progress 12 13. Completed Tests 13 14. Keyboard Shortcuts 16 15. Return to EWR Home Acknowledgement 16 16. View/Print HTML Test Report 17
16.1 PRINT THE HTML TEST REPORT 18 16.2 SAVING THE HTML TEST REPORT 18 17. Correcting Issues 19
17.1 SUGGESTED STEPS FOR CORRECTING ISSUES CAUSED BY MISSING OR INCORRECT DATA 19 17.2 SUGGESTED STEPS FOR CORRECTING CRITICAL ISSUES 19 18. Exiting AccuWage Online 19 19. System Error 20 20. Glossary of Terms 21
2 List of Figures Figure 1: Electronic Wage Reporting (EWR) Home Page5 Figure 2: AccuWage Online Home Page 6 Figure 3: Test Results Screen 7 Figure 4: Issue Level Descriptions 8 Figure 5: File Dialog box – Choosing the Wage Report to Test 9 Figure 6: File Upload is in Process 10 Figure 7: Validation in Progress 11 Figure 8: Completed Test- no issues found 12 Figure 9: Completed Test- Critical 12 Figure 10: Completed Test - Error, Alert or Informational 13 Figure 11: Completed Test - Maximum Number of Issues 14 Figure 12: Return to EWR Home Acknowledgement 15 Figure 13: Test Report 16 Figure 14: Test Report screen – print options 17 Figure 15: Test Failed due to an unexpected system error 19
3 Chapter 3 - Introduction AccuWage Online enables Annual Wage Report (AWR) submitters to test the accuracy of their wage reports prior to sending them to the Social Security Administration (SSA) for processing. AccuWage Online checks both W-2 and W-2C wage reports to ensure they comply with Publication 42-007: Specifications for Filing Forms W-2 Electronically (EFW2) or Publication 42-014: Specifications for Filing Forms W-2C Electronically (EFW2C). AccuWage Online generates a Test Report listing all issues found in the wage report. Wage reports cannot be edited using AccuWage Online. The submitter can create a new EFW2/EFW2C file or correct the existing EFW2/EFW2C file that generated the issues. The wage report can be repeatedly retested until all issues are corrected.
IMPORTANT: AccuWage Online identifies many, but not all, wage report issues. For example, AccuWage Online does not verify names and Social Security Numbers (SSNs). The likelihood of submission rejection, though not eliminated, is greatly reduced when using this application.
Chapter 4 - Zipped Files SSA strongly recommends that all wage report submitters zip their files before running them through AccuWage Online. Your testing experience will take considerably less time if you zip your file. For instructions on how to zip your file, please see the FAQ.
Chapter 5 - Sessions AccuWage Online can only test one file per session. A session occurs each time a file is tested through AccuWage Online. If AccuWage Online is already open in a browser window, opening another window with AccuWage Online will not start a new session. If the file validation is in progress on the first window, if you try to upload another file through a second window simultaneously, AccuWage Online will display an error message and disable the ‘Start Testing’ button on the second window. In order to test the second file, please wait until the first file processing is complete. We do not recommend having more than one window open on your browser with AccuWage Online at a time.
Chapter 6 - Wage Report Criteria Wage reports must be in the EFW2/EFW2C format. If you need assistance with this, please see https://www.ssa.gov/employer/EFW2&EFW2C.htm
4 Chapter 7 - AccuWage User Profile In order to use AccuWage Online to test your wage reports, you must have a valid Business Services Online (BSO) username and password with the employer services profile. For instructions on registering for a BSO username and password, please see the FAQ.
Chapter 8 - Using AccuWage Online with Assistive Devices Section 508 of the Rehabilitation Act requires Federal agencies to make their electronic and information technology accessible to people with disabilities.
SSA recommends that people using assistive devices and keyboard–only users navigate the AccuWage Online application using the keyboard shortcuts rather than command buttons.
Chapter 9 - Starting the Application AccuWage Online can be accessed by logging on at Business Services Online (BSO) https://www.ssa.gov/employer/ and going to the Employer Wage Reporting (EWR) home page. You will need to log in with your BSO username and password. Once you are on the Employer Wage Reporting home page, AccuWage Online is the fourth tab as shown below. Select the AccuWage Online link to go to the AccuWage Online Homepage. AccuWage Online
AccuWage Online Link
Figure 1: Electronic Wage Reporting (EWR) Home Page
5 8. AccuWage Online Home Page
Select Submission Type
Return to EWR Figure 2: AccuWage Online Home Page Home Start Testing
AccuWage Online Help EFW2-EFW2C Guide Specifications
Select Submission Type: Select the Submission Type (W-2 or W-2c) of the report you wish to test, then click the ‘Start Testing’ button in the bottom left hand corner of the application. The ‘Start Testing’ button will be disabled until the selection of Submission Type has been made.
Return to EWR Home: This button will take the user to an acknowledgement pop up which reminds the user they are leaving their AccuWage Online session and returning to the EWR Home page.
AccuWage Online Help Guide: This link will open the Microsoft Word version of the AccuWage Online Help Guide.
EFW2-EFW2C Specifications: This link will take the user to the EFW2-EFW2C Specifications guides.
6 9. Test Results Page
File Status
Issue Level Descriptions Filters record(s) by level
Records
Issue(s) for Selected Record
Figure 3: Test Results Screen
Test Another View/Print Test File Report
File Status: When the Test Results page appears, the message displaying the status of the file will also display. Most times, it will display as “File has run 100% Complete” to show that the entire file was tested. If a critical issue is found, it will display as “Testing failed due to Critical Error on Record #” to show that the file stopped processing due to a critical issue and the entire file was not tested.
Records: The top portion of the Test Results page will display how many records have been tested and how many of those records have issues. It contains the following columns:
Records - displays number of record that have an issue(s) Issues - displays the numbers of issues in that record Record Data - displays the data in the record
7 Issue(s) for Selected Record: The bottom portion of the Test Results page will display the detailed information for the record selected. It contains the following columns:
Level - displays which type of issue is present Reference - displays the field name User Entry - display the field data found on the record Description - displays the detailed message for the issues found
Test Another File: This button will return the user to the AccuWage Online Home page to test another file.
View/Print Test Report: The user is able to click this button and the Test Report will be displayed. The report will list all issues per record.
Issue Level Descriptions: This link will display a pop up that will list each issue level with its description.
Figure 4: Issue Level Descriptions
Filter record(s) by level: There are four different issue levels a wage report may contain. After a wage report is tested, if any issues were found, the issues found will be checked along with the count of each issue level. The default filter displays all four issue levels, however, simply unchecking particular categories will remove it from the Issues for Selected Record section. It does not remove the issue from the file. The filter shows all issues for the entire wage report, not by record. For record-level information, select the particular record under the ‘Record Data’ column for which you would like to see more detail.
8 10. Starting the Test 1. Select either W-2 (Regulars) or W-2C (Corrections) depending on which type of wage report is being tested. 2. Click the ‘Start Testing’ button in the lower left hand corner of the Home page. 3. The ‘Choose File to Upload’ dialog box will appear. 4. Select the location where the wage report is stored. 5. Locate the folder/directory where the wage report is stored. 6. Double click the wage report when it appears. 7. Click the ‘Open’ button or double-click the file name to open the wage report.
Figure 5: File Dialog box – Choosing the Wage Report to Test
9 11. File Upload
Figure 6: File Upload is in Process
After the wage report has been selected in the ‘Choose File to Upload’ dialog box, the wage report will be uploaded to AccuWage Online for testing.
10 12. Validation in Progress
Figure 7: Validation in Progress
After the wage report has been uploaded to AccuWage Online, the application will begin validating the wage report. The percent validated will display as shown above.
11 13. Completed Tests If the submitted wage report is 100% correct, the Test Report page will display stating there were no issues found.
Figure 8: Completed Test- no issues found
If the submitted wage report contains a critical issue, the Test Results page will display stating testing stopped due to a critical error.
Figure 9: Completed Test- Critical
12 If the submitted wage report contains any other issue levels (Error, Alert or Informational), the Test Results page will display stating testing was 100% complete.
Figure 10: Completed Test - Error, Alert or Informational
13 If the submitted report contains over 500 total issues (Error, Alert or Informational), the Test Results page will display stating the maximum number of issues were encountered. AccuWage Online stops testing the wage report when 500 issues have been found. Please fix the issues and re-run the wage report. If you wish to test your wage report with a higher issue tolerance, please download the AccuWage Downloadable version and set your issue maximum under User Preference.
Figure 11: Completed Test - Maximum Number of Issues
14 14. Keyboard Shortcuts Below is a list of the keyboard shortcuts per browser:
Control Internet Explorer FireFox Chrome W-2 (Regulars) Radio Button ALT + W ALT + SHIFT + W ALT + W W-2C (Corrections) Radio Button ALT + C ALT + SHIFT + C ALT + C Start Testing ALT + N ALT + SHIFT + N ALT + N Test Another File ALT + L ALT + SHIFT + L ALT + L View Tested Results ALT + R ALT + SHIFT + R ALT + R View/Print Test Report ALT + P ALT + SHIFT + P ALT + P Return to EWR ALT + U ALT + SHIFT + U ALT + U OK ALT + O ALT + SHIFT + O ALT + O Cancel ALT + C ALT + SHIFT + C ALT + C
15. Return to EWR Home Acknowledgement
Figure 12: Return to EWR Home Acknowledgement
The user must check the “I Agree” box before the “OK” button is enabled. This message acknowledges that the user has reviewed all the levels of issues found by AccuWage Online and they have completed all changes to their wage report. The user is ready to connect to the Business Services Online website to upload their wage report.
15 16. View/Print HTML Test Report The Test Report can be viewed, printed or saved. The Test Report includes:
File Status message Number of records tested Number of records with issues Total number of issues found Name and path of wage report file being tested Date test was performed Record number Issue number Level Name of field containing errors (Reference) Data in field containing errors (User Entry) Complete error description
Figure 13: Test Report
16 16.1 Print the HTML Test Report
Figure 14: Test Report screen – print options
There are two ways to print the Test Report: 1. Select the Print link. A window will appear asking what pages you want to print. 2. Use the print feature in your browser.
16.2 Saving the HTML Test Report
To save the Test Report: 1. Go to Tools located under the browser menu, select File then Save As from the drop down menu. 2. Enter the file name and select the file destination. 3. Click “Save” and you should have saved the Test Report to the desired location.
17 17. Correcting Issues AccuWage Online only tests wage reports and cannot be used to update or modify the original wage report. You must make corrections to the original report.
17.1 Suggested Steps for Correcting Issues Caused by Missing or Incorrect Data 1. View issue messages in the Issue(s) for Selected Record Detail list or View/Print HTML Test Report. 2. Determine which fields need to be changed. 3. Access the original file to correct the original data. 4. Test again with AccuWage software using the amended file.
17.2 Suggested Steps for Correcting Critical Issues Critical issues immediately terminate testing and must be corrected before continuing. They are shown in the File Status display located at the top of the Test Results page. Critical issues can be corrected by following the steps described in the Suggested Steps for Correcting Issues Caused by Missing or Incorrect Data section above.
18. Exiting AccuWage Online There are two options for exiting AccuWage Online listed below. After you have closed AccuWage Online all data is erased. AccuWage Online does not store any data.
Click the ‘Return To EWR’ button located at the bottom of the webpage. This will return you to the Employer Wage Reporting webpage. Click the ‘Sign Out’ button located at the top right hand side of the webpage. This will end the entire Employer Wage Reporting Session.
18 19. System Error
Figure 15: Test Failed due to an unexpected system error
This message will appear if there is an unexpected system error.
19 20. Glossary of Terms
AccuWage Online The name of the application used to test EFW2 and EFW2C wage reports.
Agent An organization authorized to submit wage and tax reports for one or more employers.
Alert An issue type received on the Test Results screen that will not stop processing. It is highly recommended that each Alert is reviewed and corrected, if appropriate, before proceeding to the Business Services Online (BSO) webpage to upload the file.
AWR Annual Wage Reporting. The process by which employers report the earnings and taxes of their employees.
BSO Business Services Online. An online service for employers to submit wage data directly to SSA using a PC with an Internet connection.
Character A letter, number or punctuation symbol.
Critical An issue type received on the Test Results screen caused by an incorrectly formatted record sequence, record length or over the error limit that causes AccuWage to immediately stop testing a wage report. You must correct this issue type before continuing to use AccuWage.
Error An issue type received on the Test Results screen that will not stop processing of the wage file, however, it is mandatory to fix this issue before proceeding to the Business Services Online (BSO) webpage to upload the file.
EFW2 A publication distributed by SSA containing specifications for the Electronic Filing of W-2 information.
EFW2C A publication distributed by SSA containing specifications for the Electronic Filing of W-2c Information.
HTML Hypertext Markup Language for publishing hypertext on the World Wide Web.
20 Informational An issue type received on the Test Results screen that will not stop processing of the wage file. It is highly recommended that each informational issue is reviewed and corrected, if appropriate, before proceeding to the Business Services Online (BSO) webpage to upload the file.
Internet An international network of public or private networks that can be used by employers or submitters to download the AccuWage application.
SSA The Social Security Administration.
SSN Social Security Number. A nine-digit number assigned by SSA.
Submitter A person, organization or reporting agent submitting wage reports to SSA.
Wage Report Annual W-2 or W2-C wage and tax reports submitted to SSA for processing.
21