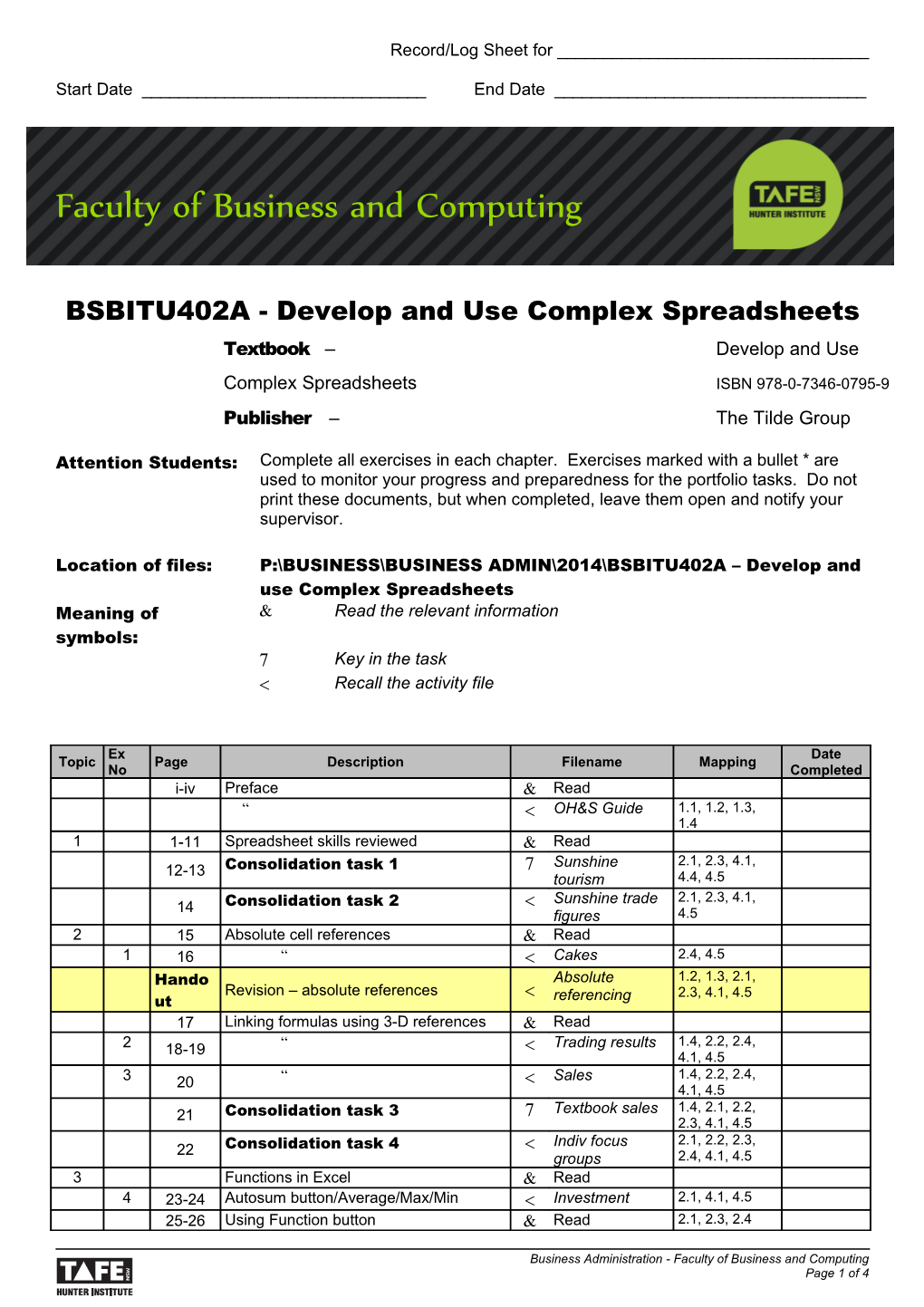Record/Log Sheet for ______
Start Date ______End Date ______
Faculty of Business and Computing
BSBITU402A - Develop and Use Complex Spreadsheets Textbook – Develop and Use Complex Spreadsheets ISBN 978-0-7346-0795-9 Publisher – The Tilde Group
Attention Students: Complete all exercises in each chapter. Exercises marked with a bullet * are used to monitor your progress and preparedness for the portfolio tasks. Do not print these documents, but when completed, leave them open and notify your supervisor.
Location of files: P:\BUSINESS\BUSINESS ADMIN\2014\BSBITU402A – Develop and use Complex Spreadsheets Meaning of Read the relevant information symbols: Key in the task Recall the activity file
Ex Date Topic Page Description Filename Mapping No Completed i-iv Preface Read “ OH&S Guide 1.1, 1.2, 1.3, 1.4 1 1-11 Spreadsheet skills reviewed Read Sunshine 2.1, 2.3, 4.1, 12-13 Consolidation task 1 tourism 4.4, 4.5 Sunshine trade 2.1, 2.3, 4.1, 14 Consolidation task 2 figures 4.5 2 15 Absolute cell references Read 1 16 “ Cakes 2.4, 4.5 Hando Absolute 1.2, 1.3, 2.1, Revision – absolute references referencing 2.3, 4.1, 4.5 ut 17 Linking formulas using 3-D references Read 1.4, 2.2, 2.4, 2 18-19 “ Trading results 4.1, 4.5 1.4, 2.2, 2.4, 3 20 “ Sales 4.1, 4.5 1.4, 2.1, 2.2, 21 Consolidation task 3 Textbook sales 2.3, 4.1, 4.5 Indiv focus 2.1, 2.2, 2.3, 22 Consolidation task 4 groups 2.4, 4.1, 4.5 3 Functions in Excel Read 4 23-24 Autosum button/Average/Max/Min Investment 2.1, 4.1, 4.5 25-26 Using Function button Read 2.1, 2.3, 2.4
Business Administration - Faculty of Business and Computing Page 1 of 4 Record/Log Sheet for ______
Start Date ______End Date ______
Ex Date Topic Page Description Filename Mapping No Completed 27 Terms and Concepts review Portfolio 1 - practice 1.2, 1.3, 2.1, 2.3, 4.1, 4.4 PORTFOLIO 1 – Design a spreadsheet 4 28-30 Using statistical functions Read 5 COUNTA, STDEV, COUNTIF Investment 1.2, 1.4, 2.1, 30-31 analysis 4.1, 4.5 5 32-33 Viewing and adjusting worksheets Read 6 34-35 “ Share prices 4.4, 4.5 7 36 Adjust scale of a worksheet Supermarket 4.4, 4.5 8 37 Adjust worksheet margins Supermarket 2 4.4, 4.5 9 38 Hide columns and/or rows Share prices 2 4.4, 4.5 10 39 Naming cells Sport fashions 2.1, 4.1, 4.4, 4.5 11 40 Using named cells in a formula “ 2.1, 4.1, 4.5 12 41-42 Viewing different parts of a worksheet Share prices 3 2.1, 4.5 6 43-45 Using date and time functions Read 13 45-46 TODAY, HOUR, MINUTE Timesheet 1.4, 2.1, 2.4, 4.1, 4.5 47 Terms and Concepts review 7 48 Using logical functions Read 14 49-50 IF function Long service 1.4, 2.1, 2.4, 4.1, 4.5 15 50-51 “ Challenge 1.4, 2.1, 2.4, results 4.1, 4.5 Hando Revision – IF function If Statements 1.2, 2.1, 2.3, 4.1, 4.5, 5.2 ut 51-53 Nesting functions Read 53-54 IF, OR, AND Real Estate 1.2, 1.3, 2.1, 16 Sales 4.1, 4.3, 4.5 55 Consolidation task 5 Outbound calls 1.2, 1.3, 2.1, 2.4, 4.1, 4.5 56-58 Templates – create, edit Invoice 2.1, 3.1, 3.3, 8 17-18 Template 4.1, 4.5 59 Template – use a template Totally Tiles 2.1, 3.3, 4.1, 19 Invoice 4.4, 4.5 60 Consolidation Task 6 Sales Order, 1.2, 1.3, 1.4, JM061109 2.1, 2.3, 3.1, 3.3, 4.1, 4.5 Hando Revision – Templates Payroll Sheet 1.2, 1.3, 1.4, Christmas 2.1, 2.3, 3.3, ut Budget 4.1, 4.4, 4.5 9 61-62 Using Lookup functions Read 1.4, 2.1, 2.4, 20 62-63 VLOOKUP Rates 4.1, 4.3, 4.5 64 Using MATCH Read 21 65 MATCH nested within VLOOKUP Rates 1.4, 2.1, 2.4, 4.1, 4.3, 4.5 66 Consolidation Task 7 Library fines 1.4, 2.1, 2.4, 4.1, 4.3, 4.5 Hando Revision – Lookup function Lookup tables 1.4, 2.1, 2.4, 4.1, 4.3, 4.5 ut Portfolio 2 - practice 1.2, 1.3, 2.1, 2.3, 4.1, 4.4 PORTFOLIO 2 – IF statements and LOOKUP functions 10 67-68 Using Maths functions Read Business Administration - Faculty of Business and Computing Page 2 of 4 Record/Log Sheet for ______
Start Date ______End Date ______
Ex Date Topic Page Description Filename Mapping No Completed 22 69 SQRT, INT, ROUND, ABS Maths functions 1.2, 1.3, 1.4, 2.1, 2.4, 4.1, 4.5 23 70 SUMIF Employee 1.2, 1.3, 1.4, service 2.1, 2.4, 4.1, 4.3, 4.5 11 71-73 Charting Read 24 73 Charting Revision Population 4.5, 5.1, 5.2 25 74-75 Chart labels Population 1 4.1, 5.2 26 76 Axes and gridlines “ 5.2 27 77 Printing “ 4.4, 4.5, 5.2 28 78-79 Special effects - pictures Eagle airlines 4.4, 4.5, 5.2 29- 80-81 Practice – insert pictures Green Bros 4.4, 4.5, 5.2 30 sales 82 Consolidation Task 8 Share rates 4.4, 4.5, 5.2 12 83-84 Using Financial functions Read 31 84-85 PMT, SLN PC Purchase 2.1, 4.1, 4.3 85-87 FV, NPV, PV, RATE Read 32 “ Financial 2.1, 4.1, 4.3 88-89 functions 13 90-91 Useful text functions Read 33 91-92 PROPER, UPPER, CONCATENATE Telephone list 2.1, 4.1, 4.3 14 94 93 Working with data in tables Read 34 94 Create a data table Staff car leases 2.1, 4.1 35 95 Add data to the table “ 2.1, 4.1 36 96 Sort data in table “ 2.1, 4.1 37 96 Add totals row “ 2.1, 4.1, 38 97-98 Filter a table “ 2.1, 4.1 39 99-100 Advanced filters “ 2.1, 4.1 Portfolio 3 - practice 1.2, 2.1, 4.1, 5.1, 5.2, 5.3 PORTFOLIO 3 – Filtering and charting 15 101-102 PivotTables and PivotCharts Read 40 102 Create a pivot table Quarterly 1.2, 2.1, 2.3 transactions 41 103-104 Create a pivot chart “ 5.1, 5.2, 5.3 16 105-108 Useful database functions Read 42 109-111 DSUM, DMIN, DMAX, DCOUNT Staff car list 1.2, 1.3, 2.1, 4.1, 4.3 17 112 Import and export data Read 43 Import a text file Emp.txt, 2.1, 4.2, 4.5 114 Employee data 44 Import a database file Property listing, 2.1, 4.2, 4.5 115 Property data 45 Import data from the Internet Stock market 2.1, 4.2, 4.5 117 data 46 118-119 Export worksheet to different file type Capital cities 2.1, 4.2 Region 2.1, 4.2, 4.5 120 Consolidation Task 9 Responses 18 121-123 Linking Excel data to other programs Read 47 123-125 Copy, embed and link into Word Summary of 2.1, 2.2, 2.4, Team Sales 4.1, 4.2, 4.5 48 125-126 Link a chart into Word Icecream sales 2.1, 2.2, 4.1, 4.2, 4.5 19 127-129 Tools for summarising data Read
Business Administration - Faculty of Business and Computing Page 3 of 4 Record/Log Sheet for ______
Start Date ______End Date ______
Ex Date Topic Page Description Filename Mapping No Completed 49 129-130 Summarise using Subtotal feature Cake production 2.1, 3.1, 4.5 50 131 Change type of subtotal returned “ 2.1, 3.1, 4.1 51 134-135 Remove subtotals and group data “ 2.1, 3.1, 4.1 136 Working with outlines Read 52 137 Use outline Cake production 2.1, 2.3 53 Copy formats/heading/totals using Car sales 2.1, 2.3 138-139 outline 54 140 Using Auto Outline Results 2.1, 3.1, 4.1 141-142 Consolidating worksheets Read 55 143-144 Consolidate by position Theatre1, 2.1, 2.3, 4.1, Theatre 2, 4.3 Theatre 3 56 145-146 Consolidate by category Shop 1, Shop 2, 2.1, 2.3, 4.1, Shop 3 4.3 146-147 Terms and Concepts review 148 Consolidation Task 10 1.2, 1.3, 2.1, 3.1, 4.5 20 149-150 Conditional formatting Read 57 151 Formatting – Highlight Cells Rules Student results 1.2, 2.1, 2.3 58 152 Formatting – Top/Bottom Rules Wigit sales 1.2, 2.1, 2.3 59 154 Formatting – Data Bars/Colour Scales Dental visits 1.2, 2.1, 2.3 21 155-156 Macros Read 60 157 Show Developer ribbon 2.1, 3.1, 3.2 158-159 Creating macros Read 61 Record a macro to insert name and 2.1, 3.1, 3.2 160 dept 62 161 Record a macro to open a file 2.1, 3.1, 3.2 63 161-162 Record a macro to print a range Investment 1 2.1, 3.1, 3.2 64 163-164 Assign macro to Quick Access toolbar 2.1, 3.1, 3.2 65 165 Create custom button for toolbar 2.1, 3.1, 3.2 66 166 Assign macro to button on worksheet Investment 1 2.1, 3.1, 3.2 167-168 Editing a macro Read 2.1, 3.1, 3.2 67 169 View and edit macro Investment 1 2.1, 3.1, 3.2 68 169-170 “ 2.1, 3.1, 3.2 171 Consolidation Task 11 Region Sales 1.1, 1.3, 2.1, 3.1, 3.2 172 Workplace scenario 1 Results.cvs 1.2, 1.3, 2.1, Class Results 2.3, 4.2, 4.4, 4.5, 5.1, 5.2 173 Workplace scenario 2 Goal kickers 1.2, 1.3, 2.1 “ Workplace scenario 3 Transport 1.2, 1.3, 2.1, Template 3.1, 3.2, 3.3 176 Skills challenge 1 and 2 Entry fee 1.1, 1.2, 1.3, income 2.1, 2.3. 2.4, modelling 4.1, 4.3, 4.4, 4.5 177 Skills challenge 3 Account 1.2, 2.1, 2.2, summary 2.4, 4.1, 4.2, “ Skills challenge 4 Tag details.htm 1.3, 2.1, 2.3, 4.1, 4.2, 4.3, 4.4, 4.5, 178 Skills challenge 5 Jamieson 1.2, 1.3, 2.1, reserve survey 2.4, 4.1, 4.3 “ Skills challenge 6 Entry fee 1.2, 4.1, 4.4, income 5.1, 5.2, 5.3 modelling
Business Administration - Faculty of Business and Computing Page 4 of 4 Record/Log Sheet for ______
Start Date ______End Date ______
Ex Date Topic Page Description Filename Mapping No Completed 179 Skills challenge 7 Expense Claim 1.2, 1.3, 2.1, Form 2.3, 4.1, 4.4, 180 Skills challenge 8 “ 3.1, 3.2, 3.3 181 Skills challenge 9 & 10 “ 3.2, 3.3, 4.4 182 Assessment Task 1 Company 1.1, 1.4, 4.4 health& safety policy 182-183 Assessment Task 2 Completed 1.2, 1.3, 2.4, timesheet 3.3, 4.1, 4.3 184 Assessment Task 3 Loan Calculator 1.2, 1.3, 2.1, 2.4, 4.1, 4.3 185 Assessment Task 4 Andersons Gap 1.2, 1.3, 2.1, income, etc 2.2, 2.4, 4.1 186 Assessment Task 5 “ 1.2, 1.3, 2.1, 5.1, 5.2 Portfolio 4 - practice 1.2, 1.3, 1.4, 2.1, 2.3, 2.4, 3.1, 3.2, 3.3, 4.1, 4.4, 4.5, 5.1, 5.2, 5.3 PORTFOLIO 4 – macros and templates
Business Administration - Faculty of Business and Computing Page 5 of 4 COMPLEX SS EXERCISE 1 – absolute referencing v.2010
FILES REQUIRED: ABSOLUTE REFERENCING
1 Open the file ABSOLUTE REFERENCING and select the Holiday tab. Bold and wrap column headings Food costs have been estimated to be approximately $50 per day – copy this figure down the remainder of column E. Miscellaneous costs have also been estimated at $20 per day – copy down the remainder of column F. In cell A8 (first cell below DATE heading) place an ABSOLUTE reference to the cell containing the starting date (ie =$B$3). In cell A9, enter a formula which will insert the date in the cell and add one day (eg =A8+1). Copy this formulae to the end of the column. (Note: if you change the starting date, all other dates will recalculate.) Insert a new column at D headed LITRES USED. Calculate the litres used, which will be the driving distance divided by kms/litre shown in the cell in column B. Use an ABSOLUTE reference in your formula. Format column to two decimal places. Insert a column at E headed FUEL COST. Calculate fuel cost (multiply the number of litres used by the cost per litre). Use an absolute reference in your formula. Calculate total costs for each destination (check which figures you are adding together). Calculate total fuel costs and litres used. Format the worksheet attractively and appropriately. Insert your name as a header, with filename and date as a footer. Centre table on landscape and resave. Do not print – check your answer with the key.
2 Click on the Textbook tab. use Format Painter to copy formatting to other cells as follows: Click in Cell A12 – you are going to copy the formatting of this cell Double-click on Format Painter button - mouse changes to paintbrush Drag mouse over cells F12-H12, then A23-C23, then F23-H23 Click on Format Painter button once to turn it off. Click in cell A13, then double-click on Format Painter button to copy cell formatting. “Paint” the formatting over cells F13-H13, then A24-C24, then F24-H24. Turn Format Painter off. (You may need to increase the row height of row 24). Centre main and subheadings (rows 1 and 2) across the columns. Widen column F to display all college names. Click in cell C14 and calculate the Sales Value for the Routine Spreadsheets textbook. Use an absolute reference in your formula. Repeat for other tables. Format figures to currency where appropriate (remember – hold down CTRL while selecting non-adjacent columns). Insert appropriate footer and resave. Check your answer with the key.
Complex Spreadsheets Page 1 of 2 © Barb Cleary 3 Select the Revenue tab. Widen column A to display all data.
Calculate total income where indicated. Calculate budgeted expenses per item for each month. Budget percentages are given at end of column C. Expenses for each month will be the total revenue per month * percentage shown for that item (eg manufacturing will be 34% of the total revenue for January.) – use absolute referencing in your formula and autofill across remaining months. Calculate total expenses and net income for each month where shown. Insert heading TOTALS TO DATE at column H and calculate horizontal totals. Insert new heading after TOTALS TO DATE column, headed AVERAGE TO DATE. Calculate averages of each revenue and expense. Format all figures to currency and format spreadsheet attractively. Budget expenses for Research have been increased to 12.5% - change accordingly. Insert header and footer, centre on landscape and resave. Check your answer with the key.
4 Select the Conversion tab.
Using the exchange rates shown in the table, convert the Australian dollars in column B to their equivalent currency in the other columns (multiply Australian amount by relevant exchange rate) – use absolute referencing. For example, Monday’s transaction in the $US column will be Australian dollars * $US exchange rate. Calculate the average amount for each column where indicated. Format all currency figures (leave exchange rate figures as they are) to two decimal places – do NOT format as currency. Format the spreadsheet attractively. Border and shade the Exchange Rate section. Centre the heading over both columns. Insert an appropriate graphic into the spreadsheet to make it more appealing. Insert your name, date and filename as a footer. Centre worksheet on the page. Preview to check layout and resave. Check your answer with the key.
Complex Spreadsheets Page 2 of 2 © Barb Cleary COMPLEX SS EXERCISE 2 – If Statements (practice)
FILES REQUIRED: IF STATEMENTS
1 Open the workbook IFSTATEMENTS – before completing the worksheets, centre all worksheets vertically and horizontally and add your name and date as a footer as follows: Group all worksheets together (click on Valley View tab, SHIFT + CLICK on Daydream tab - all worksheet tabs except the first turn white) Select Page Layout, Margins, Custom Margins Tick Horizontally and Vertically, OK Insert name and date as a footer Ungroup worksheets (click on any “white” worksheet tab) Resave and leave open
2 Click on the Valley View tab Sort the students into alphabetical order Insert formulae where indicated in the worksheet. All calculations to be in bold. (Note: find the average, highest subject and lowest subject for the Maths column where indicated, then select the three cells containing the formula, and fill them across in one operation – if not sure, ask your trainer to show you how). Highest and lowest mark overall to encompass all subjects. Insert column heading at G named AVERAGE. Calculate average for each student formatted to 1 decimal place. Insert new column heading at H called PASS. Insert an IF statement to determine that students who have an average of 50 or more will pass (use absolute reference) – insert YES or NO to indicate whether the pass has been achieved. Recentre main heading and subheading over columns. Check worksheet for consistency of formatting and layout – correct if necessary. Ensure data fits onto one page. Resave and check your answer against the key.
3 Click on the World Cup tab Insert an IF statement in the POINTS AWARDED column to calculate points for win or loss (given at top of the table) – use absolute referencing Insert an IF statement to calculate prize money – money for a win and loss are given at the top of the table (use absolute referencing) Calculate the TAKINGS for each game – it will be attendance * entrance charge. Use absolute referencing in your formula. Insert formulae to perform all other calculations in the table. Format to currency where appropriate
Complex Spreadsheets Page 1 of 2 © Barb Cleary 4 Click on the Loans tab Sort applicants into alphabetical order by name Use absolute referencing to insert a formula which will calculate the DEPOSIT REQUIRED. Calculate other categories as listed in column A Note: use COUNT function to find the number of applicants.
Use an IF statement to determine whether the loan for each applicant will be granted (ie, the deposit on hand must be greater than or equal to the deposit required). Insert a new column heading STAMP DUTY at the end of table. Insert two new rows at row 15. Enter the row label STAMP DUTY in A15 and the figure 2.5% in B15. Insert an IF statement in the STAMP DUTY column – if the loan has been granted, then stamp duty is 2.5% of the loan value (use absolute referencing), if the loan has not been granted, display the cell as empty. Format figures with commas and no decimal places. Check formatting is consistent throughout the worksheet. Create a bar chart below table showing NAME, VALUE OF LOAN and DEPOSIT REQUIRED. insert a main heading CURRENT LOAN APPLICATIONS add vertical axis title Loan Applicant and horizontal axis title Value Of Loan legend to sit at the bottom of this chart format chart (eg font sizes etc) to ensure all data is visible. Resave and check your answers against the key. Leave workbook open.
5 Click on the Daydream tab bold and wrap column headings, apply top and bottom border and shading Sort table into alphabetical order by Occupant Insert a formula to calculate the number of days each room has been booked for (end date minus start date). The result may appear in date form – if so, you will need to format it as a number through Home tab, and General droplist. Calculate the total charge (absolute reference) and average stay where indicated. Use an IF statement to determine whether rooms are vacant - use the current date (in cell B15) in the IF statement, result to display YES or leave cell empty. Graph OCCUPANT and NUMBER OF DAYS into an embedded column chart – title is OCCUPANCY RATE, horizontal axis heading Occupant, vertical axis heading Number Of Days, no legend required. Move chart to sit on a new sheet – click on chart, select Design tab, Move Chart, tag New Sheet, enter name Occupancy Chart, click on OK. Switch back to Daydream worksheet tab, centre main and subheadings over columns, format to bold and large font size. Resave and check your answers against the key.
Complex Spreadsheets Page 2 of 3 © Barb Cleary COMPLEX SS EXERCISE 3 – Templates v.2010
FILES REQUIRED: PAYROLL SHEET CHRISTMAS BUDGET
Task 1 1 Open the file PAYROLL SHEET and save as a template named PAYROLL TEMPLATE:
2 Use the lookup table to enter a formula that will produce a rate in the Hourly Rate column. (#N/A will appear as there is currently no data in the Pay Code column to give a result).
3 Insert the appropriate formulas in your workbook to calculate (you will get #N/A appearing in every cell containing a formula): Gross Pay Net Pay Total Gross Pay Total Tax Total Net Pay
4 Tax rates vary according to the gross pay. Insert a nested IF function to calculate the tax payable as follows:
$0 or more – tax rate is 12% $400 or more – tax rate is 18.5% $600 or more – tax rate is 22.5%
5 Sort into alphabetical order by surname and add your name and date as a footer.
6 If you have covered cell protection, protect the cells containing the formula. The best way to do this is to select the cells that require data entry and unlock. Then protect the worksheet.
7 Resave and print a copy of your template showing formulas, then close the file.
8 Using new workbooks based on the template, prepare and print the following payrolls – save each to an appropriate name:
Payroll 1 – week ending 15 June Employee Hours Surname Pay Code Worked Benson D 20 Gabbatt E 35 Goode A 15 Hardy C 25 Johnson B 35 Rodriguez D 20 Taylor A 15
Complex Spreadsheets Page 1 of 2 © Barb Cleary Payroll 2 – week ending 22 June Employee Pay Hours Surname Code Worked Benson D 12 Gabbatt E 24 Goode A 35 Hardy C 20 Johnson B 25 Rodriguez D 35 Taylor A 35
Task 2
1 Open the file CHRISTMAS BUDGET and save as a template named CHRISTMAS BUDGET TEMPLATE.
2 Edit the template as follows: Fill all the Subtotal cells in column C with pale yellow colour Fill all data entry cells in column C (ie those with borders) with pale blue colour (click in first cell, then hold down CTRL to select each group of cells) Select all category names in column A and place in larger font size Centre the main and subheading across columns Centre the worksheet on the page
3 Enter the following formulas into the worksheet: In each Subtotal cell, enter a formula that will sum the items for that group or category In the Actual Cost cell, enter a formula that will sum all subtotals In cell E12, enter a formula that will display GREAT!!! If the cost is less than or equal to the budget, otherwise will display OOPS!!! Use Conditional Formatting in cell E12 to fill the cell with red colour if it displays GREAT and yellow colour if it displays OOPS (check with your trainer on how to do this)
4 Insert an appropriate graphic into the template.
5 Resave and close the template.
6 Print a copy showing formulas and fitting onto one page.
7 Create a new workbook based on the template. Enter some figures into the cells to check that your formulas work.
8 Close the file without saving.
Complex Spreadsheets Page 2 of 3 © Barb Cleary COMPLEX SS EXERCISE 4 – Lookup tables v.2010
FILES REQUIRED: LOOKUP TABLES
1 Open the file LOOKUP TABLES Group all worksheets together Centre horizontally and vertically Add your name and date as a footer Ungroup the worksheet and resave
2 Click on the Loans tab Insert a new column at end headed PERCENTAGE REPAYMENT. Create a LOOKUP table which will list the percentages at which loans are to be repaid per annum. Loans below $100,000 will repay at 8.25%, loans over $100,000 will repay at 8.50% and loans over $200,000 will repay at 8.95%. Name the lookup table Percentages In the PERCENTAGE REPAYMENT column, insert the correct formula which will reference this lookup table and insert the appropriate percentages the results may display as a fraction eg 0.085 for consistency, format the results as percentages with 2 decimal places
In the ANNUAL INTEREST column, calculate the interest amount payable on the loan at the end of 1 year. Create an embedded bar chart to compare each person with the value of their loan – no legend required. Display loan amounts (data labels) on the outside end of each bar. Resave and check your answer with the key.
3 click on TV Ratings tab and change to landscape orientation Create a lookup table, which will list the TIMESLOT (in 24-hour clock format) and SURCHARGE. Timeslots to begin at 17:00 and increase by half-hourly increments up to 22:00 Surcharge to begin at $50 for 17:00 and increase by $50 for each half-hour up 20:00 timeslot inclusive, then decrease by $50 per half hour through to 22:00 Give the lookup table the name Surcharge In the column headed SURCHARGE, insert a lookup formula to reference the lookup table and insert the appropriate surcharge. Preview document to check layout, resave and check against the key.
4 Click on the Blue Dolphin tab
Complex Spreadsheets Page 1 of 3 © Barb Cleary Centre main and subheadings over columns The lookup table for this task is given in the Tables worksheet tab – switch to this tab Give the Cabin Prices table the name Prices. On the Blue Dolphin tab, insert a VLOOKUP formula in the PEAK, SHOULDER and OFF- PEAK columns which will insert the correct price for each cabin, according to the number of berths. Create the following lookup table which classifies cabins according to their number of berths: BERTHS CLASS 2 Double 4 Standard 6 Family Name the table range Class Insert a new column at C headed CABIN TYPE In this column, insert a lookup formula that will define the class of each cabin according to the number of berths Change orientation to landscape, resave and check your answer against the key.
5 Click on the Tables worksheet tab Select the range J4:K9 and name it HourlyRate (remember, no spaces allowed when naming cells) – this will be used as a lookup table Select the range J14:K25 and name it TaxScale
6 Click on the Payroll tab, ready to use the above lookup tables In cell D5, insert a formula that will insert the correct hourly rate according to the pay scale Calculate the gross pay where indicated In the TAX RATE column, insert a formula that will insert the correct tax rate according to the tax scale Calculate the TAX column Calculate NET PAY where indicated Calculate totals for GROSS PAY, TAX and NET PAY columns Resave and check your answers against the key
7 Click on the Customer worksheet tab Select the range A3:E12 and name it List – this will be used as a lookup table Click in cell B18 and enter a VLOOKUP formula that will reference B16 (which is currently empty), compare it to the lookup table and insert the appropriate surname
Complex Spreadsheets Page 2 of 3 © Barb Cleary Note you will get a message #N/A – this is because cell B16 is empty, so there is nothing to compare to the lookup table as yet – leave as is You will get the same message in the remaining VLOOKUPs for this worksheet Click in cell B19 and enter a VLOOKUP formula that will reference B16 and insert the appropriate first name In cell B20 insert a formula that will insert the appropriate suburb In cell B21 insert a formula that will insert the appropriate phone number Now test whether the formulas work Click in cell B16 and enter the Customer ID K3 – you should get Paula Kelly Delete the student ID and enter another ID T1 – note that the details do not match the Customer ID (you will probably get Darren Smith of Glendale) In order for a lookup table to work correctly and efficiently, the first column of the lookup table must be in alphabetical or numerical order Sort the lookup table into alphabetical order by Customer ID Note that the correct customer details have now been inserted (you should have Trent Taylor of Jesmond) Resave the file and close.
Complex Spreadsheets Page 3 of 3 © Barb Cleary