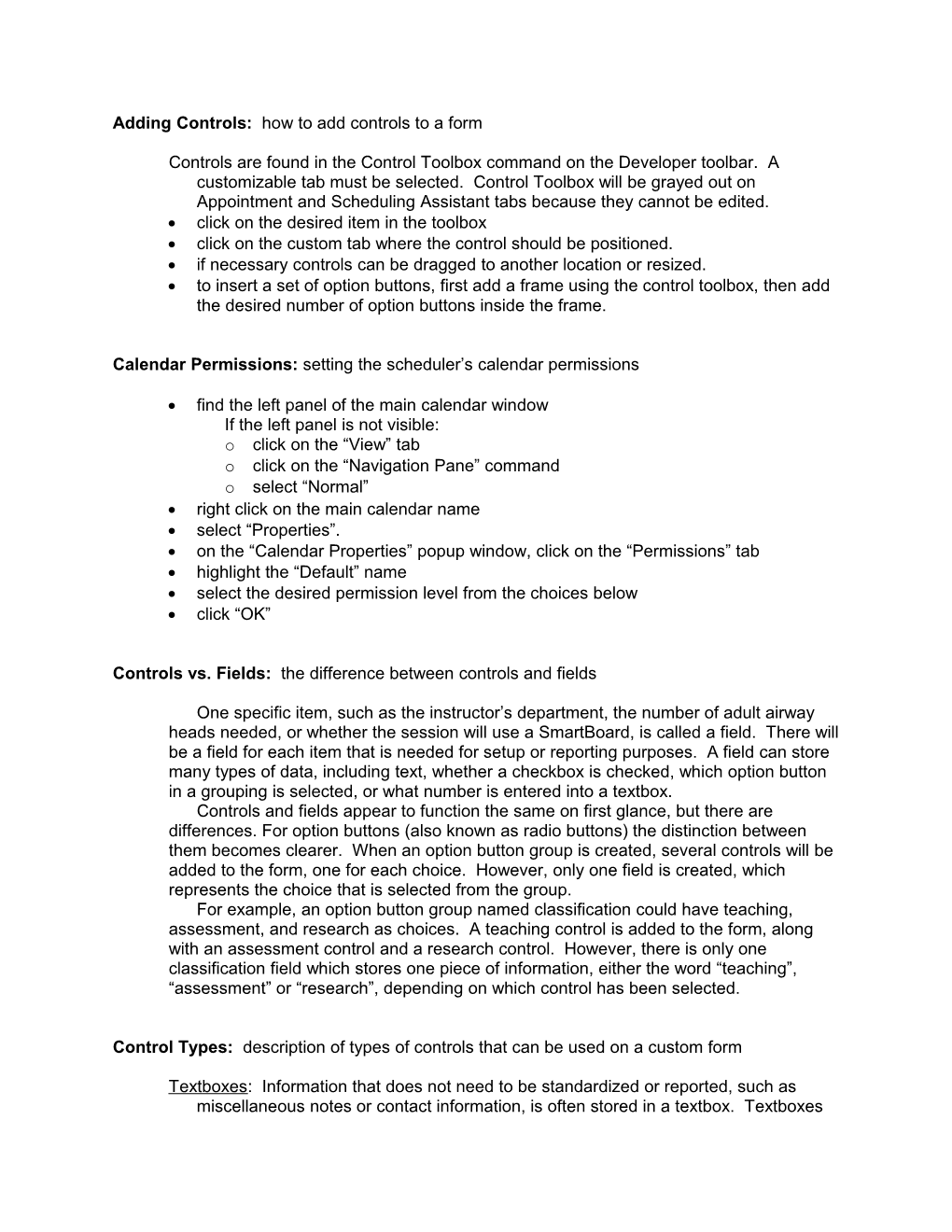Adding Controls: how to add controls to a form
Controls are found in the Control Toolbox command on the Developer toolbar. A customizable tab must be selected. Control Toolbox will be grayed out on Appointment and Scheduling Assistant tabs because they cannot be edited. click on the desired item in the toolbox click on the custom tab where the control should be positioned. if necessary controls can be dragged to another location or resized. to insert a set of option buttons, first add a frame using the control toolbox, then add the desired number of option buttons inside the frame.
Calendar Permissions: setting the scheduler’s calendar permissions
find the left panel of the main calendar window If the left panel is not visible: o click on the “View” tab o click on the “Navigation Pane” command o select “Normal” right click on the main calendar name select “Properties”. on the “Calendar Properties” popup window, click on the “Permissions” tab highlight the “Default” name select the desired permission level from the choices below click “OK”
Controls vs. Fields: the difference between controls and fields
One specific item, such as the instructor’s department, the number of adult airway heads needed, or whether the session will use a SmartBoard, is called a field. There will be a field for each item that is needed for setup or reporting purposes. A field can store many types of data, including text, whether a checkbox is checked, which option button in a grouping is selected, or what number is entered into a textbox. Controls and fields appear to function the same on first glance, but there are differences. For option buttons (also known as radio buttons) the distinction between them becomes clearer. When an option button group is created, several controls will be added to the form, one for each choice. However, only one field is created, which represents the choice that is selected from the group. For example, an option button group named classification could have teaching, assessment, and research as choices. A teaching control is added to the form, along with an assessment control and a research control. However, there is only one classification field which stores one piece of information, either the word “teaching”, “assessment” or “research”, depending on which control has been selected.
Control Types: description of types of controls that can be used on a custom form
Textboxes: Information that does not need to be standardized or reported, such as miscellaneous notes or contact information, is often stored in a textbox. Textboxes can be used to store reportable data if necessary, but there are limitations. Textboxes are a good choice for entering numbers, such as how many central line models will be needed, but do not work as well for entering text. Abbreviations and misspellings during entry can prevent accurate reporting. If typed text will be used for reports, then consistent entry is critical and textboxes should be used with caution or avoided. Textboxes do not come with labels. They must be added separately.
Option Buttons: If a selection is made from a list with only a few choices, a set of option buttons could be used. Option buttons are grouped visually to indicate the extent of choices in a single question and have the benefit of always displaying all choices, but become unwieldy when there are more than a few options. Only one choice can be selected. Selecting a second item deselects the first. Individual option buttons have their own labels, but the group must also be defined
Listboxes: If a list of choices contains more than a few options, listboxes are a good control to use. They have a dropdown box and scroll bars, if necessary, to display choices. Only one choice may be selected. Like option buttons, selecting a second item removes the first item. There is no label for listboxes. The label must be added separately.
Check Boxes: Check boxes are individual choices, each of which is either selected or not selected. They can be visually grouped for convenience using stand-alone labels as headings, but each box functions independently. Check boxes have their own labels as part of the control, that allow a user to see what type of information is being recorded.
Command Buttons: Command buttons execute a series of predetermined instructions when clicked. An example is a Print button that prints the current form when clicked.
Create a Customized Tab: directions for creating and naming a customized tab
click on an open timeslot in the main calendar open a new appointment select “Developer” from the top menu bar (see Developer tab below for directions to make the tab visible) click the “Design this form” command from the ribbon click on the “(P.2)” tab click on the “Page” command in the ribbon select “Rename Page” click on the same “Page” command a second time select “Display this page” The parentheses around the custom tab’s name will disappear, indicating this tab will be visible when using the form.
Customize Categories: to set custom colors for categories
single click on any appointment on the calendar open the “Categorize” dropdown box in the command bar select “All Categories” from the bottom of the list in the popup window make changes to the name and color of each one as desired click OK to save changes and close the popup window
Developer Tab: if Developer tab is not in the menu bar
select “File” from the menu bar click on “Options” in the left panel in the “Outlook Options” popup window, select “Customize Ribbon” from the left panel in the “Choose Commands from” dropdown box, select “Main Tabs” in the right side of the popup window, click the check box next to “Developer” click “OK” at the bottom of the window to close it
Environments Tested: which operating systems have been tested
Windows XP - original system development, daily use for almost 2 years Windows 7 - content upgrades (e.g. add new manikins), daily use for 3 months Mac OS X 10.6 - tested ability to view schedule on the web app only, no daily use
Instructor Command Button: how to add a command button
add a command button to the custom form right click on the command button to open the “Properties” menu choose the “Value” tab use the “Choose Field” dropdown box to select “All Appointment Fields”, then select “Contacts” set the “Type” to “Recipient” and the “Format” to “Text” click OK to close the “Properties” popup window add a textbox to the custom form right click on the textbox to open the “Properties" set the properties for the “Value” tab to be the same as for the command button
One thing to note: when using this field on the final form, the button will automatically default to the user’s contact list. If a consistent contact list among users is desired, the user can browse to the main calendar’s contact list before selecting names.
Option Button Groups: to add an option button group
add a frame using the control toolbox add the desired number of option buttons inside the frame make sure the properties for the group and individual controls are
Publishing a Form: publish a form select the “Developer” tab click on the “Publish” command select “Publish Form As” in the popup window, use “Browse” to find the main calendar’s calendar folder, click “OK” type a name into the “Display name” textbox click “Publish” (Note: Consider not starting the name with the word “new”. Outlook automatically adds the word “new” to the display name of the form in the main calendar window ribbon.) close the customized form click “No” when asked to save changes (this is to save changes to the session - if “Yes” is clicked, a blank session will be created on the calendar) Since this publishes the form to the main calendar’s forms account, all users with editing permissions will be able to access the form. Since read-only users cannot open sessions, they do not need to be able to access the form.
Set Default Form: make a custom form the default for a shared calendar
go to the main calendar window right click the calendar name in the left panel If the left panel is not visible o click on the “View” tab o click on the “Navigation Pane” command o select “Normal” select “Properties” on the “Calendar Properties” popup window, select the “General” tab at the top of the window set the “When posting to this folder use” box to the correct filename click “OK” restart outlook to activate the change in default form
Setting Up a View: create a view for a group of data fields
go to the main Outlook calendar window select the “View” tab from the menu bar at the top select “Change View” on the ribbon select “Manage Views” from the dropdown box click the “New” button enter a name in “Type of view” use “Table” to prepare the data for copying (other types of views could be used for other purposes) for the “Can Be Used On” setting select “All Calendar Folders” click “OK” to open the “Advanced View Settings” popup window use the “Columns” button to select all the columns that should be included in the report To select custom controls: o click on the “Select available columns from” dropdown box o select “User-defined fields in folder” o highlight the desired column from the left panel o click the “Add” button to add the column to the list on the right panel make sure that the columns are formatted appropriately put the columns in the right order for importing into the spreadsheet or database To reorder the columns o highlight a column name in the right panel o use the “Move Up” and “Move Down” buttons click “OK” to return to the “Advanced Views Settings” popup window select “Format Columns” to change each column’s formatting (these settings do not change the formatting in other views or the way the original data is stored)