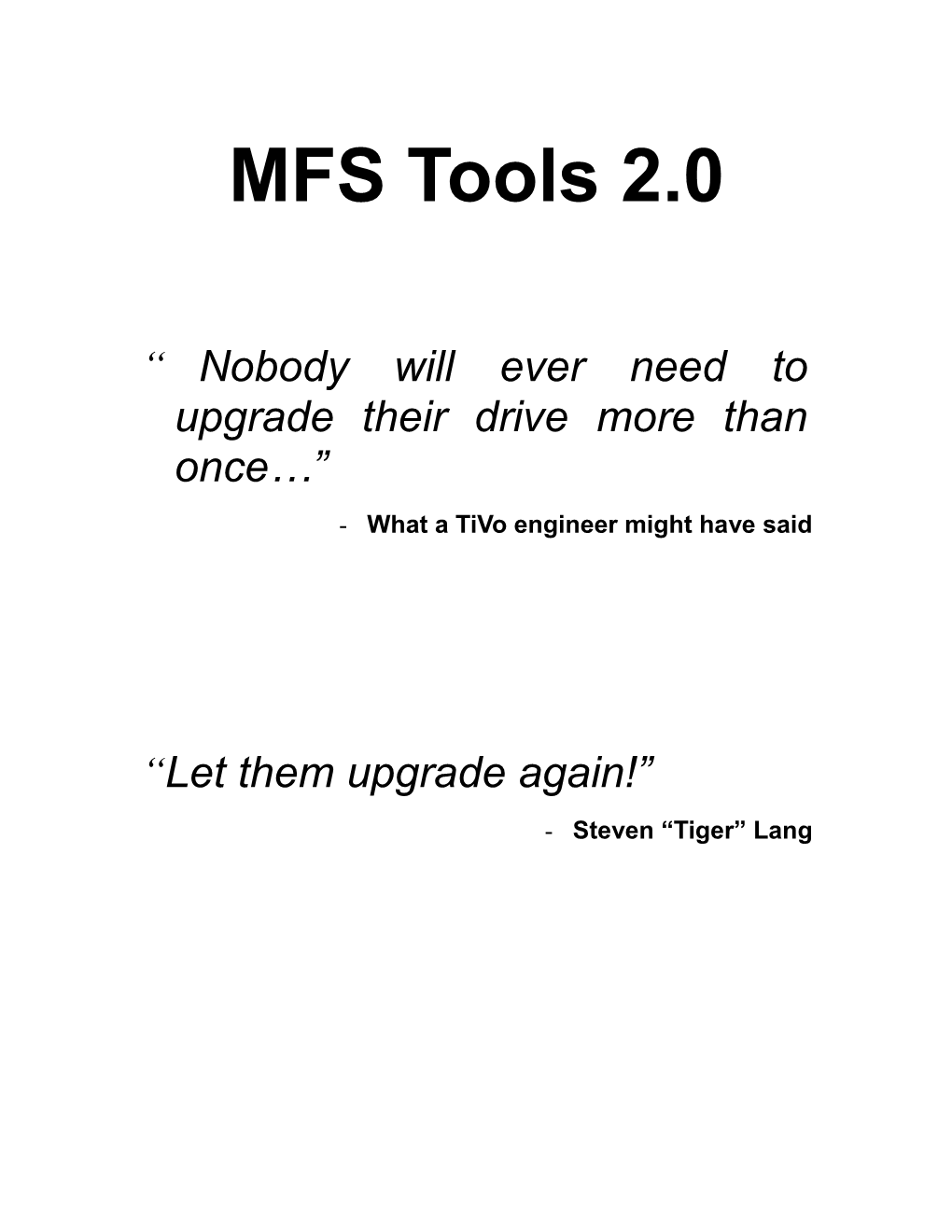MFS Tools 2.0
“ Nobody will ever need to upgrade their drive more than once…” - What a TiVo engineer might have said
“Let them upgrade again!” - Steven “Tiger” Lang MFS Tools 2.0 New Features MFS Tools 1.0 was evolutionary in the TiVo upgrade process. MFS Tools 2.0 may prove to be revolutionary.
- Seamless support for AT&T and Series 2 TiVo When restoring a backup of an AT&T or Series 2 TiVo made with MFS Tools 2.0, no longer will it be necessary to give a flag to restore for it to get the byte order right. All Series 2 and AT&T TiVos can be worked on with the same ease afforded Series 1 TiVos, all completely seamlessly.
- Upgrade a second time without losing recordings It’s all over the hack FAQ and the underground. You can only have TiVo upgrade with a blessed drive once. It is set in stone. If you want to upgrade again you have to lose your recordings. Not anymore. Due to research into the workings of TiVo, MFS Tools is now able to upgrade a drive without having to bless it and rely on the TiVo software to upgrade it correctly. In fact, with MFS Tools 2.0, you can upgrade again and again, upgrading one drive up to 5 types (3 for some models).
- Upgrade both drives on AT&T and Series 2 Have an AT&T or Series 2 TiVo, and getting jealous of your friend with 344 hours, while you are stuck with a mere 200? Not any more! Now Series 2 TiVos can be as large as Series 1! As far as MFS Tools treats them for upgrading, all TiVos are basically the same. There is no need to have a separate tool for standalone, DirecTiVo, and Series 2. One tool does it all.
- Increase performance without sacrificing space When you use MFS Tools 2.0 for all your upgrade needs, you do not need to worry about giving your TiVo extra RAM or swap (Though it never hurts) – MFS Tools is able to create the new MFS partitions in such a way as they use less RAM for the exact same space, making even a full 344 hour upgrade safe to perform without extra RAM or swap. I Want a Large TiVo with Lots of Recording Time
Following this guide you should wind up with a large TiVo (85-330 hours) in under an hour. These instructions should work for all US and UK makes/models/series of standalone TiVos and DirecTV/TiVo combo units (Referred to as DirecTiVos for this document) and is an 11 step upgrade program from purchase to celebration. Remember, you are hacking your TiVo and there is no guarantees of the utilities or instructions provided. If you run into problems or don’t understand something you will need to reference the Hack FAQ (http://www.TiVofaq.com/hack/faq.html) or TiVo Community Underground Forum (http://www.tivocommunity.com). This is an abbreviated how-to for relative newbies, using the new MFS Tools 2.0 release.
0) Before you Begin
You will need a few things before you start the upgrade process. - A TiVo - New drive for your TiVo - Power cable “Y” adapter (For Series 1 Hughes DirecTiVo models) - Drive mounting bracket (For Series 1 Phillips or Sony standalone models) - Torx #10 screwdriver - Pentium™ based PC with at least 2 IDE channels and CD-ROM drive or floppy drive, 32MB of RAM, and PS/2 keyboard (Not USB) - CD-R or CD-RW drive and CD-R or CD-RW blank media (Optional) - MFS Tools upgrade CD or floppy - These instructions
It is recommended you print these instructions out first. Also, these instructions are only intended for those who have never upgraded their TiVo or have upgraded it at most one time. Due to MFS restrictions, many of these instructions will not work if you wish to save your recordings and have already upgraded more than once. Finally, if at any point your screen blanks out during a long command, this is a screen saver, and you can restore the screen by pressing the
1) The TiVo
If you already have a TiVo, it can be upgraded following these instructions. If you do not have a TiVo, you can get either a standalone recorder (which can record directly from cable or antenna, or by controlling a box for cable or DBS satellite) or a DirecTiVo recorder (Which works with DirecTV only). All TiVos can be upgraded following the same instructions, with only a slight difference if it has two drives. It is best to use your TiVo a little before upgrading to make sure all the hardware works fine. In most cases, you do not have to worry about losing recordings, preferences, season passes, wishlists, or thumb settings. 2) Picking the Drive
To store videos TiVo uses IDE hard drives, similar to what PCs use. Almost all large IDE hard drives will work fine. 5400 RPM drives are likely to be the best, as they generate less heat, noise and vibration, and they are cheaper. However, a 7200 RPM drive will work just as well in most cases. Any size IDE drive can be used, however any drive larger than 137gb will be used by TiVo as a 137gb drive, and you can use up to two drives. Once you purchase a drive, you can run long manufacturer diagnostics on it. This process can take anywhere from several hours to overnight. However, better than 98% of modern drives are error free, and a drive that passes the tests could still fail in your TiVo. Therefore, your best bet is to keep a backup of your TiVo drive.
You do not need to format your drive an any way, or to zero out any existing partitions or data on previously used hard drives, as the upgrade utilities will take care of this for you.
3) Acquire Torx screwdriver or bit – size 10 (And maybe size 15), hard drive bracket, and other hardware
You can find Torx bits/driver at your local WalMart, Home Depot or other hardware store. Size 10 will be required, however, only a few models require a size 15 Torx, but it is fairly random so it is safest to get both. If you are adding a drive to a single drive standalone unit, you may also wish to order a hard drive bracket to hold your new B drive from 9th Tee (http://www.9thtee.com) (You can order the Torx drivers from them also) although it is possible to use plastic ties, rubber feet, duct tape, or other riggings to secure the new drive in place with some success. All DirecTiVos and Series 2 TiVos drives are not held in by individual brackets but are screwed directly to a metal frame.
The Hughes DirecTiVos, and the Series 2 standalone and AT&T standalone TiVos will require the purchase of a hard drive power cable “Y” adapter (Available at Radio Shack and most computer stores) and an 80 wire ATA 66/100 IDE cable with master and slave connectors.
4) Download Latest Upgrade Utilities
If you have a CD accompanying these directions, you can use that. If you wish to make sure there are no more recent utilities released, you may check http://www.tyger.org/MFS for any new releases. If you can not boot off your CD-ROM drive, you can use the floppy disk image included on the CD or download the latest floppy disk image and use that.
If you wish to use a new CD image, or you do not have a CD accompanying these directions and wish to use the CD, you should download the latest CD image from the MFS Tools download page. You will need a CD-R or CD-RW drive (Or a friend with a CD-R or CD-RW drive) to create a CD. Use your CD burning software to burn an ISO image (Not a file) using Data Mode 1, Block size 2048. You may need to adjust your PCs BIOS boot options to ‘Boot from CD’ if not configured.
The Boot CD will generally automatically unlock any TiVo locked Quantum drives. However, if your TiVo comes with a Maxtor drive or you are using a new Quantum or Maxtor drive in your planned upgrade, then you may require another utility to unlock this drive if it is ever placed in the TiVo for testing/use and then removed later for further upgrading steps. If you run into a locked drive (total size reports as 9-10 MB) during this upgrade process then use the qunlock utility to unlock. You will need to create a DOS boot disk to run this utility from, and you will need to run it every time you take your drive out of your TiVo.
If you do not have a CD-R or CD-RW drive, you will need to create a bootable floppy. Follow the instructions in the \floppy directory of the CD, or the README that comes with the downloaded floppy disk image to create a floppy disk image.
If you are using GoBack, you will want to disable it, as it can cause corruption of files created while in a Linux boot environment.
5) Remove drive(s) from TiVo
Running guided setup prior to starting your upgrade will reduce potential backup problems, significantly reduce backup file size, and will verify you have a working unit prior to upgrade. If it is a new TiVo and you have subscribed to the TiVo service, you may also want to wait a day (Or manually force 1-2 call-ins) until the unit has upgraded to the most current software. Furthermore, it may be beneficial to play with your TiVo awhile prior to backup up/upgrading so as to have a more complete current backup image (Season passes, guided setup, etc). In the past the only way to get a small backup was to get a “virgin” or unused backup. That is no longer necessary. Remember, upgrading your TiVo will void your warranty, so you may want to wait out the initial 90-day parts and labor warranty.
When you are ready to upgrade, start by disconnecting all cables and waiting a minute for the drives to stop spinning. Remove the 3-4 Torx screws from the back. The top cover should slide backwards approximately one inch, then can be lifted off. However, some covers are on tight. If you have trouble getting the cover off, one method is to stick your TiVo on a non-slip surface (Carpet, couch, table, floor), place one hand on either side of the top, and leaning into your TiVo, push back. This should slide the cover back.
MOST IMPORTANT REMEMBER NOT TO TOUCH THE POWER SUPPLY – EVEN UNPLUGGED IT CAN GIVE A DANGEROUS SHOCK OR DAMAGE HARDWARE.
Once the cover is off, disconnect the IDE and power connectors from your TiVo hard drive(s). If you have a standalone series 1 TiVo, you will need to unscrew the two screws from the bracket, lift the bracket out, then unscrew the four screws holding the drive to the bracket.
If you have a DirecTiVo or a Series 2 TiVo, you will need to remove the entire support bracket holding the TiVo drive(s). First temporarily unplug the fan connector and unscrew the two screws (Torx 10 or 15), often with blue grommets, to the right (if facing the unit from the rear) of the drives. You may be able to slide the drive bracket out at this point. However, some SAT-T60 units may need to remove a third screw, often with blue grommet, on the reverse side of a metal divider behind the power supply (be VERY careful not to touch the power supply as it may damage your hardware or cause dangerous shock) – this screw can be difficult and may require a swiveling or right angle torx bit or perhaps a vice grip or pliers – others have had success covering the capacitors with folded paper and using the regular torx driver. If you are unsure as to how to remove the drive bracket then see the TiVo Community Underground Forum for assistance. Once you have the bracket removed, you can remove the four screws holding the drive(s) to the bracket and take the drive(s) out.
If you are removing two drives, make sure to label which is the A drive and which is the B drive. Configurations vary, however, the A drive is often connected at the end of the IDE cable with the B drive connected in the middle. If they are already labeled with colored stickers, you should rely on the labels. You may also be able to determine which is the A drive by examining the jumper settings; A drive is jumpered as Master or Cable Select while the B drive is Slave or having no jumpers.
6) Placing Drives Into Your PC
You will need to locate/understand where your primary and secondary IDE cables are in your computer in order to connect your drives properly. Configurations vary but in most circumstances, the middle connector on each IDE cable is used as slave and the end connector on each cable is master. Your primary Windows boot “C:” drive is usually connected to your primary master IDE connector if that is helpful for reference in determining which is your Primary and which is your Secondary IDE cable.
For general ease of instruction and to minimize jumper changes and drive swaps, I have selected particular IDE hard drive connections to use for the following upgrade steps leaving the secondary slave port available for a CD-ROM/CD-RW drive, wherever possible. However, your TiVo drives and CD-ROM/CD-RW can be connected to any IDE port you wish. Just make sure to adjust the drive jumpers and all the command options to follow in accordance. If you plan to backup your drive (Recommended) then your DOS/Windows fat32 C: drive or partition should be left as primary master. Here is a table of the Linux IDE drive designations so that you can make changes to the utility commands if you are using a different drive configuration than I have outlined: hda – Primary Master (DOS/Windows fat32 C: drive or partition) hdb – Primary Slave hdc – Secondary Master hdd – Secondary Slave
7) Backup your TiVo drive(s) with MFS Tools
It is very highly recommended that you create a backup. Should anything happen to your TiVo (Hard drive failure, consuming software bug, etc) your backup is your first line of recovery, since you do not have a warranty anymore. Using MFS Tools backup, you can create a very small (Usually 100-500MB) very fast (A few minutes) backup file onto your Windows C: drive. This small backup will contain your current software version, channel lineup, guide data, season passes, thumbs, preferences, etc for easy restore in case of future problems. MFS Tools backup does not write to your source drives at all, so your data/recordings should be safe.
Assuming your regular DOS/Windows C: drive is connected as Primary Master with at least 1.5 gigabytes (To be safe – it could work with as little as 150 megabytes) free, place your boot CD or floppy into the appropriate drive and power down your PC. Jumper your existing TiVo A drive to master (See drive diagram or manufacturer website) and connect it to the Secondary Master IDE connector on your PC making sure the red/black edge stripe on the IDE cable is closest to the power connector and that the power connector is inserted fully. If you have a B drive in your TiVo, connect it to the Primary Slave IDE connector on your PC making sure the red/black edge stripe on the IDE cable is closest to the power connector and that the power connector is inserted fully.
Power up your PC with the boot CD or floppy in your drive. Hit enter to accept the default boot option. You will then see displayed on your screen a series of readouts before being presented with a prompt. Make sure to review the output and confirm that your hard drives are being recognized at their full size (You can hold down the shift + pageup to review the output if necessary).
If you have connected your drives as described above then: hda Primary Master – Should report the size of your Windows C: drive. hdb Primary Slave – Should report the full size of your TiVo B drive (If applicable) hdc Secondary Master – Should report the full size of your TiVo A drive hdd Secondary Slave – Should report your CD-ROM/CD-RW (If applicable)
If the two drives are not reported correctly, you may either have a locked drive (Which will report the size as 9-10MB – see following instructions to unlock) or you may need to turn off your computers BIOS IDE detection – search the TiVo Community Underground Forum if you need assistance accessing your computers CMOS.
Locked Drive: If your Quantum/Maxtor drive (some drives labeled as Maxtor may actually have Quantum firmware) is locked (reporting as 9-10MB on boot up) then you should unlock it now using your qunlock dos boot floppy (see step 4). Press Ctrl-Alt-Del and wait for the 'No more processes ... ' to exit and power down your PC. Place the qunlock dos boot disk in your floppy drive and then power up your PC.
At the A:\ prompt type the following command: (This command assumes you have your TiVo drive connected as Secondary Master)
qunlock 2
If you have a B drive connected, type the following command when the first command finishes:
qunlock 1
If your drive is connected differently then use the following as reference: 0 for IDE Primary Master 1 for IDE Primary Slave 2 for IDE Secondary Master 3 for IDE Secondary Slave
This will only take a few seconds. When completed you can turn off your PC. Power up your PC with the boot CD or floppy in your drive. Hit enter to accept the default boot option. You will then see displayed on your screen a series of readouts before being presented with a prompt. Make sure to review the output and confirm that your hard drives are being recognized at their full size.
At this point you should type the following commands to make your C: drive available:
# mkdir /mnt/dos # mount /dev/hda /mnt/dos
There are three possible commands you can use now, depending on weather you are using a single drive TiVo (Any), a dual drive TiVo (Most) or a dual drive TiVo (UK Thompson w/ 2.5.5 or later).
For a single drive TiVo (Any):
# mfsbackup –6so /mnt/dos/tivo.bak /dev/hdc
For dual drive TiVo (Any but UK Thompson with 2.5.5 or later):
# mfsbackup –6so /mnt/dos/tivo.bak /dev/hdc /dev/hdb
For dual drive TiVo (UK Thompson with 2.5.5 or later):
# mfsbackup –l32 –6so /mnt/dos/tivo.bak /dev/hdc /dev/hdb (That is –l32 eith a lower case L, not –132 with a number one) This will generally take from 5-25 minutes and you will get a progress report and results (if screen goes blank before finishing simply hit the shift key to restore screen). Be aware that MFS Tools will report the uncompressed file size, however, the actual compressed backup file written to your C: drive will be significantly smaller. When finished you will have a small backup file (tivo.bak in your C: drive root directory) containing a usable single drive image that can now be restored to any size drive - although the drive must be at least as large as the original A drive image. You are now ready to restore this image for testing.
8) Restoring MFS Tools Backup Image
There are very few cases where the backup will fail. However, bugs may exist, so it is recommended to test your backup before relying on it. If you are impatient, you can skip this step, as long as you are prepared for the potential consequences of having no working backup.
Assuming you have just finished backup up your drive(s) you will need to shutdown your PC. To do this safely, insuring you get no file corruption, issue the following command:
# umount –f –a –r (That us uMount, not uNmount, all lower case)
When you see the # prompt again, power down your PC and remove your TiVo A (And B if applicable) drive(s). Take (one of) your new drive(s) and set it’s jumpers to Master. Connect the drive to your secondary IDE channel to make it Secondary Slave. Power up your PC and boot off the CD or floppy again. When you get to the # prompt, issue the same mkdir and mount command as above in section 7. Issue the following command:
# mfsrestore –i /mnt/dos/tivo.bak /dev/hdc
This should take even less time than the backup and will report drive progress and results. Finally unmount the drives again with the umount command above, and power down your PC.
9) Pull Your New Large Upgrade Drive and Place in TiVo to Test Backup
After restoring your MFS Tools backup image and powering down your PC, remove your new large upgrade hard drive (now containing your restored MFS Tools backup image) connected to your primary slave and change the jumper settings on the drive to Master (see diagram on drive or drive documentation). Place this drive in your TiVo (make sure not to touch the power supply) and reconnect the IDE connector (red/black stripe closest to power connector) and power cable that you had previously disconnected from your TiVo drive. Then plug in your TiVo and wait for it to boot up. If it sticks on the Powering Up screen, first verify that the IDE and power cables are connected fully and your drive is jumpered properly (this is by far the most common error and can be tricky sometimes as the drive diagram often needs to be read upside down, check the manufacturer website for more detailed diagrams). Another reason you will stick at Powering Up is if you are using a non-Quantum drive running v.2.0 or below. If this is the case, see the TiVo Community Underground Forum for instructions on how to deal with this. If your TiVo screen goes black or shuts down after getting to the gray "Almost there.." screen, try hitting the power button or TiVo button to exit standby mode.
You should now briefly utilize your TiVo to verify that it's working properly. If you check your system information screen, do not expect the TiVo to recognize the full capacity of the drive. You will find that your recording capacity is identical to the recording capacity of your original TiVo A drive (or A+B drive in some cases). This is normal. Also note that although listed in now showing, your recordings are not actually present on the drive and will not play. If your TiVo is functioning properly then you have now verified that your small MFS Tools backup image on your C: drive is functional. The backup file will serve as insurance if you ever run into drive problems or want to upgrade again in the future. Now power down your TiVo and remove the drive.
10) Saving Your Recordings
If you wish to save your recordings, you may need to take an additional step. If one of the following sub-sections describes what you are doing, it will tell you if you need extra steps and if so what they are. If you have the option of saving your recordings, you do not have to. By not saving your recordings you could potentially save many hours.
10A) Replacing single drive TiVo with new larger A drive and optional new B drive
If you currently have a single drive TiVo, and you wish to replace it with a new larger A drive and a new B drive, and save your recordings, you will need to copy your old A drive to your new A drive. Depending on the size of your drive, this could take several hours.
With your PC powered off, disconnect your DOS/Windows drive completely. Make sure your new A drive is jumpered as Master, and connect it to the Primary IDE channel. If you are also adding a B drive at this time, jumper it as slave and connect it to the Primary IDE channel as well. Connect your TiVo A drive to your Secondary IDE channel.
With the boot CD or floppy in the drive, power on your PC. Press enter to select the default boot option when prompted. When the system is booted, issue one of the following commands:
If you only have an A drive and no B drive to add:
# mfsbackup -aqo - /dev/hdc | mfsrestore -xpi - /dev/hda
If you have a B drive as well:
# mfsbackup -aqo - /dev/hdc | mfsrestore -xpi - /dev/hda /dev/hdb This may take several hours. Once the copy completes, it should report your new drive size and exit. You are almost done. Proceed to step 11.
10B) Replacing dual drive TiVo with new larger A drive and no new B drive
If you currently have a dual drive TiVo, and you wish to move it onto a single drive and save your recordings, you will need to copy your old drives to your new A drive. Depending on the size of your drive, this could take several hours. This upgrade is not possible with DirecTiVo, UK Thompson TiVo or any Series 2 TiVo, if you wish to use the rest of the space on the A drive. It may also not be possible with older Series 1 TiVos.
With your PC powered off, disconnect your DOS/Windows drive completely. Make sure your old A drive is jumpered as Master and your B drive is jumpered as Slave. Connect them both to the Primary IDE channel. Make sure your new A drive is jumpered as Master and connect it to the Secondary IDE channel.
With the boot CD or floppy in the drive, power on your PC. Press enter to select the default boot option when prompted. When the system is booted, you can find out if your drives may be put onto a single drive and expanded to fill the drive by issuing the following command:
# mfsinfo /dev/hda /dev/hdb
You should see a bunch of output. Near the beginning there should be a line that says:
This MFS volume set contains 4 partitions
The number 4 may be 6, 8, 10 or 12. If it is greater than 4 than you can not use the rest of the space on your a drive. If you wish to, you must proceed to step 10F nd lose your recordings.
Once you have determined that this upgrade method will work on your TiVo, you can issue the following command:
# mfsbackup -aqo - /dev/hda /dev/hdb | mfsrestore -xpi - /dev/hdc
This may take several hours. Once the copy completes, it should report your new drive size and exit. You are almost done. Proceed to step 11.
10C) Replacing dual drive TiVo with new larger A drive and B drive
If you currently have a dual drive TiVo, and you wish to replace it with a new larger A drive and a new B drive, and save your recordings, you will need to copy your old drives to your new drives. Depending on the size of your drives this could take several hours. To do this upgrade, you must use the boot floppy.
With your PC powered off, disconnect your DOS/Windows drive and your CD/CD-RW drive completely. Make sure your new A drive is jumpered as Master and your new B drive is jumpered as slave, and connect them to the Primary IDE channel. Make sure your old A drive is jumpered as Master and your old B drive is jumpered as slave, and connect them to the Secondary IDE channel.
With the boot floppy in the drive, power on your PC. Press enter to select the default boot option when prompted. When the system is booted, issue the following command:
# mfsbackup -aqo - /dev/hdc /dev/hdd | mfsrestore -xpi - /dev/hda /dev/hdb (Put the /dev/hdb on the same line as the rest of the command)
This may take several hours. Once the copy completes, it should report your new drive size and exit. You are almost done. Proceed to step 11.
10D) Replacing just the A drive or just the B drive in a dual drive TiVo with a new larger drive
To replace just the A drive or just the B drive in a TiVo with a new larger drive, you will need to copy the contents of the drive. Since MFS Tools can not copy just one drive at this time, you will need to use the “dd” command.
With your PC powered off, disconnect your DOS/Windows drive completely. Make sure your new (Or not being upgraded) A drive is jumpered as Master and connect it to the primary IDE channel. Make sure your new (Or not being upgraded) B drive is jumpered as slave and connect it to the primary IDE channel. Make sure your old A or B drive is jumpered as Master and connect it to the secondary IDE channel.
With the boot CD or floppy in the drive, power on your PC. Press enter to select the default boot option when prompted. When the system is booted, issue one of the following commands:
If you are replacing your A drive:
# dd if=/dev/hdc of=/dev/hda bs=1024k
If you are replacing your B drive:
# dd if=/dev/hdc of=/dev/hdb bs=1024k WARNING: TYPE THIS COMMAND IN VERY CAREFULY! A TYPO COULD DESTROY YOUR SOURCE DRIVE, FORCING YOU TO USE THE BACKUP YOU MADE, LOSING ALL RECORDINGS.
The dd command may take several hours to complete, depending on the size of the drives.
Once the DD command completes, issue the following command to use the rest of the space on the new drive:
# mfsadd –x /dev/hda /dev/hdb
If this command reports any errors, you will need to restore the backup you made earlier by following the steps in section 10F, and will lose all your recordings. If you get a new size report, then you are almost done. Proceed to step 11.
10E) Adding a new B drive to a single drive TiVo
If you just wish to add a B drive to a single drive TiVo, you do not need to copy any data.
With your PC powered off, make sure your A drive is jumpered as Master and connect it to the secondary IDE channel. Make sure your new B drive is jumpered as slave and connect it to the primary IDE channel.
With the boot CD or floppy in the drive, power on your PC. Press enter to select the default boot option when prompted. When the system is booted, issue the following command:
# mfsadd –x /dev/hdc /dev/hdb
The command should only take a second or two. Once it completes, you will have a report on your new TiVo drive size. You are almost done, proceed to step 11.
10F) Any configuration to new A with optional B drive without saving recordings
If you are impatient and do not wish to spend the time copying your recordings to your new drive, or if you have upgraded your drive before and one of the previous methods fails, you can use your backup to create a new drive. Since you have already restored your backup to a drive in section 8, you can use that drive as your new A drive. If you have not restored it yet, go back and do step 8. If you do not have a backup yet, go back and do step 7 and 8. With your PC powered off, jumper your new A drive as Master and connect it to the secondar IDE channel. If you have a new B drive, jumper it as slave and connect it to the primary IDE channel.
With the boot CD or floppy in the drive, power on your PC. Press enter to select the default boot option when prompted. When the system is booted, issue one of the following commands:
If you have just a new A drive:
# mfsadd –x /dev/hdc
If you have a new A drive and B drive:
# mfsadd –x /dev/hdc /dev/hdb
The command should only take a second or two. Once it completes, you will have a report on your new TiVo drive size. You are almost done, proceed to step 11.
11) Remove Drive(s) from PC and Place Back into TiVo
Now that your backup is done you need to shutdown your PC and remove the drives. While holding the control (CTRL) and alt (ALT) keys, press the delete (DEL) key on your keyboard. Once you see your BIOS spash screen again, switch the power off and wait a minute for the drives to stop spinning. Disconnect your TiVo drives from your PC, making sure to keep track (label) which is going to be your new TiVo A drive, and which will be the B drive (If using a B drive).
You should now make sure the jumper settings are configured correctly - with your TiVo A drive jumpered to Master and your new B drive jumpered to Slave (see diagrams on drives or drive documentation). You will then attach the new TiVo drive(s) to their supplied bracket(s) and bring your new drive(s) to your open TiVo.
Remember to steer clear of the power supply. You may need to carefully use a small knife or clippers to remove the plastic tie securing the second drive power connector. Then slip the slave IDE cable from underneath the other plastic clip holding it to the base of the TiVo.
Place your drive(s) into the TiVo drive bays, returning the A drive to it's original location (if applicable). Connect your A drive to the master IDE connector (end of the IDE cable) making sure that the red/black edge stripe on the IDE cable is closest to the power connector and the power cord is connected properly. The new large upgrade B drive will be in the empty bay next to the A drive and connect it to the slave IDE connector (middle of the IDE cable) and second power cable (Hughes and Series 2 units should see step 3 if not an available power or IDE connector). Even when simply adding a upgrade B drive (jumpered to slave), make sure that the original A drive is jumpered to Master (will usually come factory cable-select). Reattach the fan if necessary and plug in your TiVo. After it boots you should go to the system information menu and verify your new expanded hours. If it sticks on the Powering Up screen, first verify that the IDE and power cables are connected fully and your drive is jumpered properly (this is by far the most common error and can be tricky sometimes as the drive diagram often needs to be read upside down, check the manufacturer website for more detailed diagrams). Another reason you will stick at Powering Up is if you are using a non-Quantum drive running v.2.0 or below and have not made the necessary runideturbo=false adjustment (see the hack FAQ or TiVo Community Underground Forum). If your TiVo screen goes black or shuts down without rebooting after getting to the gray "Almost there.." screen, try hitting the power button or TiVo button to exit standby mode. Now is time for a quick celebration of your new huge TiVo.
Also note for those who chose not to copy their existing recordings; that although listed in now showing, your recordings are not actually present on the drive and will not play. These recorded program listings can simply be deleted (if running TiVo software version 1.3 or earlier these program listings may not be able to be deleted and will require a factory reset or software upgrade).
Finally, after verifying everything is functioning, you can power down your TiVo and secure your hard drive(s) and bracket(s). Standalones should secure their new large upgrade B drive so that it doesn't move around (use the 9th Tee bracket or other options as described in step 3 if you do not have an existing B drive bracket). DirecTiVo upgraders can simply screw their drive(s) onto the bracket and secure the bracket back in place (single drive units may require additional screws for a new B drive). Finally screw the cover back on your TiVo and start enjoying it. It is also a good idea to burn a copy of the small backup file tivo.bak left on your C: drive to a CD-R as added protection in case your C drive were to ever crash. Footnote:
I have Windows NT/2000/XP:
Do not boot into Windows NT/2000/XP with your original TiVo drives attached as a signature can be attached to the drive that will create problems. You will need to have/create a primary or extended fat32 partition on your primary boot drive connected as primary master and know the partition table (run fdisk -l to display partitions). Then you can follow these upgrade instructions replacing (if applicable) the /dev/hda1 with the appropriate fat32 partition designation (example /dev/hda5 if first extended partition, /dev/hda6 if second extended partition, etc). Programs like Partition Magic or the free trial of Bootit should allow for simple creation of the necessary fat32 partition. However, the easiest method is to simply use/purchase a small 1-2GB (or even smaller) hard drive and format it as fat32.
If you need to have/create a DOS boot disk in order to run the qunlock.exe program to unlock your original TiVo A drive, you can download a DOS boot disk at Bootdisk.com. Depending upon your version of Win2000/NT/XP, you may be able to create a DOS boot disk: Place a blank floppy disk in the drive A. Select File, choose Run from Program Manager's menu, type c:\dos\command.com, then choose OK. This will start a virtual ms- dos machine (VDM). The copy of command.com in the ms-dos directory must be used. From the ms-dos directory (c:\dos), type FORMAT A: /S. Use File Manager or VDM to copy command.com from the c:\dos directory to the floppy disk. Also copy the qunlock.exe program (see step 4) to the floppy disk. The floppy disk should now be able to boot as expected in order to run the qunlock program.
Acknowledgements:
This mini-howto is based off the wonderful work of Bill “Hinsdale” Regnery on the TiVo Community Forum. Some of the text is taken straight from his document, with permission. This document and the tools referenced in this document are all copyright © 2002, and should not be duplicated/published in whole or in part without permission, and are not to be sold/published for commercial gain under any circumstances.