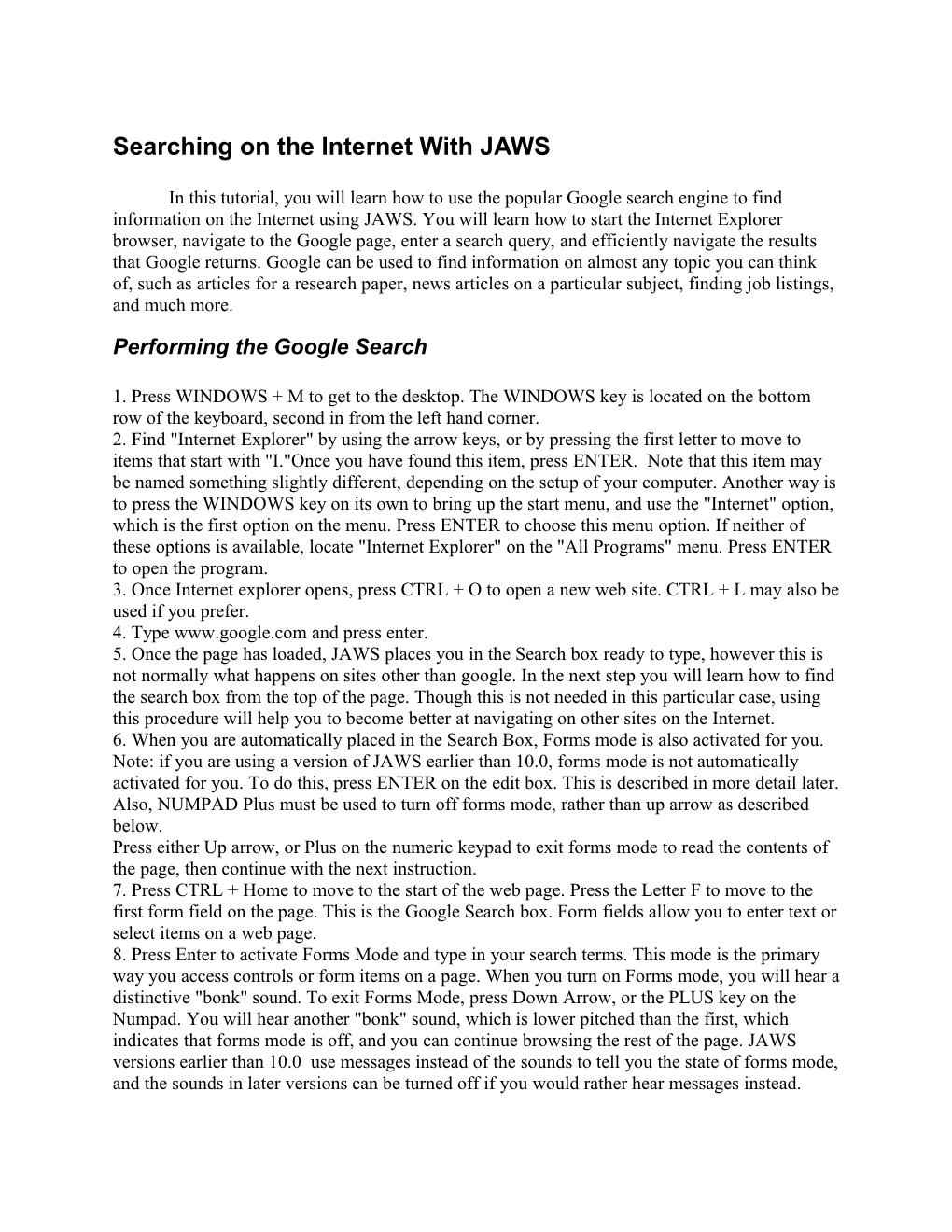Searching on the Internet With JAWS
In this tutorial, you will learn how to use the popular Google search engine to find information on the Internet using JAWS. You will learn how to start the Internet Explorer browser, navigate to the Google page, enter a search query, and efficiently navigate the results that Google returns. Google can be used to find information on almost any topic you can think of, such as articles for a research paper, news articles on a particular subject, finding job listings, and much more.
Performing the Google Search
1. Press WINDOWS + M to get to the desktop. The WINDOWS key is located on the bottom row of the keyboard, second in from the left hand corner. 2. Find "Internet Explorer" by using the arrow keys, or by pressing the first letter to move to items that start with "I."Once you have found this item, press ENTER. Note that this item may be named something slightly different, depending on the setup of your computer. Another way is to press the WINDOWS key on its own to bring up the start menu, and use the "Internet" option, which is the first option on the menu. Press ENTER to choose this menu option. If neither of these options is available, locate "Internet Explorer" on the "All Programs" menu. Press ENTER to open the program. 3. Once Internet explorer opens, press CTRL + O to open a new web site. CTRL + L may also be used if you prefer. 4. Type www.google.com and press enter. 5. Once the page has loaded, JAWS places you in the Search box ready to type, however this is not normally what happens on sites other than google. In the next step you will learn how to find the search box from the top of the page. Though this is not needed in this particular case, using this procedure will help you to become better at navigating on other sites on the Internet. 6. When you are automatically placed in the Search Box, Forms mode is also activated for you. Note: if you are using a version of JAWS earlier than 10.0, forms mode is not automatically activated for you. To do this, press ENTER on the edit box. This is described in more detail later. Also, NUMPAD Plus must be used to turn off forms mode, rather than up arrow as described below. Press either Up arrow, or Plus on the numeric keypad to exit forms mode to read the contents of the page, then continue with the next instruction. 7. Press CTRL + Home to move to the start of the web page. Press the Letter F to move to the first form field on the page. This is the Google Search box. Form fields allow you to enter text or select items on a web page. 8. Press Enter to activate Forms Mode and type in your search terms. This mode is the primary way you access controls or form items on a page. When you turn on Forms mode, you will hear a distinctive "bonk" sound. To exit Forms Mode, press Down Arrow, or the PLUS key on the Numpad. You will hear another "bonk" sound, which is lower pitched than the first, which indicates that forms mode is off, and you can continue browsing the rest of the page. JAWS versions earlier than 10.0 use messages instead of the sounds to tell you the state of forms mode, and the sounds in later versions can be turned off if you would rather hear messages instead. 9. Press enter after typing in what you wish to search for. You may also press enter on the search button located below the search box. A new page will load with your search results, and JAWS will begin reading it automatically. It is a good idea to silence this speech and scrolling with the CTRL key as soon as possible, so that you can use the arrow keys to review the page more slowly. As before, Press CTRL + Home to return to the top of the page. If you press tab to get to the search box, or down arrow, forms mode will automatically turn on, however this does not always happen consistently. Therefore, pressing enter when you need to use forms mode is a good thing to know how to do. Now that you know the basic procedure for performing a search, let’s practice with an example.
Example Search Scenario
Let’s say for the purposes of this example that you are interested in finding jobs in the field of Information Technology, (or IT.) If this does not interest you, substitute a type of job that is more to your liking or experience. Furthermore, lets assume that you are looking for jobs in the Columbus Ohio Area. As before, if this is not true for you, then choose a location of your choice. Go to Google.com, and using the steps above, search for something like, "IT Jobs Columbus Ohio" without the quotes. You may need to try the state abbreviation as well. Recall that in versions of JAWS earlier than 10.0, you must turn on forms mode manually. See the instructions on performing a search for more information. Learning to phrase your search query so that you get exactly what you need may take time, and you may need to try several different wordings to find what you are looking for. For example, the Columbus Ohio should tell google that you want to find jobs only in this area. Putting quotes around a phrase tells google to search for the words on a page exactly as you entered them. In our example, this is probably not what you would want to do. Take your time, and don't be upset if your search does not prove helpful right away. If this is the case, just continue changing the search terms as needed.
Restricting Searches to a Particular Site
Sometimes you may want to tell Google to only search pages on a particular site. For our example, http://www.careerbuilder.com/is a great site for finding job listings. If you want google to only look for listings on this site, your search might look like this: "IT Jobs Columbus Oh site:www.careerbuilder.com" The "site:" keyword is what tells Google to only search this domain for your results. Remember that if you do decide to use a query like this, do not enclose it in quotation marks. This is a powerful feature that many people are not aware of.
Working with Results
Google provides results in the form of web pages that contain something similar to what you typed in the search box. As mentioned earlier, these pages may not be what you need, and if you find this is true, then the query should be changed or adjusted. Each result shows the title of a web page, and under this some text from it that should give you an idea of what the page is about. By default, Google shows 10 results per page, however this is adjustable under the "Search Settings" link. These result titles are reported by JAWS as headings with links.
Headings are a way of starting the beginning of a section of text, and JAWS allows you to move forward and backward between these headings. To do this, press the letter H to go forward by heading when not in forms mode, or SHIFT + H to move backward. This is a great way to quickly move from result to result on the search page. In addition, these results are also links, so to go to the page you want, just press the enter key on its title. To move back to your results page, press ALT + Left Arrow to use Internet Explorer's "Back" command. If you have activated links on the page you found in the results to go somewhere else, you may need to press this command multiple times to move back to the results page. To move forward a page, press Alt + Right Arrow. In the next section, we'll discuss how to easily navigate the pages you find.
Tips for navigating web pages efficiently
Web pages are authored in a variety of ways. Some pages will be small, easy to navigate, and have just the right amount of information you need. This is rare however, as most pages these days are quite cluttered, and some large ones may have hundreds of links. Because of this, it is important to know how to navigate pages quickly, and get past the material at the beginning of the page to find the content. The tips in this section are meant to be a general guide, and may not apply to all web sites you will encounter.
Using Headings and other structural elements
Some web pages are made with certain elements that make them easier to navigate with a screen reader such as JAWS. You have worked with some of these already, such as form fields and headings. As you may have noticed, JAWS allows you to press single letters or other keys while not in forms mode to navigate between these elements. Recall that forms mode is what is used when you need to interact with a control on a page, such as an edit field, list box, combo box, Etc. Any time that you are able to read the text of the page, and are not using one of these controls, you are not in forms mode, and it is turned off. If you are positioned in an edit box, and forms mode is on, then the letters that would ordinarily activate JAWS web page navigation commands are typed into the box, so this is an important concept to understand before using these functions. Now, lets discuss the various navigation options.
Heading Navigation
As mentioned earlier, headings are a way for an author of a page to divide it into sections. Often, these headings help organize the document into various sections and subsections. Headings have different levels, numbered one to 6. An article's title and author might be a heading level 1, for example, and the first section might be at level 2. If the next section is related to the first, then it might be at level 3. When used properly, these headings allow you to skip past the top of the page, which often contains other links that might not be of interest to you, and get to the meat of the page. To move forward by headings, press the letter H, and to move backward by headings, press SHIFT + H. All of the quick navigation keys that use single letters or numbers work in the same way, with the key itself moving forward, and shift along with that key moving backward. If you want to move to headings at a particular level, use the number keys at the top of the keyboard instead. Headings are now being used in page design more frequently than they used to be, which makes navigation with a screen reader easier.
Moving by Non-Link Text
Sometimes, pages do not have headings to mark the start of the main text, or the headings that they do provide are not helpful. In these cases, what we want to find is an area of text that does not contain any links. A decent sized block of text that has no links in it usually signals the start of the page's main text. To move forward to the next block of non-link text, press the letter N. If you want to move backward by blocks of non-link text, press SHIFT + N. This is what you would use if a page does not contain headings as mentioned before, and many do not.
Navigation By Paragraphs
Just as with a document, paragraphs allow you to move around on a page. The author of the page can determine what is in a paragraph using special tags when he creates it. JAWS allows you to move from paragraph to paragraph and quickly work your way through a page. To do this, press the letter P to move forward, or SHIFT + P to move backward. Additionally, you can also use CTRL + Down arrow, and CTRL + up arrow to move forward or backward by paragraph as well. These commands are easier for some people, because those same commands move by paragraph in word processing programs.
Skip to Main Content Links and Printer Friendly Versions
Some sites, such as those of news organizations, provide links that allow you to skip to the main content of a page. Often, these links are used to take you to the beginning of a story. They usually have names like, "Skip to main content," "Skip to content," "Jump to contents," etc. Sometimes, these links are only visible to JAWS users, and sighted users do not see them. Be aware, however, that these links do not always work properly, so they can't be relied on as the only method to find the important text on a page. JAWS will say something like, "Skip to content same page link," which lets you know that this link will move you to a different spot on the same page you are on, rather than taking you to a new page as most links usually do. When available, links like these can be a quick way to get to the important text on a page, so try them if you find them. If they do not work, then use the other methods described earlier in this document to locate the portions you need to red. Another feature common on news sites are "Printer friendly" versions of articles. They are usually called something like, "Printer friendly version." Sometimes, these links will only say "Print," or "Print this page," and you will need to press enter to se what they do. Usually, you will get a cut-down version of the page with fewer links, making the text much easier to find. At other times, you will see your browsers print dialog box, because the site assumes you want to simply print the page without looking at the results of the reformatting. As with the skip to content links, these options are not always available to you, but when they are it is worth a try to see if they do what you want.
Conclusion Hopefully this tutorial has given you information that will help make Searching on the Internet, and web surfing in general with JAWS, slightly easier. While this seems like a lot of information to absorb all at once, the parts that you need may be used as you discover that you need them. The section headings have been provided to make this easier. Both learning to search the Internet, and how to navigate it with JAWS, are skills that take practice and time to master. Nevertheless, once you begin using these skills and they become more familiar to you, you'll wonder how you ever lived without them. Happy surfing!