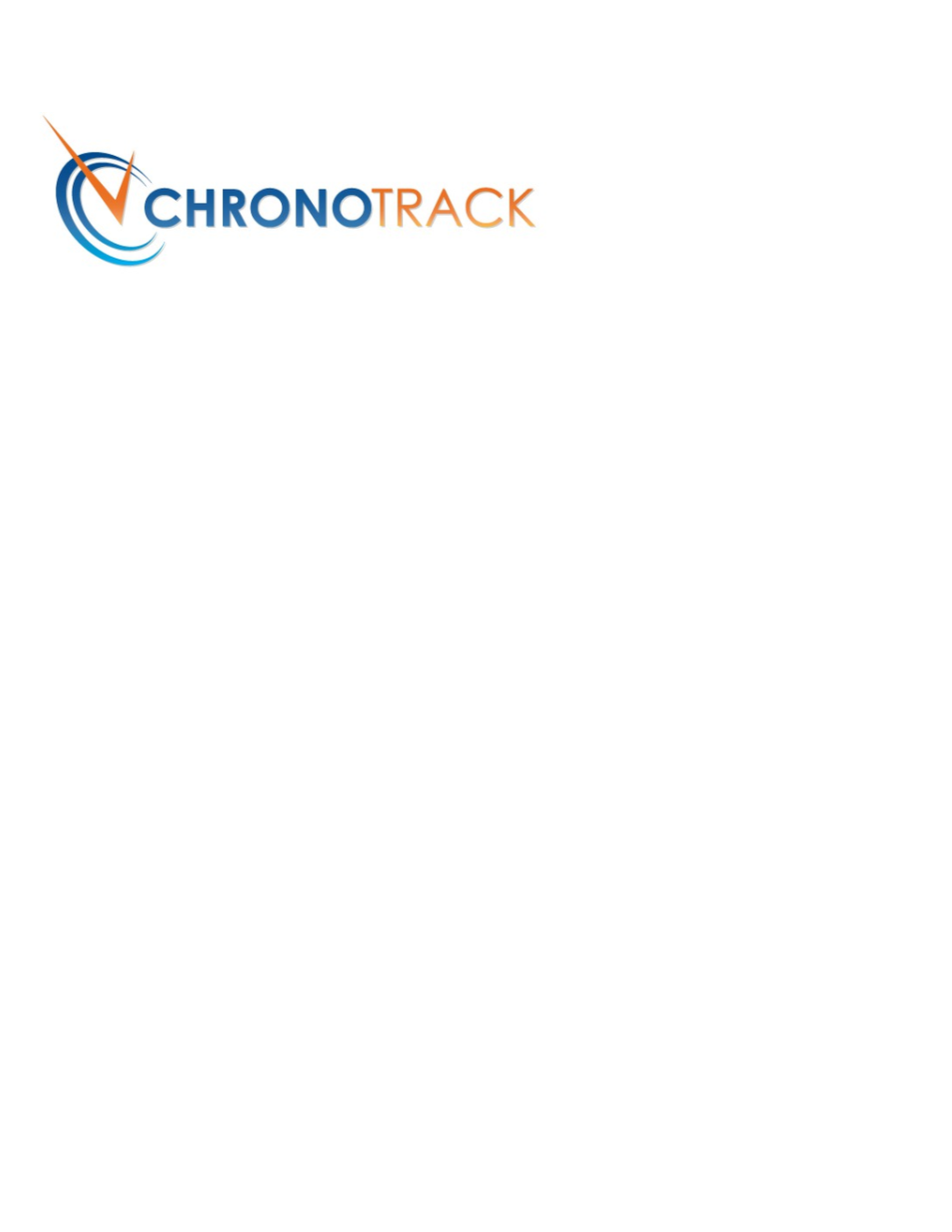1. Introduction
Please read the instructions below carefully. This guide will walk you through the processes of registering Athletes and taking payments and will answer any common questions about on-site registration kiosks that might arise. If there is a question you cannot find an answer for in this guide, seek help from the Race Director or Timer. If they are not available and the issue is critical, please contact ChronoTrack Support at [email protected] OR (812) 759-7877
2. Initial Kiosk & Link Setup
If it has not already been plugged in, plug in the credit card reader via USB for each kiosk. Make sure the light on the credit card reader is green. Note: The Chromebook model and scanner/reader orientation may be different than pictured.
Plug the kiosks into a power outlet if available and accessible (fully charged the kiosks should last 5-6 hours on battery power). If the laptop screen is not open, lift the screen. The laptop should power on automatically. If it does not, press the Power button located at the top right corner of the keyboard.
2Updated: December 2014 Once the laptop is powered on, you should have the Timer or Race Director for the event put in the password. When the computer logs in, check the WiFi connection in the lower right hand corner. The icon resembles a funnel or fan shape. If the icon is solid white, the WiFi connection is active. If it is not solid or partially white, you may need to seek assistance.
3Updated: December 2014 Click on the icon to make sure it says “Connected to CT-KIOSK-XXXX” (Number of the Kiosk Set).
Google Chrome should have already launched. If it did not, click on the Google Chrome logo (first
logo on the lower left hand corner).
Click on the home page icon on the top left portion of the browser.
The on-site registration page should now appear as shown below. If it does not, please seek assistance from the Timer or Race Director.
If necessary, repeat the steps above for each Kiosk until all are set up and ready.
3. New Registrations
A few things to keep in mind:
If at any point the kiosk becomes unresponsive, try re-loading the web page by pressing the Ctrl and R at the same time.
If you find you are unable to advance in the Registration form, there may be additional information required further down the page. Scroll or press the Page Down key to look for more required information.
4Updated: December 2014 If you are not on the correct registration/check-in webpage anymore you can click on the home page icon on the top left portion of the browser. This should return you to the correct Registration page. If it does not, seek assistance from the Race Director or Timer.
Note: The below process is a general representation of On-Site registration. Depending on the Event’s procedures and setup, there may be a number of additional steps. If you have questions about any additional steps or required information, please seek direction from the Race Director or Timer.
Taking New Registrations 1. When registering a new person use the 'Register Me' button.
2. If different races are being held within the same event, make sure that the athlete selects the correct race to register for.
Enter or allow the athlete to enter the athlete’s first name, last name, birth date, and gender followed by their postal code, email address, and primary phone number on the next page.
5Updated: December 2014 Note: It is generally simpler and a faster to turn the kiosks to face incoming registrants and have them type in their information. Before allowing this, however, check with the Race Director to ensure this is allowed. If you are assisting an athlete in entering their information, be sure that they read and agree to the liability waiver on their own.
When it is time for the participant to pay for their registration, they can pay by cash or check by clicking the Cash button or with a credit card by clicking the Credit Card button. They can also register additional people and pay for each registrant all at once.
6Updated: December 2014 If paying by credit card, the system may charge an additional processing fee. The total amount will be listed at the bottom of the page.
Athletes can use the credit card readers to swipe their card or click the Manual button at the bottom of the screen to type in the card information.
Collect and store any cash or check payments in a safe location nearby. The Timer or Race Director may have a lock box or other storage container in which to store cash and checks. Note: If the event offers shirt size selections in On-Site Registration, remember that shirt sizes are normally based on T-Shirt sizes. Other types of shirt such as sweatshirts or hoodies may require verbal confirmation of size as Athletes may prefer a different size depending on the shirt type.
7Updated: December 2014 4. Troubleshooting/FAQ
Please note that the answers to some of these troubleshooting steps are in the guide above. Please read the guide carefully.
Why is it saying a birthdate is invalid?
o Date of birth must be entered as MM/DD/YYYY with slashes in between.
I can’t advance to the next step!
o Try scrolling down on the registration pane. It’s possible there is additional required information further down the page.
o If there is no additional information required, try refreshing the page by pressing the 5th button from the left on the top row of the keyboard. This will reset the registration form, and the athlete will need to re-enter any information.
Paying by check is not an option.
o If your race accepts checks, have the Athlete select Cash as the payment type. ChronoTrack Live treats cash and checks the same and many races do not accept checks, which is why it is not listed.
How can I register multiple people at once?
o After the first person enters all their information, it will ask for a payment method, or offer the Register Another choice. At the end of the payment process, bibs may be assigned to each person registered in that registration session.
There’s some weird code or message on the screen…
o You can always click the Refresh button or X out of any error message. The worst that can happen is that the Athlete will have to enter their information again.
The Credit Card reader won’t scan a card.
8Updated: December 2014 o The magnetic strip has to be on the bottom when they swipe and facing away from the green light on the reader.
o If it continues to not take their card, you can always click Manual and enter the card information with the keyboard.
The Athlete wants a receipt for their payment.
o ChronoTrack Live automatically triggers an email receipt upon payment. However, you may check with the Race Director as they may have established a paper receipt system.
5. Tips
If there are any necessary athlete information changes or additions, please record them on the attached form.
Some athletes may think the computers are touch screens. They normally figure this one out quickly, though!
If after reading the above instructions you cannot find an answer to your question, please talk to your Race Director/Registration director. If the Race Director/Registration director is unavailable and the issue is extremely urgent, please try ChronoTrack Esupport at (812) 759-7877
9Updated: December 2014 10Updated: December 2014 11Updated: December 2014