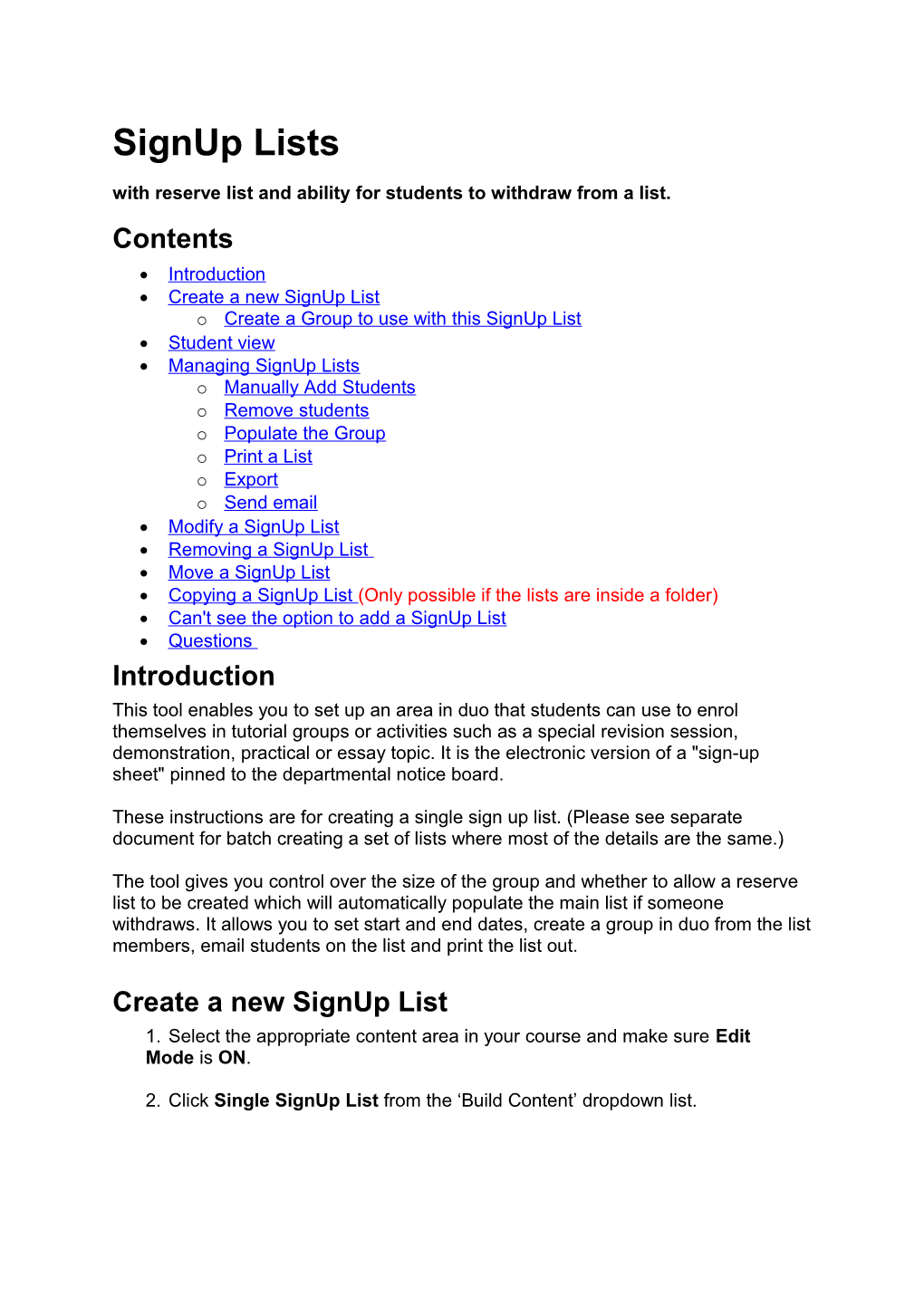SignUp Lists with reserve list and ability for students to withdraw from a list. Contents Introduction Create a new SignUp List o Create a Group to use with this SignUp List Student view Managing SignUp Lists o Manually Add Students o Remove students o Populate the Group o Print a List o Export o Send email Modify a SignUp List Removing a SignUp List Move a SignUp List Copying a SignUp List (Only possible if the lists are inside a folder) Can't see the option to add a SignUp List Questions Introduction This tool enables you to set up an area in duo that students can use to enrol themselves in tutorial groups or activities such as a special revision session, demonstration, practical or essay topic. It is the electronic version of a "sign-up sheet" pinned to the departmental notice board.
These instructions are for creating a single sign up list. (Please see separate document for batch creating a set of lists where most of the details are the same.)
The tool gives you control over the size of the group and whether to allow a reserve list to be created which will automatically populate the main list if someone withdraws. It allows you to set start and end dates, create a group in duo from the list members, email students on the list and print the list out.
Create a new SignUp List 1. Select the appropriate content area in your course and make sure Edit Mode is ON.
2. Click Single SignUp List from the ‘Build Content’ dropdown list. 3. In the 'Content Information' section type a Name for the list (change the colour – optional) and add some Text explaining of the purpose of the list. This will be seen by the students. The sign up date and number of people allowed on the list are added automatically to this text later.
4. The 'Sign Up Period' section controls the dates and times when students can add their names. Use the calendar icon to set the dates and the clock icon to set the times for the SignUp Period. 5. 'List Settings' allows you to configure the list.
Here you control:
The Number of places on the main list. The Reserve List Size i.e the number of people you allow to put their names down without going into the main list. People on this reserve list will be moved to the main list of someone on the main list withdraws.
By default students will see the names of other students who have signed up (just like on the paper list) but if you want to have an anonymous sign up then remove the tick from the box to the left of 'Show names on the list'.
If you are using a reserve list, you may want to provide the students with the ability to change their mind, by ticking the boxes beside 'People on the main list can remove their name during the sign up period' and/or ‘People on the reserve list can remove their name during the sign up period’. 6. The 'Groups' section allows you to decide if you want to create and populate groups from the sign up lists.
The Group to Populate dropdown list shows: None: Use this option if you do not want to create groups.
Create a New Group on Submit: This is the default option. This allows you to create new groups from the sign up lists as they fill up. A list of any existing groups if you want to attach them to the new sign up list.
Populate Group Automatically. If you select a group and this step is set to 'Yes' then users will be automatically enrolled in the selected group as soon as they sign up to the main list (or are promoted to it from the reserve list after someone else withdraws).
If you select 'No' you will have to return to the list after the closing date and click the 'Populate the Group' button to add the list members to a group.
7. ‘Options’ This is the standard options for any content item in duo. You can Permit Users to View this Content, Track number of Views and Select Date and Time Restrictions.
Check that the availability and date and time restrictions you set here don't conflict with the SignUp period. 8. Once you are satisfied with all the text and settings click Submit. If you have chosen the option to ‘Create a New Group on Submit’ follow the instructions below.
Create a Group to use with this SignUp List
The information you have entered in the ‘Name’ and ‘Text’ boxes of the sign up list will automatically be shown in the Name and Description areas of ‘Group Information’. If you want the students to see the group make sure to select Yes beside Group Available.
In the ‘Tool Availability’ section tick the boxes of the tool(s) you want to make available to the group.
In the ‘Module Personalisation Setting’ section tick the box if you want to allow students to change the colours of the group page.
Click Submit to finish. You should see a green confirmation banner.
If it is red use the context menu (downward arrow at the right of the sign up list name) to go to edit mode and check all the steps are correct. Student view When the students go to SignUp they will see the following screens.
When they click on the title, if the list is not yet open they will see a warning band across the top of the screen.
When the list is open the students see the SignUp Now button.
If the main list is full but there are still places on the reserve list the students will see the information shown below on the screen. If the sign up list has closed the students will see the screen below telling them they can no longer sign up.
A separate guide is provided for student users. Managing SignUp Lists You can view the progress of the sign up list from the content area. You will see either the number of places filled out of the number allowed or List Full. If you have a reserve list you will see how many places remain on that.
There are several tools to help you manage the SignUp list.
1. Make sure Edit Mode is ON. 2. Click the name of the desired list (not the downward pointing arrow which takes you to the context submenu).
You should see a screen similar to the one shown below. The page shows details of who has signed up for the list including a column which gives the time and date. Use the dropdown list beside ‘Show’ to select Both Lists, Only the Main List or Only the Reserve List and click Go.
Users are normally listed in black, but if there is a problem with one, it will have a line through it and a padlock icon as shown below. Examples: Christopher Thomas no longer has a valid CIS account so his entry is shown with a line through and a crossed out eye icon in the Last Name column. Charlotte Montgomery does still have a valid CIS account but has been made unavailable in the course itself so her entry is shown with a line through and a crossed out eye icon in the Role column.
These entries are essentially "abandoned" in the SignUp list as the student won't be able to access the tool to withdraw their entry. To remedy this you need to identify the abandoned entries, tick the box to the left of their name and manually withdraw them using Remove Selected (full details below).
The full set of tools is now explained below:
Manually Add Students 1. Make sure Edit Mode is ON. 2. Click the name of the desired list (not the downward pointing arrow which takes you to the context submenu). 3. To add a student to the list click Manually Add Users.
You will see a list of all the students enrolled on this course whose accounts are active and are able to access it. 4. To add students place a tick in the box beside their name and click Add Selected. 5. Students are added first to the main list, and if this is/or becomes full, then to the reserve list (if available). They are not added in the order you tick the boxes. 6. You will get a green bar at the top if the enrolments have been successful. If you try to add more people than the list will hold you will be shown a warning message.
Remove students
a) Make sure Edit Mode to ON. b) Click the name of the desired list (not the downward pointing arrow which takes you to the context submenu). c) There are now two options to remove students from the list a) Place a tick in the box beside their name and click on Remove Selected. Students will be instantly removed and they will receive an automatic notification of this. You will see a warning message. Click OK to delete the names or Cancel to leave the names.
b) Place a tick in the box beside their name and click on Silently Remove Selected. Students will be instantly removed but they will not receive any notification of this.
The warning message is slightly different. Click OK to delete the names or Cancel to leave the names.
Any people on the reserved list will be promoted to the main list.
Populate the Group Groups in duo facilitate communication between members of the group and the tutor. This is a 'normal' Blackboard group which provides access to the standard group functions such as discussion board, file share, email, etc.
This button is only visible if you have selected Create a New Group on Submit or selected an already created group.
It is best to wait until after the sign up period has closed before populating a group as it is a snapshot of the list at a given point. If the list then changed because someone withdrew and someone was added from the reserve list these changes will not be reflected in the group unless you use this tool again to repopulate it. 1. Make sure Edit Mode is ON. 2. Click the name of the desired list (not the downward pointing arrow which takes you to the context submenu). 3. Click the Populate the Group button 4. You will see a green bar at the top of the screen confirming the action was successful.
Print a List You can print out a list of the students signed up to the main list and also the reserve list. 1. Make sure Edit Mode is ON. 2. Click the name of the desired list (not the downward pointing arrow which takes you to the context submenu). 3. Click the Print button.
If there are downward chevrons visible use them to select: a) Both lists b) Only the Main List c) Only the Reserve list to print.
4. Select ‘Printing Options’ to set the options you require. a) Under ‘Page Header’ you can tick boxes to display: a.i. Course Name a.ii. Course Code a.iii. Date Printed a.iv. SignUp List Instructions and add any ‘Optional Instructions’ in the text box provided. b) Under ‘List Options’ you can use a dropdown list to display either ‘Last Name then First Name’ or ‘First Name then Last Name’. Use the tick boxes beside User Fields and Columns to include: b.i. Username b.ii. Display Avatar b.iii. Student ID b.iv. Email Address b.v. Add a checkbox (could be used to record attendance.) b.vi. Add a column for writing (would allow students to sign the sheet.) and then give the Column Name in the box below. 5. Click Submit to save the options.
An example of the resultant screen is shown below. 6. When you are happy with the information shown on the screen click the Print button. Export
You can export lists to excel via the Export button.
1. Make sure Edit Mode is ON. 2. Click the name of the desired list (not the downward pointing arrow which takes you to the context submenu). 3. Click the Export button. If there are downward chevrons visible use them to select Both lists, Only the Main List or Only the Reserve list to export. 4. What happens next depends on the browser you are using. You may be given the choice to Open or Save the file.
a) Click Open to view the document in Excel. b) Click Save and select an area to save the file (for example, in your J: Drive) and click Save in the Save as dialogue box.
The Main List and the Reserve List are shown in separate worksheets in Excel as shown below. Send email
You can use the Email option to send out emails. 1. Make sure Edit Mode is ON. 2. Click the name of the desired list (not the downward pointing arrow which takes you to the context submenu).
3. Click the Email button. If there are downward chevrons visible use them to select: a) Both lists b) Only the Main List c) Only the Reserve list to email.
4. Type a Subject in the space provided and enter the text for the Message in the box provided.
5. Once you are satisfied with the message click Submit. If you do not want to send the message click 'Cancel'. Modify a SignUp List You can modify a SignUp list item in the same way as any other content item. 1. Make sure Edit Mode is ON. 2. Click the name of the desired list (not the downward pointing arrow which takes you to the context submenu). 3. Click the Edit SignUp List button.
4. Now you can make changes to the following areas: o Content Information Change name of list and details given to students. o SignUp Period Change the dates and times available for students to sign up. Create Calendar Entries and Course Tasks. o List Settings Change the number of people on main or reserve lists, make students names visible or hidden and allow students to withdraw themselves in the sign up period.
o Groups Select a Group to Populate and decide if that should be automatic or manual. o Options Make the content available to students, track number of views, set date and time restrictions on when the sign up list becomes visible. 5. Click Submit to save your changes or Cancel to go back without saving the changes. Removing a SignUp List CAUTION: this process cannot be undone and will delete the names of students signed up to the list and any attached group. As such please be very careful before removing a SignUp item. 1. Make sure Edit Mode is ON. 2. Use the downward arrow to the right of the title to show the submenu. 3. Click Delete.
Moving a SignUp List 1. Make sure Edit Mode is ON. 2. Use the downward arrow to the right of the title to show the submenu. 3. Click Move.
4. Click Browse beside Destination Folder and select the area of the course you want to move the item to. 5. Click Submit to move the item to the new area in the course. Copying a SignUp List You can copy the SignUp list to another location in the same course or to another course ONLY if the lists are created inside a folder. The whole folder is moved together with all the contents. Use the dropdown arrow beside the folder heading, select Copy and follow the instructions on the screen.
Can't see the option to add a SignUp List? Perhaps this content type has been switched off in your course. This is easy to fix: 1. Open the course and click Customisation in the Control Panel 2. Choose Tool Availability 3. Ensure there is a tick next to the option Single SignUp List and click Submit. Questions If you have any questions about using the signup tool, please email [email protected] to contact CIS.