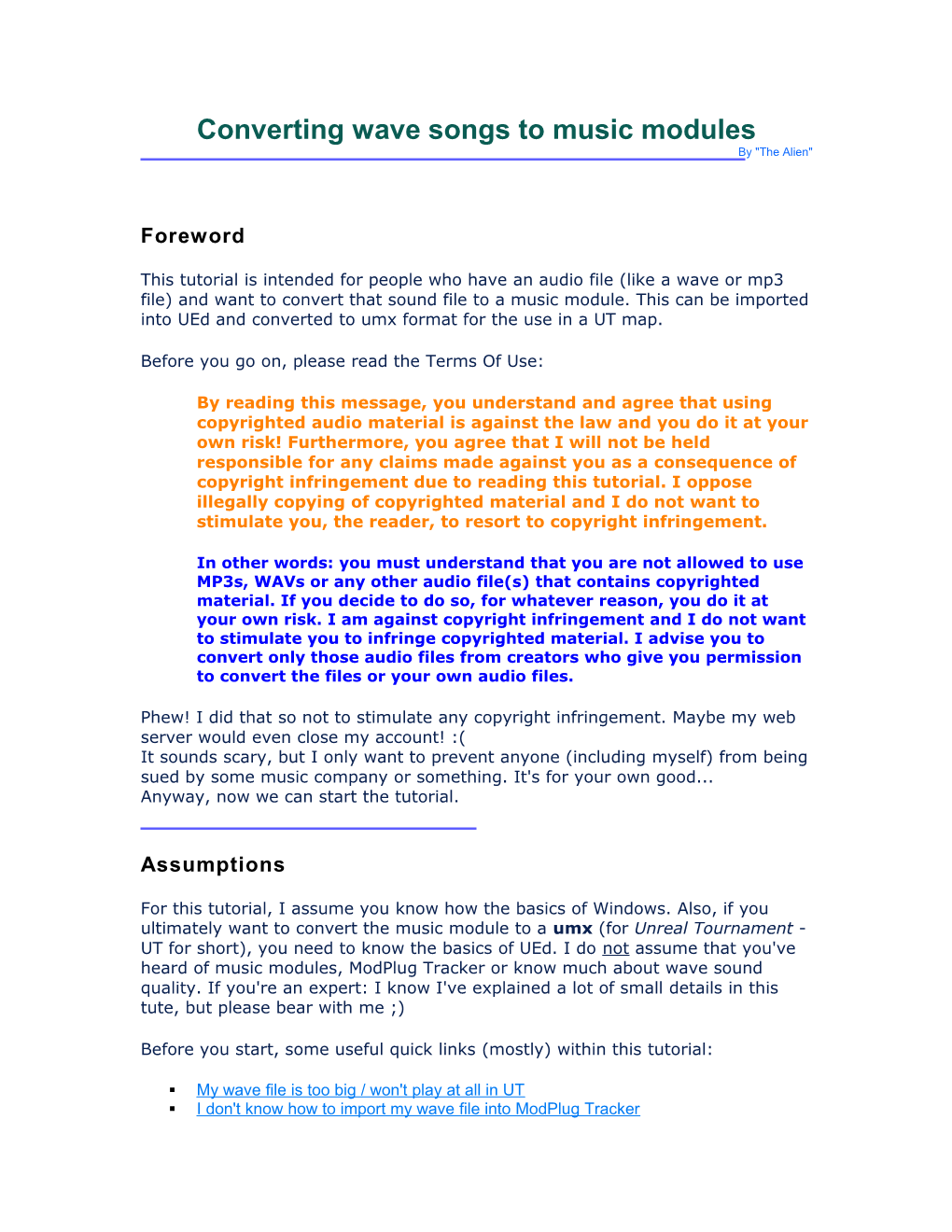Converting wave songs to music modules By "The Alien"
Foreword
This tutorial is intended for people who have an audio file (like a wave or mp3 file) and want to convert that sound file to a music module. This can be imported into UEd and converted to umx format for the use in a UT map.
Before you go on, please read the Terms Of Use:
By reading this message, you understand and agree that using copyrighted audio material is against the law and you do it at your own risk! Furthermore, you agree that I will not be held responsible for any claims made against you as a consequence of copyright infringement due to reading this tutorial. I oppose illegally copying of copyrighted material and I do not want to stimulate you, the reader, to resort to copyright infringement.
In other words: you must understand that you are not allowed to use MP3s, WAVs or any other audio file(s) that contains copyrighted material. If you decide to do so, for whatever reason, you do it at your own risk. I am against copyright infringement and I do not want to stimulate you to infringe copyrighted material. I advise you to convert only those audio files from creators who give you permission to convert the files or your own audio files.
Phew! I did that so not to stimulate any copyright infringement. Maybe my web server would even close my account! :( It sounds scary, but I only want to prevent anyone (including myself) from being sued by some music company or something. It's for your own good... Anyway, now we can start the tutorial.
Assumptions
For this tutorial, I assume you know how the basics of Windows. Also, if you ultimately want to convert the music module to a umx (for Unreal Tournament - UT for short), you need to know the basics of UEd. I do not assume that you've heard of music modules, ModPlug Tracker or know much about wave sound quality. If you're an expert: I know I've explained a lot of small details in this tute, but please bear with me ;)
Before you start, some useful quick links (mostly) within this tutorial:
. My wave file is too big / won't play at all in UT . I don't know how to import my wave file into ModPlug Tracker . My umx plays for about 30 seconds but then keeps looping back to the start! . The volume of my UMX is too low, how can I increase it? . I've done everything exactly as it says, but I still have a problem! . Known issues . I'm not using Unreal or UT - I'm using UT2003 or U2
The basic programs you need...
The key program for this process is a music tracker. It's a program with which you can make so-called Music Modules (MODs for short). To my knowledge, all of these programs are freeware. I personally recommend using The ModPlug Tracker (MPT), which is a Windows based tracking program and easy to use. I will use MPT for this tutorial and I recommend you using it. But ultimately, it's up to you what program you want to use. :)
Additionally, you probably also need a sound editor, like Goldwave to edit your sound file to your needs. However, Goldwave is not freeware. Following is a list of some sound editors which ARE freeware (in no particular order):
. SoundPad . WinAmp - Can save MP3s in WAV format. How to do it, is described in this tute. Credits go to Pipboy9999. ;) . DecodePro 1.0 - An MP3 to WAV converter. This link will take you to Tucows.com. . Mp3Decode - Mp3 to WAV converter. Suggested by ÇÅPTÅIѤsþ¡çe¤MO®GÅN.
I haven't tried these sound utilities, so I can't give you any information on what they can or can't do. Remember: to import your sound file into MPT, the file must be in wave format!!! For example, you cannot import any mp3 files into MPT - you first need to convert them to .wav files...
NOTE: If you want to make a module for Unreal Tournament (umx), there are some things you need to know before you go on! The Unreal Tournament engine does NOT support any high-quality wave files. To make a music module (umx) for a UT map, your wave file format must be no more than:
22050 Hz - you can't use wave frequencies higher than 22050 Hz 16-bit - no idea what the 16 bit means (bitrate perhaps?), but don't use wavs in 32- bit or something... Mono - you can't use stereo wavs. No, you can't use surround either ;)
You can use a sound editor to convert the wave file. To change the sound frequency, you need to find a command with which you can resample the sound. In Goldwave, you can do this, by going to the menu Effects > Resample... and you can choose a sample rate for the sound. Be advised that you also need to make sure that the playback rate is at the same value as your sample rate, or the wav will sound funny if you play it. So make sure the Playback rate is set at 22050 Hz (if you chose this as the sample rate). In Goldwave this is done automatically. You can change this through the same menu, option Playback rate... Don't forget to change the sound to 16-bit and mono. In Goldwave, you can do this by saving the wave file. In the save dialog, a drop-down list appears with the option to save the wav in 16-bit, mono. I don't know how to do this with other sound editors. You should browse a bit until you find the options... Also keep an eye on your file size. Having a wave file in 22050 Hz/16-bit/mono is fine, but if the file size is over 5 MB, then you seriously need to tone down the file size. You might consider making it 16000 Hz/8-bit/mono or something like that. Try to find a balance between file size and quality. A 2.5 MB wave file should roughly be the maximum you want to have.
Making the module
Once you have your audio file, you need to import it into MPT. So, start up MPT. When the splash screen disappears, you can begin. To import the wave file, click on "open" and go to the directory which contains the wave file. If I'm correct, the wave file doesn't appear! What now? No, don't go away yet!!!!!! :D You need to select the appropriate file type from the drop-down menu. The default should be "All modules". You need to select Wave files (*.wav). See below
Phew! :)
Now you can select the wave file. Select it and choose open. You see a new screen appear with some tabs. The general tab doesn't contain anything special. You can e.g. specify the song title or add channels. The patterns tab contains, uh well, the patterns! The number of patterns depends on the length of the song. Trackers record different notes through patterns and thus create a whole song. The samples tab contains the wave sample that you imported. Very useful for trackers, because here they can import the samples (of musical instruments) they want for their track to contain. To you, it doesn't mean anything if you're just here to convert the wave file ;) Same thing goes for the instruments tab. In the comments tab, you can put comments about your song. Some info about yourself, credits, notes/reminders, anything.
Now, luckily for you, MPT automatically converts the whole deal into a music module, so there is little you need to do right now =) Click the play button on the main toolbar or press F6 to play the module to see if it turned out right.
Saving
If this is your last stop and you're here only to convert a wave file to a mod, then you just have to save the mod in MPT. But if you also want to convert the mod to a umx file for use in a UT level, READ ON!
Module file types: it doesn't really matter much which format you choose to save the mod in (IT, S3M, XM or MOD). The different formats are there for people who want to add some effects to their modules. Different formats have different effects - effects like vibrato, tremolo, panning and note delay. It's not useful if you want to convert a music file into a music module.
UMX requirements
Before you save the mod and close MPT, there's something you need to do if you ultimately want to convert the mod into a umx: I've heard from some people on the Unreal / UT Editing Forum that when they made the music module and converted it to a umx, the music stopped playing after approximately 30 seconds when they were listening. Not very desirable! I've done a little research of my own and have found the cause of this problem. Who cares!?!? Yes, but I also found a solution! =) I've noticed that if you'd set the speed for each pattern in the patterns tab, the module would play correctly when converted to a umx...confused already? Don't worry, we'll go through this step by step ;) The problem - as I assume - is that the Unreal engine does not recognise and process empty patterns in a music module. Maybe the engine doesn't see anything to play and just loops back to the beginning of the song...who knows? Anyway, the engine has got problems when there's nothing in a pattern. To solve this problem, do the following: Switch to the "patterns" tab. Above the table-like area, you see a slide bar which contains all the patterns with their pattern numbers. The amount of patterns depends on the length of the song. But you should see something similar as the screenshot below.
Note the pattern speed. You need to select all three characters (displayed in the picture as Axx, where 'xx' can be different at your end) by dragging over them. Right-click the selection and copy it. In this case, I would have to select and copy A1E. Next, you need to switch to the next pattern. You do this, by clicking on the "1" in the pattern numbers section. Now, place your cursor on the same position where the pattern speed was located in the previous pattern, right-click and paste. If done right, you'll see that the pattern speed has been pasted in the current pattern. Now, all the patterns with the same number (1) have the pattern speed assigned to them. And when the Unreal Engine reads the umx file, it'll maintain that speed for pattern 1. It will continue playing the note (song) that was played in the first pattern (0). That basically should solve the whole problem that you get when playing the umx! =) An alternative way to solve this problem has been reported by {P.O.D.}TwistedMetal[LDR]:
i have about 7 patterns in MPT and one sample. The 1st pattern is marked with "0", the others with "1". All the patterns marked with "1" were completely empty, and at the poit when the song had reached patern numbered with "1" in Unreal, the song restarted. What i did was that i added a new empty sample to the song (just clicked new sample and didn't import nothing), and at the start at the patter "1" i added a note (doesn't madder which) and set it to be played by instrument #2. The song plays now from the begginig to the end, and it works well.
Note that the actual problem the Unreal engine has is the empty patterns: the engine will skip empty patterns in a umx and loop back. So as long as your patterns contain something (that doesn't alter the playback, but still occupies the patterns), the engine will 'see' it and continue playback at the patterns which would normally be empty.
Now you can save the whole bunch as a module and safely import it into UEd and convert it into a music file.
If you come to find that the volume of your mod is too low, then I know of two ways to increase the volume:
1. One way is by switching to the samples tab and adjusting the sample's volume with the normalize and amplify buttons. This will change the volume of the sample that you imported into MPT. If you would change the sample volume and save the module, there's no way of un-doing the operation. You would have to re-import the wave file into MPT (by clicking the "open" button in the samples tab). You can click the play button to play the sample to hear whether you need to adjust the sample again. 2. Another way of doing this is by first selecting the current note (C-5) and the current sample (01). You copy this and paste it in the next column/channel in the same row number (number 0). If you do this for the 4th channel, the volume will be doubled (increase by 3 dB). I find this way easier and more efficient. You don't have to change the sample itself by doing this and you can come back later and add or delete some channels.
If you still need to increase the volume, you need to add more channels. You can do this by switching to the "General" tab and clicking the "change" button (see screenshot). In the screen that appears, you can specify the number of channels you want. So if you want two more channels, you select a total of 6 channels from the list, switch back to the patterns tab and copy & paste the note + sample code to the two channels. Save the module and you're all done! :)
Additional info: to import the mod into UEd, first start up UEd (located in your UnrealTournament\System folder, filename: UnrealEd.exe). Open the music browser, go to file > import and choose the module. Open it, confirm the name and it will appear in the music browser. Click on the play button on the music browser to test whether the module turned out well. Don't forget to save the module as a umx file! You do this by clicking the "save" button in the same music browser. You'd have to specify a name for the umx. Good luck! ;)
One final note: when you want to distribute the umx or mod, remember to give credits in a txt file to whoever made the song in the first place. There's no need to include the wave file itself in the package (zip file), because this is already imported into the module.
That's it for this tute! :) Any problems, questions, suggestions or comments? You can email me. Known issues
I'll report some known issues that might occur - other than the problems I discussed already - in this section. These include issues reported by other people about what has been discussed in this tute. Thanks goes to the people who reported them :)
Windows Media Player is not suitable for converting your song to wav. It has been reported that WMP doesn't give you control over the quality settings when converting an audio to wav.
Links
Finally, here are some links to Unreal / UT mapping related sites (in no particular order): Infogrames Unreal / UT Editing Forum Tournament.com Mapping Forum BeyondUnreal Forums: General Editing | Music and Sound You can find me and other mappers, scripters, modelers, skinners etc. on those forums :) Unreal Wiki - Gigantic UEd information database Unreal Developer Network - UDN is the official Unreal Engine site where you'll find a lot of resources. This tute and my How to convert whole audio files to ogg for UT2003/U2 tute go hand in hand.
Last update: 02 - 06 - 2003
© Copyright 2001 "The Alien" All rights reserved