Alias File Guide Introduction to Alias Files IDI Devices Are Multi-Configurable to Work Seamlessly with Multiple Software Application and Games
Total Page:16
File Type:pdf, Size:1020Kb
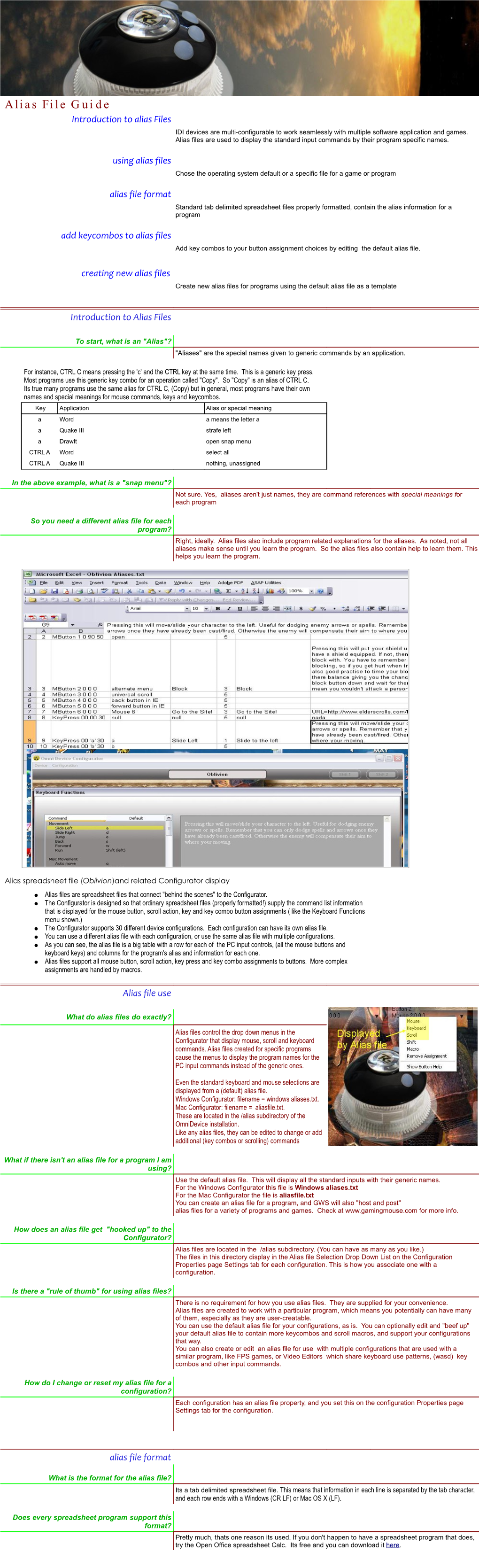
Load more
Recommended publications
-

The LAS File Format Contains a Header Block, Variable Length
LAS Specification Version 1.2 Approved by ASPRS Board 09/02/2008 LAS 1.2 1 LAS FORMAT VERSION 1.2: This document reflects the second revision of the LAS format specification since its initial version 1.0 release. Version 1.2 retains the same structure as version 1.1 including identical field alignment. LAS 1.1 file Input/Output (I/O) libraries will require slight modifications in order to be compliant with this revision. A LAS 1.1 Reader will read LAS 1.2 (without the new enhancements) with no modifications. A detailed change document that provides both an overview of the changes in the specification as well as the motivation behind each change is available from the ASPRS website in the LIDAR committee section. The additions of LAS 1.2 include: • GPS Absolute Time (as well as GPS Week Time) – LAS 1.0 and LAS 1.1 specified GPS “Week Time” only. This meant that GPS time stamps “rolled over” at midnight on Saturday. This makes processing of LIDAR flight lines that span the time reset difficult. LAS 1.2 allows both GPS Week Time and Absolute GPS Time (POSIX) stamps to be used. • Support for ancillary image data on a per point basis. You can now specify Red, Green, Blue image data on a point by point basis. This is encapsulated in two new point record types (type 2 and type 3). LAS FORMAT DEFINITION: The LAS file is intended to contain LIDAR point data records. The data will generally be put into this format from software (e.g. -

Key Aspects in 3D File Format Conversions
Key Aspects in 3D File Format Conversions Kenton McHenry and Peter Bajcsy Image Spatial Data Analysis Group, NCSA Presented by: Peter Bajcsy National Center for Supercomputing Applications University of Illinois at Urbana-Champaign Outline • Introduction • What do we know about 3D file formats? • Basic Archival Questions • Is there an optimal format to convert to? • Can we quantify 3D noise introduced during conversions? • NCSA Polyglot to Support Archival Processes • Automation of File Format Conversions • Quality of File Format Conversions • Scalability with Volume • Conclusions • Live demonstration Introduction Introduction to 3D File Format Reality *.k3d *.pdf (*.prc, *.u3d) *.ma, *.mb, *.mp *.w3d *.lwo *.c4d *.dwg *.blend *.iam *.max, *.3ds Introduction: Our Survey about 3D Content • Q: How Many 3D File Formats Exist? • A: We have found more than 140 3D file formats. Many are proprietary file formats. Many are extremely complex (1,200 and more pages of specifications). • Q: How Many Software Packages Support 3D File Format Import, Export and Display? • A: We have documented about 16 software packages. There are many more. Most of them are proprietary/closed source code. Many contain incomplete support of file specifications. Examples of Formats and Stored Content Format Geometry Appearance Scene Animation Faceted Parametric CSG B-Rep Color Material Texture Bump Lights Views Trans. Groups 3ds √ √ √ √ √ √ √ √ √ igs √ √ √ √ √ √ √ lwo √ √ √ √ √ √ obj √ √ √ √ √ √ √ ply √ √ √ √ √ stp √ √ √ √ √ √ wrl √ √ √ √ √ √ √ √ √ √ √ u3d √ √ √ √ √ -

Autocad Command Aliases
AutoCAD and Its Applications Advanced Appendix D AutoCAD Command Aliases Command Alias 3DALIGN 3AL 3DFACE 3F 3DMOVE 3M 3DORBIT 3DO, ORBIT, 3DVIEW, ISOMETRICVIEW 3DPOLY 3P 3DPRINT 3DP, 3DPLOT, RAPIDPROTOTYPE 3DROTATE 3R 3DSCALE 3S 3DWALK 3DNAVIGATE, 3DW ACTRECORD ARR ACTSTOP ARS -ACTSTOP -ARS ACTUSERINPUT ARU ACTUSERMESSAGE ARM -ACTUSERMESSAGE -ARM ADCENTER ADC, DC, DCENTER ALIGN AL ALLPLAY APLAY ANALYSISCURVATURE CURVATUREANALYSIS ANALYSISZEBRA ZEBRA APPLOAD AP ARC A AREA AA ARRAY AR -ARRAY -AR ATTDEF ATT -ATTDEF -ATT Copyright Goodheart-Willcox Co., Inc. Appendix D — AutoCAD Command Aliases 1 May not be reproduced or posted to a publicly accessible website. Command Alias ATTEDIT ATE -ATTEDIT -ATE, ATTE ATTIPEDIT ATI BACTION AC BCLOSE BC BCPARAMETER CPARAM BEDIT BE BLOCK B -BLOCK -B BOUNDARY BO -BOUNDARY -BO BPARAMETER PARAM BREAK BR BSAVE BS BVSTATE BVS CAMERA CAM CHAMFER CHA CHANGE -CH CHECKSTANDARDS CHK CIRCLE C COLOR COL, COLOUR COMMANDLINE CLI CONSTRAINTBAR CBAR CONSTRAINTSETTINGS CSETTINGS COPY CO, CP CTABLESTYLE CT CVADD INSERTCONTROLPOINT CVHIDE POINTOFF CVREBUILD REBUILD CVREMOVE REMOVECONTROLPOINT CVSHOW POINTON Copyright Goodheart-Willcox Co., Inc. Appendix D — AutoCAD Command Aliases 2 May not be reproduced or posted to a publicly accessible website. Command Alias CYLINDER CYL DATAEXTRACTION DX DATALINK DL DATALINKUPDATE DLU DBCONNECT DBC, DATABASE, DATASOURCE DDGRIPS GR DELCONSTRAINT DELCON DIMALIGNED DAL, DIMALI DIMANGULAR DAN, DIMANG DIMARC DAR DIMBASELINE DBA, DIMBASE DIMCENTER DCE DIMCONSTRAINT DCON DIMCONTINUE DCO, DIMCONT DIMDIAMETER DDI, DIMDIA DIMDISASSOCIATE DDA DIMEDIT DED, DIMED DIMJOGGED DJO, JOG DIMJOGLINE DJL DIMLINEAR DIMLIN, DLI DIMORDINATE DOR, DIMORD DIMOVERRIDE DOV, DIMOVER DIMRADIUS DIMRAD, DRA DIMREASSOCIATE DRE DIMSTYLE D, DIMSTY, DST DIMTEDIT DIMTED DIST DI, LENGTH DIVIDE DIV DONUT DO DRAWINGRECOVERY DRM DRAWORDER DR Copyright Goodheart-Willcox Co., Inc. -

CS101 Lecture 9
How do you copy/move/rename/remove files? How do you create a directory ? What is redirection and piping? Readings: See CCSO’s Unix pages and 9-2 cp option file1 file2 First Version cp file1 file2 file3 … dirname Second Version This is one version of the cp command. file2 is created and the contents of file1 are copied into file2. If file2 already exits, it This version copies the files file1, file2, file3,… into the directory will be replaced with a new one. dirname. where option is -i Protects you from overwriting an existing file by asking you for a yes or no before it copies a file with an existing name. -r Can be used to copy directories and all their contents into a new directory 9-3 9-4 cs101 jsmith cs101 jsmith pwd data data mp1 pwd mp1 {FILES: mp1_data.m, mp1.m } {FILES: mp1_data.m, mp1.m } Copy the file named mp1_data.m from the cs101/data Copy the file named mp1_data.m from the cs101/data directory into the pwd. directory into the mp1 directory. > cp ~cs101/data/mp1_data.m . > cp ~cs101/data/mp1_data.m mp1 The (.) dot means “here”, that is, your pwd. 9-5 The (.) dot means “here”, that is, your pwd. 9-6 Example: To create a new directory named “temp” and to copy mv option file1 file2 First Version the contents of an existing directory named mp1 into temp, This is one version of the mv command. file1 is renamed file2. where option is -i Protects you from overwriting an existing file by asking you > cp -r mp1 temp for a yes or no before it copies a file with an existing name. -

Fileweaver: Flexible File Management with Automatic Dependency Tracking Julien Gori Han L
FileWeaver: Flexible File Management with Automatic Dependency Tracking Julien Gori Han L. Han Michel Beaudouin-Lafon Université Paris-Saclay, CNRS, Inria, Laboratoire de Recherche en Informatique F-91400 Orsay, France {jgori, han.han, mbl}@lri.fr ABSTRACT Specialized tools typically load and save information in pro- Knowledge management and sharing involves a variety of spe- prietary and/or binary data formats, such as Matlab1 .mat cialized but isolated software tools, tied together by the files files or SPSS2 .sav files. Knowledge workers have to rely on that these tools use and produce. We interviewed 23 scientists standardized exchange file formats and file format converters and found that they all had difficulties using the file system to communicate information from one application to the other, to keep track of, re-find and maintain consistency among re- leading to a multiplication of files. lated but distributed information. We introduce FileWeaver, a system that automatically detects dependencies among files Moreover, as exemplified by Guo’s “typical” workflow of a without explicit user action, tracks their history, and lets users data scientist [8, Fig. 2.1], knowledge workers’ practices often interact directly with the graphs representing these dependen- consist of several iterations of exploratory, production and cies and version history. Changes to a file can trigger recipes, dissemination phases, in which workers create copies of files either automatically or under user control, to keep the file con- to save their work, file revisions, e.g. to revise the logic of sistent with its dependants. Users can merge variants of a file, their code, and file variants, e.g. -

Shell Variables
Shell Using the command line Orna Agmon ladypine at vipe.technion.ac.il Haifux Shell – p. 1/55 TOC Various shells Customizing the shell getting help and information Combining simple and useful commands output redirection lists of commands job control environment variables Remote shell textual editors textual clients references Shell – p. 2/55 What is the shell? The shell is the wrapper around the system: a communication means between the user and the system The shell is the manner in which the user can interact with the system through the terminal. The shell is also a script interpreter. The simplest script is a bunch of shell commands. Shell scripts are used in order to boot the system. The user can also write and execute shell scripts. Shell – p. 3/55 Shell - which shell? There are several kinds of shells. For example, bash (Bourne Again Shell), csh, tcsh, zsh, ksh (Korn Shell). The most important shell is bash, since it is available on almost every free Unix system. The Linux system scripts use bash. The default shell for the user is set in the /etc/passwd file. Here is a line out of this file for example: dana:x:500:500:Dana,,,:/home/dana:/bin/bash This line means that user dana uses bash (located on the system at /bin/bash) as her default shell. Shell – p. 4/55 Starting to work in another shell If Dana wishes to temporarily use another shell, she can simply call this shell from the command line: [dana@granada ˜]$ bash dana@granada:˜$ #In bash now dana@granada:˜$ exit [dana@granada ˜]$ bash dana@granada:˜$ #In bash now, going to hit ctrl D dana@granada:˜$ exit [dana@granada ˜]$ #In original shell now Shell – p. -

Common Object File Format (COFF)
Application Report SPRAAO8–April 2009 Common Object File Format ..................................................................................................................................................... ABSTRACT The assembler and link step create object files in common object file format (COFF). COFF is an implementation of an object file format of the same name that was developed by AT&T for use on UNIX-based systems. This format encourages modular programming and provides powerful and flexible methods for managing code segments and target system memory. This appendix contains technical details about the Texas Instruments COFF object file structure. Much of this information pertains to the symbolic debugging information that is produced by the C compiler. The purpose of this application note is to provide supplementary information on the internal format of COFF object files. Topic .................................................................................................. Page 1 COFF File Structure .................................................................... 2 2 File Header Structure .................................................................. 4 3 Optional File Header Format ........................................................ 5 4 Section Header Structure............................................................. 5 5 Structuring Relocation Information ............................................... 7 6 Symbol Table Structure and Content........................................... 11 SPRAAO8–April 2009 -

Converting ASCII Files
Converting Data from ASCII to SPSS System Files Some data files, especially older ones, will not be available as SPSS system files, but instead will be provided with a fixed-format ASCII (American Standard Code for Information Interchange) file and an SPSS syntax file. Once you have downloaded your files and, if necessary, unzipped them: • Start SPSS and open the syntax file (the one with the “.sps” extension). • Find the “FILE HANDLE” command and replace “data-filename” with the path to your data file (the one ending in “.txt”). For example, if you download ICPSR Study 4131 (ABC News Pennsylvania Poll, Sept. 2004) in a directory on your “C” drive called “Temp,” the path created will be "C:\Temp\5268001\ICPSR_04131\DS0001_ABC_News_Pennsylvania_Poll,_Sept ember_2004__\04131-0001-Data.txt." (This is admittedly pretty unwieldy, and it might be a good idea to move and rename the file before proceeding). The FILE HANDLE: FILE HANDLE DATA / NAME="data-filename" LRECL=225. would become: FILE HANDLE DATA / NAME="C:\Temp\5268001\ICPSR_04131\DS0001_ABC_News_Pennsylvania_P oll,_September_2004__\04131-0001-Data.txt " LRECL=225. • Find the “SAVE OUTFILE” command (probably the last one in the file), and replace “spss-filename.sav” with the name and path of the SPSS system file you wish to create. If the command is preceded by an asterisk, remove the asterisk. For example, SAVE OUTFILE="spss-filename.sav". would become: SAVE OUTFILE="C:\Temp\5268001\ICPSR_04131\DS0001_ABC_News_Pennsylvania _Poll,_September_2004__\04131-0001-Data.sav". From the menu bar, click on “Run” and “All.” If no "SAVE OUTFILE" command exits, create one from scratch. -

Linux Cheat Sheet
1 of 4 ########################################### # 1.1. File Commands. # Name: Bash CheatSheet # # # # A little overlook of the Bash basics # ls # lists your files # # ls -l # lists your files in 'long format' # Usage: A Helpful Guide # ls -a # lists all files, including hidden files # # ln -s <filename> <link> # creates symbolic link to file # Author: J. Le Coupanec # touch <filename> # creates or updates your file # Date: 2014/11/04 # cat > <filename> # places standard input into file # Edited: 2015/8/18 – Michael Stobb # more <filename> # shows the first part of a file (q to quit) ########################################### head <filename> # outputs the first 10 lines of file tail <filename> # outputs the last 10 lines of file (-f too) # 0. Shortcuts. emacs <filename> # lets you create and edit a file mv <filename1> <filename2> # moves a file cp <filename1> <filename2> # copies a file CTRL+A # move to beginning of line rm <filename> # removes a file CTRL+B # moves backward one character diff <filename1> <filename2> # compares files, and shows where differ CTRL+C # halts the current command wc <filename> # tells you how many lines, words there are CTRL+D # deletes one character backward or logs out of current session chmod -options <filename> # lets you change the permissions on files CTRL+E # moves to end of line gzip <filename> # compresses files CTRL+F # moves forward one character gunzip <filename> # uncompresses files compressed by gzip CTRL+G # aborts the current editing command and ring the terminal bell gzcat <filename> # -

Simple File System (SFS) Format
Simple File System (SFS) Format Version SFS-V00.01 The SFS is a simple file system format optimized for writing and for low overhead.. The advantages of this format are: • Event navigation is possible using simple content-independent file system like functions. • Very low overhead. No loss due to block size granularity • Entire valid file system can be created by appending content On the other hand, random access directory navigation is rather slow because there is no built-in indexing or directory hierarchy. For a 500MB file system containing files with 5k bytes this represents an initial search overhead of ~1-2 sec (~100,000 seeks). SFS Structure The structure of a SFS file is as follows VolumeSpec Head File1 File1 Binary Data File2 File2 Binary Data ... ... Tail VolumeSpec: This is simply a 12 byte character string representing filesystem version. For example: “SFS V00.01” Head: This is a short header record. The byte order only applies to the time field of this record. type = “HEAD” byte_order = 0x04030201 time File: The File records are a variable length record containing information about a file. type = “FILE” byte_order = 0x04030201 Sz head_sz attr reserved name.... name (continued).... “byte_order” corresponds only to this header. The endiness of the data is undefined by SFS “sz” corresponds to the datafile size. This may be any number, but the file itself will be padded to take up a multiple of 4 bytes “head_sz” this must be a multiple of 4 “attr” SFS_ATTR_INVALID: file deleted SFS_ATTR_PUSHDIR: push current path to path stack SFS_ATTR_POPDIR: pop current path from path stack SFS_ATTR_NOCD: this record doesn’t reset the basedir “name” the name of the file. -

Configuring Your Login Session
SSCC Pub.# 7-9 Last revised: 5/18/99 Configuring Your Login Session When you log into UNIX, you are running a program called a shell. The shell is the program that provides you with the prompt and that submits to the computer commands that you type on the command line. This shell is highly configurable. It has already been partially configured for you, but it is possible to change the way that the shell runs. Many shells run under UNIX. The shell that SSCC users use by default is called the tcsh, pronounced "Tee-Cee-shell", or more simply, the C shell. The C shell can be configured using three files called .login, .cshrc, and .logout, which reside in your home directory. Also, many other programs can be configured using the C shell's configuration files. Below are sample configuration files for the C shell and explanations of the commands contained within these files. As you find commands that you would like to include in your configuration files, use an editor (such as EMACS or nuTPU) to add the lines to your own configuration files. Since the first character of configuration files is a dot ("."), the files are called "dot files". They are also called "hidden files" because you cannot see them when you type the ls command. They can only be listed when using the -a option with the ls command. Other commands may have their own setup files. These files almost always begin with a dot and often end with the letters "rc", which stands for "run commands". -

Configuration and Administration of Networking for Fedora 23
Fedora 23 Networking Guide Configuration and Administration of Networking for Fedora 23 Stephen Wadeley Networking Guide Draft Fedora 23 Networking Guide Configuration and Administration of Networking for Fedora 23 Edition 1.0 Author Stephen Wadeley [email protected] Copyright © 2015 Red Hat, Inc. and others. The text of and illustrations in this document are licensed by Red Hat under a Creative Commons Attribution–Share Alike 3.0 Unported license ("CC-BY-SA"). An explanation of CC-BY-SA is available at http://creativecommons.org/licenses/by-sa/3.0/. The original authors of this document, and Red Hat, designate the Fedora Project as the "Attribution Party" for purposes of CC-BY-SA. In accordance with CC-BY-SA, if you distribute this document or an adaptation of it, you must provide the URL for the original version. Red Hat, as the licensor of this document, waives the right to enforce, and agrees not to assert, Section 4d of CC-BY-SA to the fullest extent permitted by applicable law. Red Hat, Red Hat Enterprise Linux, the Shadowman logo, JBoss, MetaMatrix, Fedora, the Infinity Logo, and RHCE are trademarks of Red Hat, Inc., registered in the United States and other countries. For guidelines on the permitted uses of the Fedora trademarks, refer to https://fedoraproject.org/wiki/ Legal:Trademark_guidelines. Linux® is the registered trademark of Linus Torvalds in the United States and other countries. Java® is a registered trademark of Oracle and/or its affiliates. XFS® is a trademark of Silicon Graphics International Corp. or its subsidiaries in the United States and/or other countries.