Nokia N86 8MP User Guide
Total Page:16
File Type:pdf, Size:1020Kb
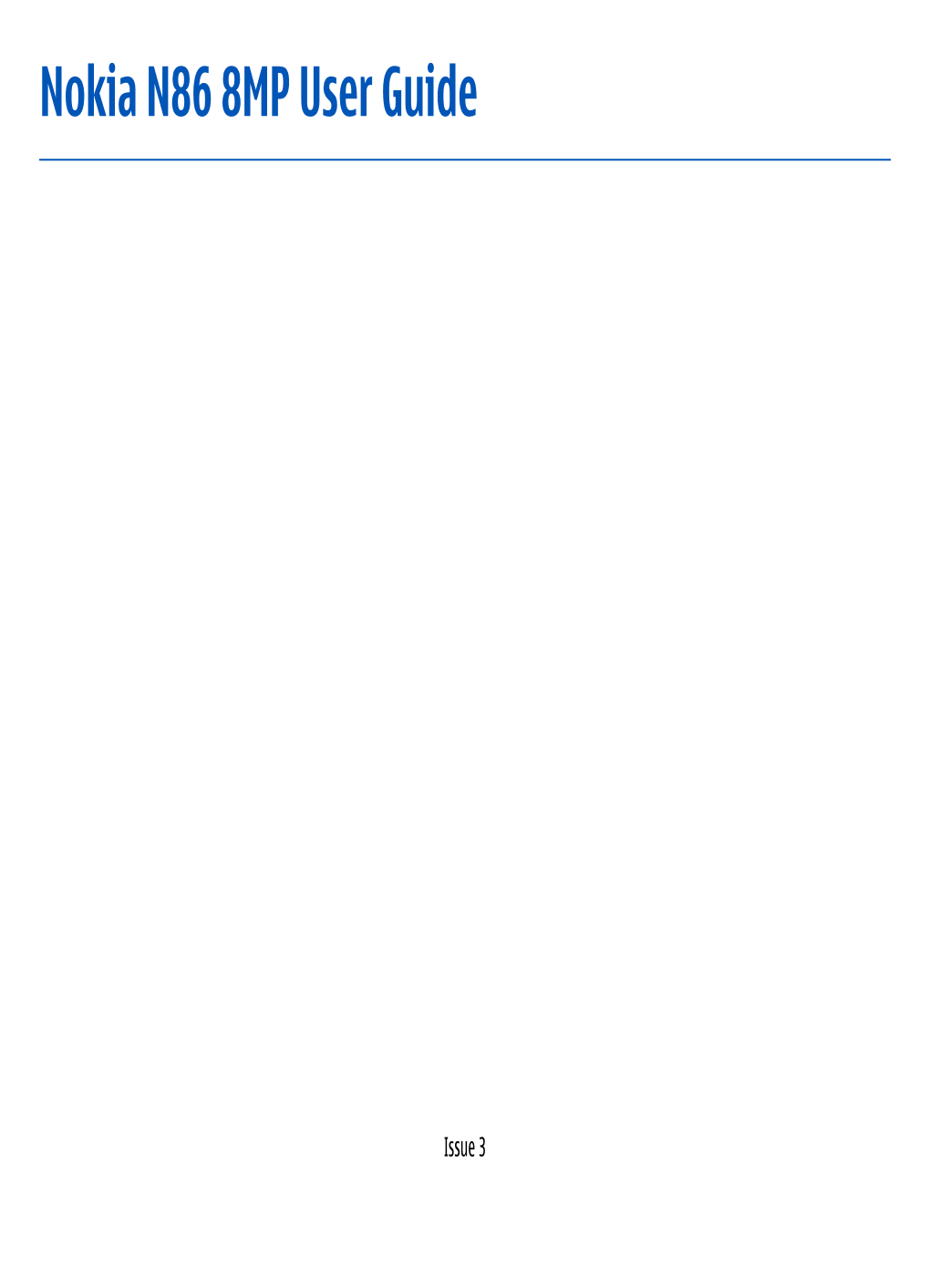
Load more
Recommended publications
-

Gebruikershandleiding Nokia N86 8MP
Gebruikershandleiding Nokia N86 8MP Uitgave 1 © 2009 Nokia. Alle rechten voorbehouden. CONFORMITEITSVERKLARING Hierbij verklaart NOKIA CORPORATION dat het product RM-484 in overeenstemming is met de essentiële vereisten en andere relevante bepalingen van Europese richtlijn 1999/5/EG. Een exemplaar van de conformiteitsverklaring kunt u vinden op de volgende website: http://www.nokia.com/phones/declaration_of_conformity/. Nokia, Nokia Connecting People, Nseries, N86, N-Gage, het Nokia Original Accessories-logo en Ovi zijn handelsmerken of gedeponeerde handelsmerken van Nokia Corporation. Nokia tune is een geluidsmerk van Nokia Corporation. Namen van andere producten en bedrijven kunnen handelsmerken of handelsnamen van de respectieve eigenaars zijn. Reproductie, overdracht, distributie of opslag van de gehele of gedeeltelijke inhoud van dit document in enige vorm zonder voorafgaande schriftelijke toestemming van Nokia is verboden. Nokia voert een beleid dat gericht is op voortdurende ontwikkeling. Nokia behoudt zich het recht voor zonder voorafgaande kennisgeving wijzigingen en verbeteringen aan te brengen in de producten die in dit document worden beschreven. This product includes software licensed from Symbian Software Ltd ©1998-2009. Symbian and Symbian OS are trademarks of Symbian Ltd. Java and all Java-based marks are trademarks or registered trademarks of Sun Microsystems, Inc. Portions of the Nokia Maps software are ©1996-2009 The FreeType Project. All rights reserved. Dit product is gelicentieerd onder de MPEG-4 Visual Patent Portfolio-licentie (i) voor privé- en niet-commercieel gebruik in verband met informatie die is gecodeerd volgens de visuele norm MPEG-4, door een consument in het kader van een privé- en niet-commerciële activiteit, en (ii) voor gebruik in verband met MPEG-4-videomateriaal dat door een gelicentieerde videoaanbieder is verstrekt. -

Manuel D'utilisation Nokia N86 8MP
Manuel d'utilisation Nokia N86 8MP Édition 1 © 2009 Nokia. Tous droits réservés. DÉCLARATION DE CONFORMITÉ Par la présente, NOKIA CORPORATION déclare que l'appareil RM-484 est conforme aux exigences essentielles et aux autres dispositions pertinentes de la directive 1999/5/CE. La déclaration de conformité peut être consultée à l'adresse suivante : http://www.nokia.com/phones/declaration_of_conformity/. Nokia, Nokia Connecting People, Nseries, N86, N-Gage, le logo Nokia Original Accessories et Ovi sont des marques commerciales ou des marques déposées de Nokia Corporation. Nokia tune est une marque sonore de Nokia Corporation. Les autres noms de produits et de sociétés mentionnés dans ce document peuvent être des marques commerciales ou des noms de marques de leurs détenteurs respectifs. La reproduction, le transfert, la distribution ou le stockage d'une partie ou de la totalité du contenu de ce document, sous quelque forme que ce soit, sans l'autorisation écrite et préalable de Nokia sont interdits. Nokia applique une méthode de développement continu à ses produits. Par conséquent, Nokia se réserve le droit d'apporter des changements et des améliorations à tout produit décrit dans ce document, sans aucun préavis. Ce produit contient un logiciel sous licence Symbian Software Ltd © 1998-2009. Symbian et Symbian OS sont des marques commerciales de Symbian Ltd. Java et tous les produits Java sont des marques commerciales ou des marques déposées de Sun Microsystems, Inc. Certaines parties du logiciel Nokia Maps sont protégées par copyright : © 1996-2009 The FreeType Project. Tous droits réservés. Ce produit est sous licence MPEG-4 Visual Patent Portfolio License (i) pour tout usage strictement personnel et non commercial en relation avec les informations codées conformément à la norme vidéo MPEG-4 par un consommateur agissant pour un usage strictement personnel et en dehors de toute activité commerciale et (ii) pour un usage en relation avec la norme vidéo MPEG-4 accordée par un fournisseur de vidéo autorisé. -

Nokia N86 8MP User Guide N Ia Mb Y R ANY TATIONS S F O Es of Their of Es Ks R PRESEN Nd (Ii) Use in for (Ii) Nd Com
Nokia N86 8MP User Guide 9222002 Issue 1.0 Cyan Magenta Yellow Black © 2010 Nokia. All rights reserved. DECLARATION OF CONFORMITY Hereby, NOKIA CORPORATION declares that this RM-484 product is in compliance with the essential requirements and other relevant provisions of Directive 1999/5/EC. A copy of the Declaration of Conformity can be found at www.nokia.com/phones/declaration_of_conformity/. Nokia, Nokia Connecting People, Nseries, N86, Nokia Original Accessories logo, and Ovi are trademarks or registered trademarks of Nokia Corporation. Nokia tune is a sound mark of Nokia Corporation. Other product and company names mentioned herein may be trademarks or tradenames of their respective owners. Reproduction, transfer, distribution, or storage of part or all of the contents in this document in any form without the prior written permission of Nokia is prohibited. Nokia operates a policy of continuous development. Nokia reserves the right to make changes and improvements to any of the products described in this document without prior notice. This product includes software licensed from Symbian Software Ltd ©1998-2010. Symbian and Symbian OS are trademarks of Symbian Ltd. Java and all Java-based marks are trademarks or registered trademarks of Sun Microsystems, Inc. Portions of the Nokia Maps software are ©1996-2010 The FreeType Project. All rights reserved. This product is licensed under the MPEG-4 Visual Patent Portfolio License (i) for personal and noncommercial use in connection with information which has been encoded in compliance with the MPEG-4 Visual Standard by a consumer engaged in a personal and noncommercial activity and (ii) for use in connection with MPEG-4 video provided by a licensed video provider. -

7. 3G/3.5G Mobile Phone/PDA Support
7. 3G/3.5G Mobile Phone/PDA Support To streaming from 3/3.5G mobile phone or PDA, you have to open the mobile port of DVR, the default setting is 7050, which may be changed, please refer to 5.5.5 PPPoE/DDNS(Net- Second Page] or IE 6.5 Device Parameters Settings ServerÆNetwork setting, video system For limited upload bandwidth of internet that DVRs connect, or limited streaming capability of some mobile phone/PDA, you have to adjust bandwidth of DVR to internet, please refer to 5.3.8 Dual Streaming for Network(Record- Advanced Setting) or 6.5 Device Parameters Settings - ChannelÆ Camera setting, Sub Bitstream, Subcode (from IE) for more details You may find the Windows Mobile 5.0/6.0/6.1 PDA(amplayersetup.CAB) and Symbian S60 3rd (P2P_S60_3rd_0113.sis) and S60 5th(P2P_S60_5Th_20090112.sis) softwares from the CD inside the DVR package or visit your DVR website to download by IE – http://xxx.xxxx.xxxx/download.html Note: User’s mobile phone must apply internet connection service at first, such as 3G or 3.5G service. Please contact mobile company for detail. 7. 1 Windows Mobile PDA Open accessory CD and find the “amplayersetup.CAB” for the surveillance software. Please refer to PDA user manual, copy *.cab into windows mobile pda Double click on *.cab can start install software into PDA. After install completed, user can find QQEYE in the application list. Execute QQEYE program and click to setup IP address of remote DVR. - 60 - Input user name 〖Admin〗and password. IP address of DVR and port:7050 for streaming data. -

Chapter 2 Incandescent Light Bulb
Lamp Contents 1 Lamp (electrical component) 1 1.1 Types ................................................. 1 1.2 Uses other than illumination ...................................... 2 1.3 Lamp circuit symbols ......................................... 2 1.4 See also ................................................ 2 1.5 References ............................................... 2 2 Incandescent light bulb 3 2.1 History ................................................. 3 2.1.1 Early pre-commercial research ................................ 4 2.1.2 Commercialization ...................................... 5 2.2 Tungsten bulbs ............................................. 6 2.3 Efficacy, efficiency, and environmental impact ............................ 8 2.3.1 Cost of lighting ........................................ 9 2.3.2 Measures to ban use ...................................... 9 2.3.3 Efforts to improve efficiency ................................. 9 2.4 Construction .............................................. 10 2.4.1 Gas fill ............................................ 10 2.5 Manufacturing ............................................. 11 2.6 Filament ................................................ 12 2.6.1 Coiled coil filament ...................................... 12 2.6.2 Reducing filament evaporation ................................ 12 2.6.3 Bulb blackening ........................................ 13 2.6.4 Halogen lamps ........................................ 13 2.6.5 Incandescent arc lamps .................................... 14 2.7 Electrical -

Manuel D'utilisation Nokia N86 8MP
Manuel d'utilisation Nokia N86 8MP Édition 3 © 2010 Nokia. Tous droits réservés. DÉCLARATION DE CONFORMITÉ Par la présente, NOKIA CORPORATION déclare que l'appareil RM-484 est conforme aux exigences essentielles et aux autres dispositions pertinentes de la directive 1999/5/CE. La déclaration de conformité peut être consultée à l'adresse suivante : http://www.nokia.com/phones/declaration_of_conformity/. Nokia, Nokia Connecting People, Nseries, N86, le logo Nokia Original Accessories et Ovi sont des marques ou des marques déposées de Nokia Corporation. Nokia tune est une marque sonore de Nokia Corporation. Les autres noms de produits et de sociétés mentionnés dans ce document peuvent être des marques ou des noms de marques de leurs propriétaires respectifs. La reproduction, le transfert, la distribution ou le stockage d'une partie ou de la totalité du contenu de ce document, sous quelque forme que ce soit, sans l'autorisation écrite et préalable de Nokia sont interdits. Nokia applique une méthode de développement continu à ses produits. Par conséquent, Nokia se réserve le droit d'apporter des changements et des améliorations à tout produit décrit dans ce document, sans aucun préavis. Ce produit contient un logiciel sous licence Symbian Software Ltd © 1998-2010. Symbian et Symbian OS sont des marques commerciales de Symbian Ltd. Java et tous les produits Java sont des marques commerciales ou des marques déposées de Sun Microsystems, Inc. Certaines parties du logiciel Nokia Maps sont protégées par copyright : © 1996-2010 The FreeType Project. Tous droits réservés. Ce produit est sous licence MPEG-4 Visual Patent Portfolio License (i) pour tout usage strictement personnel et non commercial en relation avec les informations codées conformément à la norme vidéo MPEG-4 par un consommateur agissant pour un usage strictement personnel et en dehors de toute activité commerciale et (ii) pour un usage en relation avec la norme vidéo MPEG-4 accordée par un fournisseur de vidéo autorisé. -

Kompatibilität Handys LT 9100 Aktualisiert Am: 2011-05-27 / V.43 Software-Version Des Produkts: L&T 1-1 12 RC Nr
Kompatibilität Handys LT 9100 Aktualisiert am: 2011-05-27 / v.43 Software-Version des Produkts: L&T_1-1_12_RC Nr. Typ Handys Gerätes Profil HFP Profil rSAP empfangen Version der (Voice-Tags) Kommentare Telefon nach Profil rSAP SMS Telefonsoftware / Fahrzeuganlassen Profil HFP Interner Profil HFP Zugriff auf verbundenen Telefon REDIAL-Funktion des Bluetooth-Verbindung Beim Test verwendete Verbindung zum zuletzt Profil rSAP SMS senden zum zuletzt verbundenen Telefonbuchspeicher des handyinterne Sprachwahl Profil HFP Selbstständige Profil HFP Aktivierung der 1 Nokia 2323 classic ✓ ✓ ✓ ✓ ✓ ✓ ✓ ✓ v 06.46 2 Nokia 2330 classic ✓ ✓ ✓ ✓ ✓ ✓ ✓ ✓ v 06.46 3 Nokia 2700 classic ✓ ✓ ✓ ✓ ✓ ✓ ✓ ✓ v 07.15 4 Nokia 2730 classic ✓ ✓ ✓ ✓ ✓ ✓ ✓ ✓ v 10.40 5 Nokia 3109c ✓ ✓ ✓ ✓ ✓ ✓ ✓ ✓ v07.21 6 Nokia 3120 classic ✓ ✓ ✓ ✓ ✓ ✓ ✓ ✓ v 10.00 7 Nokia 3230 ✓ ✓ ✓ ✓ ✓ v5.0604.0 8 Nokia 3250 ✓ ✓ ✓ ✓ ✓ ✓ ✓ ✓ v03.24 9 Nokia 3710 fold ✓ ✓ ✓ ✓ ✓ ✓ ✓ ✓ v03.80 10 Nokia 3720 classic ✓ ✓ ✓ ✓ ✓ ✓ ✓ ✓ v09.10 11 Nokia 5200 ✓ ✓ ✓ ✓ ✓ ✓ ✓ ✓ v03.92 12 Nokia 5230 ✓ ✓ ✓ ✓ ✓ ✓ ✓ ✓ v 12.0.089 13 Nokia 5310 XpressMusic ✓ ✓ ✓ ✓ ✓ ✓ ✓ ✓ v09.42 14 Nokia 5500 ✓ ✓ ✓ ✓ ✓ ✓ ✓ ✓ v04.60 15 Nokia 5530 XpressMusic ✓ ✓ ✓ ✓ ✓ ✓ ✓ ✓ v 11.0.054 16 Nokia 5630 XpressMusic ✓ ✓ ✓ ✓ ✓ ✓ ✓ ✓ v012.008 17 Nokia 5700 ✓ ✓ ✓ v03.83.1 18 Nokia 5730 XpressMusic ✓ ✓ ✓ ✓ ✓ ✓ ✓ ✓ 100.48.122 19 Nokia 6021 ✓ ✓ ✓ ✓ ✓ ✓ ✓ ✓ sw:03.83 20 Nokia 6103 ✓ ✓ ✓ ✓ ✓ ✓ ✓ ✓ sw:04.90 21 Nokia 6111 ✓ ✓ ✓ ✓ ✓ ✓ ✓ ✓ sw:03.82 22 Nokia 6124c ✓ ✓ ✓ ✓ ✓ ✓ ✓ ✓ sw:04.34 23 Nokia 6125 ✓ ✓ ✓ ✓ ✓ ✓ ✓ ✓ sw:04.20 24 Nokia 6131 ✓ ✓ ✓ ✓ ✓ ✓ ✓ ✓ sw:03.70 -

Stand-Alone Type
Stand-alone Type User s M anual 4/8/16 CH H.264 LCD DVR DVR CAUTION! RISK OF ELECTRIC SHOCK, PLEASE DO NOT REMOVE COVER WHEN POWER CONNECTED. NO USER SERVICEABLE PARTS INSIDE. REFER SERVICING TO QUALIFIED SERVICE PERSONNEL. WARNING TO PREVENT FIRE OR ELECTRIC SHOCK HAZARD, DO NOT EXPOSE THIS APPLIANCE TO RAIN OR MOISTURE. NOTE: This equipment has been tested and found to comply with the limits for a Class “A” digital device, pursuant to Part 15 of the FCC Rules. These limits are designed to provide reasonable protection against harmful interference when the equipment is operated in a commercial environment. This equipment generates, uses, and can radiate radio frequency energy and, if not installed and used in accordance with the instruction manual, may cause harmful interference to radio communications. FCC Caution: To assure continued compliance, use only shielded interface cables when connecting to computer or peripheral devices. Any changes or modifications not expressly approved by the party responsible for compliance could void the user’s authority to operate this equipment. This Class A digital apparatus meets all the requirements of the FCC Regulations. 1 LIMITATION OF LIABILITY This users’ manual is supplied ‘as is’, with no warranties, be it expressed or implied, including, but not limited to, the implied warranties of merchantability, suitability for any exact purpose, or non-infringement of any third party’s rights. This publication may include technical inaccuracies or typos. The manufacturer holds the right to introduce any changes to the information contained herein, for any purpose, including but not limited to, improvements of the publications and/or related to the product, at any time, without prior notice. -

Dmr81u-82U-User-Manual.Pdf
CAUTION TO REDUCE THE RISK OF ELECTRIC SHOCK, DO NOT REMOVE COVER. NO USER SERVICEABLE PARTS INSIDE. PLEASE REFER SERVICING TO QUALIFIED SERVICE PERSONNEL. WARNING TO PREVENT FIRE OR ELECTRIC SHOCK HAZARD, DO NOT EXPOSE THIS APPLIANCE TO RAIN OR MOISTURE. NOTE: This equipment has been tested and found to comply with the limits for a Class “A” digital device, pursuant to Part 15 of the FCC Rules. These limits are designed to provide reasonable protection against harmful interference when the equipment is operated in a commercial environment. This equipment generates, uses and can radiate radio frequency energy and, if not installed and used in accordance with the instruction manual, may cause harmful interference to radio communications. Operation of this equipment in a residential area is likely to cause harmful interference in which case the users will be required to correct the interference at their own expense. FCC Caution: To assure continued compliance, use only shielded interface cables when connecting to computer or peripheral devices. Any changes or modifications not expressly approved by the party responsible for compliance could void the user’s authority to operate this equipment. This Class A digital apparatus meets all the requirements of the Canadian Interference Causing Equipment Regulations. - 1 - LIMITATION OF LIABILITY THIS PUBLICATION IS PROVIDED “AS IS” WITHOUT WARRANTY OF ANY KIND, EITHER EXPRESS OR IMPLIED, INCLUDING BUT NOT LIMITED TO, THE IMPLIED WARRANTIES OF MERCHANTIBILITY, FITNESS FOR ANY PARTICULAR PURPOSE, OR NON-INFRINGEMENT OF THE THIRD PARTY’S RIGHT. THIS PUBLICATION COULD INCLUDE TECHNICAL INACCURACIES OR TYPOGRAPHICAL ERRORS. CHANGES ARE ADDED TO THE INFORMATION HEREIN, AT ANY TIME, FOR THE IMPROVEMENTS OF THIS PUBLICATION AND/OR THE CORRESPONDING PRODUCT(S). -
Guía De Usuario Del Nokia N86 8MP
Guía de usuario del Nokia N86 8MP Edición 3 © 2010 Nokia. Reservados todos los derechos. DECLARACIÓN DE CONFORMIDAD Por medio de la presente, NOKIA CORPORATION declara que este RM-484 producto cumple con los requisitos esenciales y cualesquiera otras disposiciones aplicables o exigibles de la Directiva 1999/5/CE. Existe una copia de la Declaración de conformidad disponible en la dirección http://www.nokia.com/phones/declaration_of_conformity/. Nokia, Nokia Connecting People, Nseries, N86, Nokia Original Accessories logo y Ovi son marcas comerciales o marcas comerciales registradas de Nokia Corporation. Nokia tune es una melodía registrada por Nokia Corporation. El resto de los productos y nombres de compañías aquí mencionados pueden ser marcas comerciales o registradas de sus respectivos propietarios. Queda prohibida la reproducción, transferencia, distribución o almacenamiento de todo o parte del contenido de este documento bajo cualquier forma sin el consentimiento previo y por escrito de Nokia. Nokia opera con una política de desarrollo continuo y se reserva el derecho a realizar modificaciones y mejoras en cualquiera de los productos descritos en este documento sin previo aviso. This product includes software licensed from Symbian Software Ltd ©1998-2010. Symbian and Symbian OS are trademarks of Symbian Ltd. Java and all Java-based marks are trademarks or registered trademarks of Sun Microsystems, Inc. Portions of the Nokia Maps software are ©1996-2010 The FreeType Project. All rights reserved. Este producto está sujeto a la Licencia de la Cartera de Patentes del Estándar Visual MPEG-4 (i) para un uso no comercial y personal de la información codificada conforme al Estándar Visual MPEG-4 por un consumidor vinculado a actividades no comerciales y personales y (ii) para un uso conjunto con el vídeo MPEG-4 suministrado por un proveedor de soluciones de vídeo autorizado. -
Guía De Usuario Del Nokia N86 8MP
Guía de usuario del Nokia N86 8MP Edición 1 © 2009 Nokia. Reservados todos los derechos. DECLARACIÓN DE CONFORMIDAD Por medio de la presente, NOKIA CORPORATION declara que este RM-484 producto cumple con los requisitos esenciales y cualesquiera otras disposiciones aplicables o exigibles de la Directiva 1999/5/CE. Existe una copia de la Declaración de conformidad disponible en la dirección http://www.nokia.com/phones/declaration_of_conformity/. Nokia, Nokia Connecting People, Nseries, N86, N-Gage, el logotipo de Nokia Original Accessories y Ovi son marcas comerciales o registradas de Nokia Corporation. Nokia tune es una melodía registrada por Nokia Corporation. El resto de los productos y nombres de compañías aquí mencionados pueden ser marcas comerciales o registradas de sus respectivos propietarios. Queda prohibida la reproducción, transferencia, distribución o almacenamiento de todo o parte del contenido de este documento bajo cualquier forma sin el consentimiento previo y por escrito de Nokia. Nokia opera con una política de desarrollo continuo y se reserva el derecho a realizar modificaciones y mejoras en cualquiera de los productos descritos en este documento sin previo aviso. This product includes software licensed from Symbian Software Ltd ©1998-2009. Symbian and Symbian OS are trademarks of Symbian Ltd. Java and all Java-based marks are trademarks or registered trademarks of Sun Microsystems, Inc. Portions of the Nokia Maps software are ©1996-2009 The FreeType Project. All rights reserved. Este producto está sujeto a la Licencia de la Cartera de Patentes del Estándar Visual MPEG-4 (i) para un uso no comercial y personal de la información codificada conforme al Estándar Visual MPEG-4 por un consumidor vinculado a actividades no comerciales y personales y (ii) para un uso conjunto con el vídeo MPEG-4 suministrado por un proveedor de soluciones de vídeo autorizado. -

Operating System Version\ Platform Services Ios 3.X Ios 4.X Symbian
Operating System iPhone (excludes iPad) Symbian Android BlackBerry Version\ Symbian S60 3rd ed Feature Symbian ^1 Android 1.5 Android 1.6 Android 2.0 Android 2.1 iOS 3.x iOS 4.x Symbian ^3 BlackBerry OS 4.7 BlackBerry OS 5.0 BlackBerry OS 6.0 Platform Services pack 2+ (S60 5th ed) (Cupcake) (Donut) (Éclair) (Éclair) iPhone 3GS Acer Liquid A1 HTC Wildfire (HTC HTC Wildfire (HTC RIM BlackBerry RIM BlackBerry iPhone 3G Nokia E71 Nokia N97 Nokia N8 HTC Droid Eris RIM BlackBerry 9670 * (S100) Buzz) Buzz) Storm 9530 Pearl 9100 3G Motorola CLIQ LG GT540 Swift Samsung Galaxy A Samsung Galaxy A RIM BlackBerry Tour RIM BlackBerry Bold RIM BlackBerry iPhone 3GS iPhone 4G Nokia N95 Nokia N97 mini Nokia X10 (DEXT) (Optimus) (SHW-M100S) (SHW-M100S) 9630 9650 Slider 9800 Nokia 5800 RIM BlackBerry RIM BlackBerry RIM BlackBerry Bold iPod Touch Nokia 5320 XpressMusic Motorola BACKFLIP Motorola Devour Motorola FLIPOUT Motorola FLIPOUT XpressMusic Storm 9500 Pearl 9105 3G 9900 Nokia 5800 RIM BlackBerry Bold RIM BlackBerry Nokia 5630 XpressMusic Samsung Moment Garminfone Motorola DROID X Motorola DROID X Navigation Edition 9700 Storm3 Nokia 5530 RIM BlackBerry Nokia 5730 XpressMusic HTC Hero Samsung Behold II Motorola Droid Motorola Droid XpressMusic Storm2 9520 Sony Ericsson Samsung Galaxy 5 Samsung Galaxy 5 RIM BlackBerry Nokia 6210 Navigator Nokia X6 HTC Dream XPERIA X10 (GT-i5500) (GT-i5500) Curve 8530 RIM BlackBerry Nokia 6220 Classic Nokia 5230 (Nuron) Acer beTouch E110 HTC Tattoo HTC Desire (Bravo) HTC Desire (Bravo) Storm2 9550 Samsung Galaxy Sony