Kweye Mobile Software for Dual Streaming Multiplex H.264 4CH
Total Page:16
File Type:pdf, Size:1020Kb
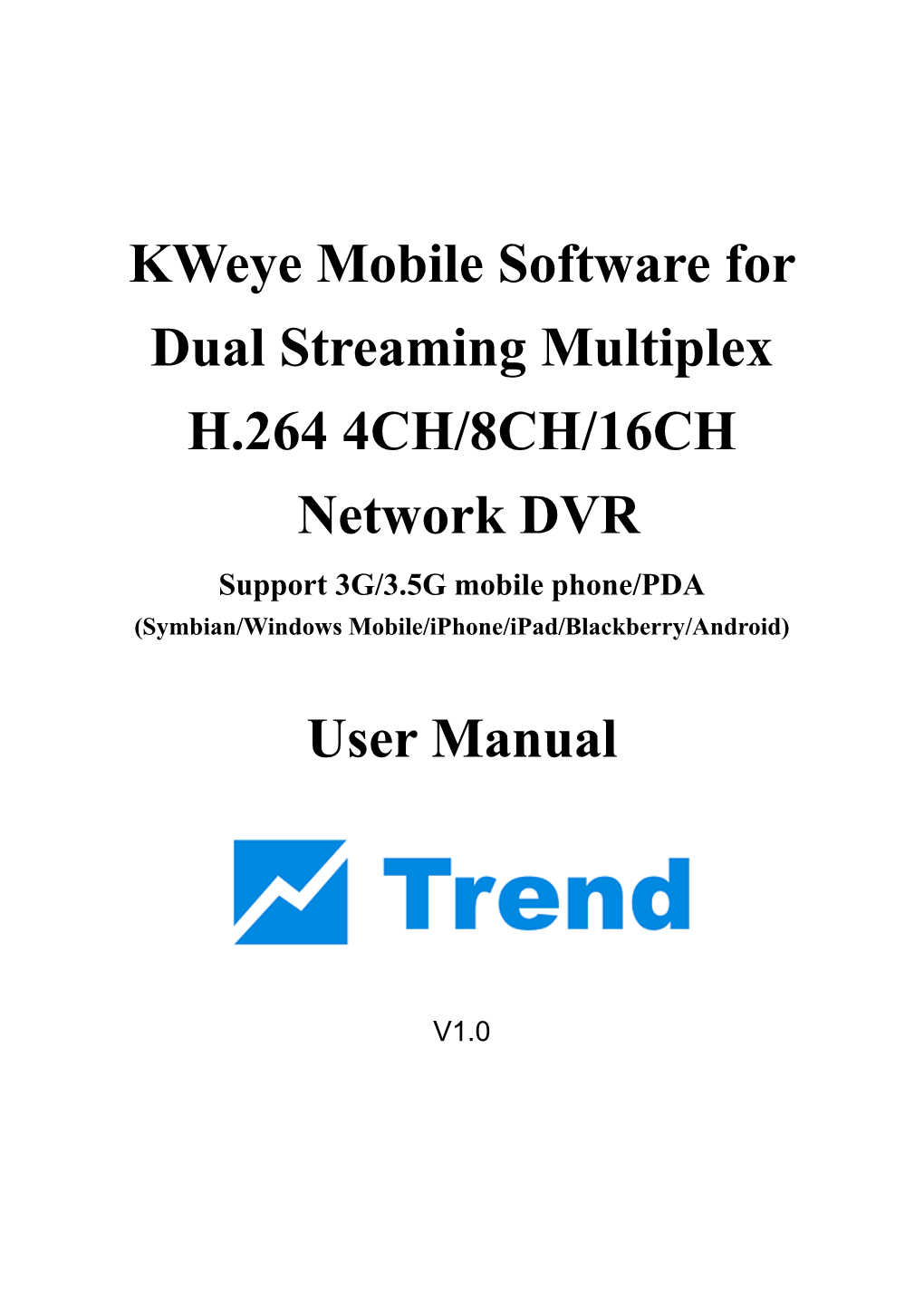
Load more
Recommended publications
-

Nokia 6110 Navigator Manuale D'uso
Nokia 6110 Navigator Manuale d'uso Edizione 4 DICHIARAZIONE DI CONFORMITÀ 0434 Con la presente, NOKIA CORPORATION, dichiara che il prodotto RM-122 è conforme ai requisiti essenziali ed alle altre disposizioni applicabili stabilite dalla direttiva 1999/5/CE. È possibile consultare una copia della Dichiarazione di conformità al seguente indirizzo Internet http://www.nokia.com/phones/declaration_of_conformity/ © 2008 Nokia. Tutti i diritti sono riservati. Nokia, Nokia Connecting People, Nokia Care, Navi e Visual Radio sono marchi o marchi registrati di Nokia Corporation. Nokia tune e Visual Radio sono proprietà di Nokia Corporation. Altri nomi di prodotti e società citati nel presente documento possono essere marchi o marchi registrati dei rispettivi proprietari. Il contenuto del presente documento, o parte di esso, non potrà essere riprodotto, trasferito, distribuito o memorizzato in qualsiasi forma senza il permesso scritto di Nokia. This product includes software licensed from Symbian Software Ltd © 1998-2008. Symbian and Symbian OS are trademarks of Symbian Ltd. US Patent No 5818437 and other pending patents. T9 text input software Copyright ©1997-2008. Tegic Communications, Inc. All rights reserved. Java™ and all Java-based marks are trademarks or registered trademarks of Sun Microsystems, Inc. This product is licensed under the MPEG-4 Visual Patent Portfolio License (i) for personal and noncommercial use in connection with information which has been encoded in compliance with the MPEG-4 Visual Standard by a consumer engaged in a personal and noncommercial activity and (ii) for use in connection with MPEG-4 video provided by a licensed video provider. No license is granted or shall be implied for any other use. -

Gebruikershandleiding Nokia N86 8MP
Gebruikershandleiding Nokia N86 8MP Uitgave 1 © 2009 Nokia. Alle rechten voorbehouden. CONFORMITEITSVERKLARING Hierbij verklaart NOKIA CORPORATION dat het product RM-484 in overeenstemming is met de essentiële vereisten en andere relevante bepalingen van Europese richtlijn 1999/5/EG. Een exemplaar van de conformiteitsverklaring kunt u vinden op de volgende website: http://www.nokia.com/phones/declaration_of_conformity/. Nokia, Nokia Connecting People, Nseries, N86, N-Gage, het Nokia Original Accessories-logo en Ovi zijn handelsmerken of gedeponeerde handelsmerken van Nokia Corporation. Nokia tune is een geluidsmerk van Nokia Corporation. Namen van andere producten en bedrijven kunnen handelsmerken of handelsnamen van de respectieve eigenaars zijn. Reproductie, overdracht, distributie of opslag van de gehele of gedeeltelijke inhoud van dit document in enige vorm zonder voorafgaande schriftelijke toestemming van Nokia is verboden. Nokia voert een beleid dat gericht is op voortdurende ontwikkeling. Nokia behoudt zich het recht voor zonder voorafgaande kennisgeving wijzigingen en verbeteringen aan te brengen in de producten die in dit document worden beschreven. This product includes software licensed from Symbian Software Ltd ©1998-2009. Symbian and Symbian OS are trademarks of Symbian Ltd. Java and all Java-based marks are trademarks or registered trademarks of Sun Microsystems, Inc. Portions of the Nokia Maps software are ©1996-2009 The FreeType Project. All rights reserved. Dit product is gelicentieerd onder de MPEG-4 Visual Patent Portfolio-licentie (i) voor privé- en niet-commercieel gebruik in verband met informatie die is gecodeerd volgens de visuele norm MPEG-4, door een consument in het kader van een privé- en niet-commerciële activiteit, en (ii) voor gebruik in verband met MPEG-4-videomateriaal dat door een gelicentieerde videoaanbieder is verstrekt. -

Manuel D'utilisation Nokia N86 8MP
Manuel d'utilisation Nokia N86 8MP Édition 1 © 2009 Nokia. Tous droits réservés. DÉCLARATION DE CONFORMITÉ Par la présente, NOKIA CORPORATION déclare que l'appareil RM-484 est conforme aux exigences essentielles et aux autres dispositions pertinentes de la directive 1999/5/CE. La déclaration de conformité peut être consultée à l'adresse suivante : http://www.nokia.com/phones/declaration_of_conformity/. Nokia, Nokia Connecting People, Nseries, N86, N-Gage, le logo Nokia Original Accessories et Ovi sont des marques commerciales ou des marques déposées de Nokia Corporation. Nokia tune est une marque sonore de Nokia Corporation. Les autres noms de produits et de sociétés mentionnés dans ce document peuvent être des marques commerciales ou des noms de marques de leurs détenteurs respectifs. La reproduction, le transfert, la distribution ou le stockage d'une partie ou de la totalité du contenu de ce document, sous quelque forme que ce soit, sans l'autorisation écrite et préalable de Nokia sont interdits. Nokia applique une méthode de développement continu à ses produits. Par conséquent, Nokia se réserve le droit d'apporter des changements et des améliorations à tout produit décrit dans ce document, sans aucun préavis. Ce produit contient un logiciel sous licence Symbian Software Ltd © 1998-2009. Symbian et Symbian OS sont des marques commerciales de Symbian Ltd. Java et tous les produits Java sont des marques commerciales ou des marques déposées de Sun Microsystems, Inc. Certaines parties du logiciel Nokia Maps sont protégées par copyright : © 1996-2009 The FreeType Project. Tous droits réservés. Ce produit est sous licence MPEG-4 Visual Patent Portfolio License (i) pour tout usage strictement personnel et non commercial en relation avec les informations codées conformément à la norme vidéo MPEG-4 par un consommateur agissant pour un usage strictement personnel et en dehors de toute activité commerciale et (ii) pour un usage en relation avec la norme vidéo MPEG-4 accordée par un fournisseur de vidéo autorisé. -

CMD Presentations
Extending the lead in devices Kai Öistämö Executive Vice President, Devices 31 © 2008 Nokia . Mobile Phone becomes Mobile Computer . Focus on solution not product . New organization has reduced overlaps . Focus back on hero products 32 © 2008 Nokia Capital Markets Day 2008 Hold home field advantage . Defend in markets where we are strong . Value for money . Highest perceived value . Nokia brand strength . Portfolio is king 34 © 2008 Nokia Capital Markets Day 2008 Exploit growth opportunities . Starts with the consumer . Strategic collaboration with US carriers . Shipments to Korea scheduled to begin in 2009 35 © 2008 Nokia Capital Markets Day 2008 Grow in emerging markets through value add 36 © 2008 Nokia Capital Markets Day 2008 Key drivers for 2009 . User Experience . Innovation . Scale and Cost Efficiency 37 © 2008 Nokia Capital Markets Day 2008 Gain user experience leadership . Across platforms, geographies, price points . One size does NOT fit all . User experience defines form factor . Tailored solutions 38 © 2008 Nokia Capital Markets Day 2008 Nokia 6210 Navigator Nokia E63 Nokia Entry and Life Tools 39 © 2008 Nokia Capital Markets Day 2008 Nokia Nseries . Over 80% of N95 owners access the web . Estimate over 100 million Nseries sold by Q1 2009 40 © 2008 Nokia Capital Markets Day 2008 Nokia N97 . Touch and physical QWERTY . Customizable Homescreen – your favorite contacts & services at a glance . 32 GB of on-board memory + 16 GB card slot = 48 GB of memory . 3.5” widescreen with 640x360 resolution . 5 Mpx camera with Carl Zeiss optics 41 © 2008 Nokia Capital Markets Day 2008 42 © 2008 Nokia Capital Markets Day 2008 43 © 2008 Nokia Capital Markets Day 2008 Drive innovation through platforms . -

56404DT-1738088.Pdf
(PLEASE READ BEFORE USE) Thank you for purchasing our product, we will provide you the best service. The specification maybe concludes the insufficient point on technology or the function is not the same with its operation, the wrong spelling word. We sincerely hope you can reflect your advice or opinion to us, we will make the improvement on the product according to your valued advices. The contents of this Manual are subject to change without notice. CAUTION! RISK OF ELECTRIC SHOCK. PLEASE DO NOT REMOVE COVER WHEN POWER CONNECTED. NO USER SERVICEABLE PARTS INSIDE. WARNING TO PREVENT FIRE OR ELECTRIC SHOCK HAZARD, DO NOT EXPOSE THIS APPLIANCE TO RAIN OR MOISTURE. FCC STATEMENT: This device complies with Part 15 of the FCC Rules. Operation is subject to the following two conditions: (1) this device may not cause harmful interference, and (2) this device must accept any interference received, including interference that may cause undesired operation. Changes or modifications not expressly approved by the party responsible for compliance could void the user's authority to operate the equipment.. NOTE: This equipment has been tested and found to comply with the limits for a Class B digital device, pursuant to Part 15 of the FCC Rules. These limits are designed to provide reasonable protection against harmful interference in a residential installation. This equipment generates, uses and can radiate radio frequency energy and, if not installed and used in accordance with the instructions, may cause harmful interference to radio communications. However, there is no guarantee that interference will not occur in a particular installation. -

Vodafone KK Announces New Models for Summer 2006
News release 18 May 2006 Vodafone K.K. announces new models for summer 2006 Lineup to include collaborative model with fashion brand STNY by Samantha Thavasa Vodafone K.K. today announces the launch of new models for the summer 2006 sales season. New 3G handsets, the Vodafone 705T by Toshiba, the Vodafone 705SH SLIMIA by Sharp, and the Vodafone 804NK/Nokia N71 are scheduled for early June, mid-June, and mid-July respectively, while the V304T by Toshiba is scheduled for late August as a new PDC (2G) handset. In addition, new colour variations of the V403SH PDC handset by Sharp are planned for early June. Vodafone K.K. will have a total of 6 new handsets for the summer sales season including the 5 newly announced handsets above and the Vodafone 905SH “One Seg” compatible TV model, which goes on sale nationwide from 27 May 2006. The main features of the new handsets are as follows: Vodafone 705T • Collaborative model with pre-installed wallpapers, menu screens and mail animations produced by fashion brand STNY by Samantha Thavasa*1. • Palm-sized compact body with exterior Music Console for easy music listening while the handset is closed, and stereo twin speakers. Long-lasting battery allows 8 hours of continuous music playback. Vodafone 705SH SLIMIA • Light, slim and stylish design with elegant texture and colouring. Features 2.2-inch Mobile ASV LCD, 2 megapixel camera and memory card slot in a slim body measuring approximately 17mm. • Supports the latest Vodafone K.K. 3G services, including Vodafone live! CAST, Near Chat*2 and short-distance communication Near Games that use Bluetooth® technology, and Vodafone Address Book. -

1 Smartphones and Symbian OS
1 Smartphones and Symbian OS Symbian OS is a full-featured, open, mobile operating system that powers many of today’s smartphones. As these smartphones become more pow- erful and popular, the demand for smartphone software has grown. Symbian smartphones are shipped with a variety of useful pre-loaded and targeted applications, which are selected by each phone’s manu- facturer. Today, the average Symbian smartphone ships with over 30 pieces of third-party software pre-installed. However, the exciting aspect of Symbian smartphones is that they are ‘open’, meaning that users can further customize their phone experience by downloading, installing, and uninstalling applications written by third-party developers (or by the users themselves). Users can download applications from a PC to the smartphone through a link such as USB, or Bluetooth technology, or over-the-air via the Internet. With the largest installed base of smartphones worldwide, Symbian OS offers a great opportunity for software developers to establish them- selves in the mobile market by creating novel and exciting software for the growing mass of smartphone users around the world. There is a growing list of Symbian applications available as freeware or as paid downloads on numerous Internet sites (http://www.handango.com and http://www.epocware.com are good examples). They range from pro- ductivity, entertainment, navigation, multimedia, and communications software to programs that can count fast food calories, improve your golfCOPYRIGHTED swing, keep diaries, and calculate MATERIAL foreign currency exchange. And business opportunities aside, sometimes it’s just plain fun writing your own code to run on your own smartphone. -

Download Opera Mobile for N73
Download opera mobile for n73 With the award-winning Opera Mobile browser you can surf the same Web sites quickly and easily No hassle just fast browsing for Nokia N73 Free Download. Opera Mini Web Browser - Get the fastest mobile browser with Opera Mini By and gives Opera Mini a sleek modern appearance for Nokia N73 Free Download. Device detected: Nokia - N Download Opera Mobile 12 for Symbian/S60 · Download Opera Mini for Symbian/S60 · Other download options. For more. Found Free Opera Mini Nokia N73 Java Apps. Download Nokia N73 Java Apps for free to your mobile phone or tablet. Why not share and showcase your. Get free browsers & internet downloadable Opera Mini Nokia N73 Java Apps for your mobile device. Free mobile download JAR from our website, mobile site or. Download Opera Mini Nokia N73 Java App to your mobile for free, in jar, uploaded by superchaka in Browsers & Internet. Opera Mini jar. Download Opera Mobile 10 and Opera Mobile , both are full versions! Compatible phones include, N71, N73, N76, N77, N78, N80, N nokia n73 opera mini - Download Free Apps, Games & Videos for mobile and tablet devices from Opera mini for n73 Free Download,Opera mini for n73 Software Collection Opera Mini / Browse the Web quickly with your mobile device. Download Opera mini 7. 1 for Nokia N 73 apps for the Nokia N These apps are free to download and install. The free Opera mini 7. 1 for Nokia N 73 apps. opera mobile n73 Download, opera mobile n73, opera mobile n73 free download, download opera mobile n73 for free software download in the. -

PRESS RELEASE Nokia Reports Fourth Quarter 2005 Net Sales Of
PRESS RELEASE 1 (24) January 26, 2006 Nokia reports fourth quarter 2005 net sales of EUR 10.3 billion, EPS of EUR 0.25 Nokia reports 2005 net sales of EUR 34.2 billion, EPS of EUR 0.83 Device market share gains in Q4 and 2005 drive 16% annual sales growth and 20% EPS growth Nokia’s Board of Directors will propose a dividend of EUR 0.37 per share for 2005 (EUR 0.33 per share for 2004) NOKIA Q4 and 2005 EUR million Q4/2005 Q4/2004 Change 2005 2004 Change (*revised) (%) (*revised) (%) Net sales 10 333 9 456 9 34 191 29 371 16 Mobile Phones 6 217 5 871 6 20 811 18 521 12 Multimedia 2 024 1 272 59 5 981 3 676 63 Enterprise Solutions 153 295 -48 861 839 3 Networks 1 951 2 031 -4 6 557 6 431 2 Operating profit 1 368 1 450 -6 4 639 4 326 7 Mobile Phones 1 060 1 107 -4 3 598 3 786 -5 Multimedia 310 168 85 836 175 Enterprise Solutions -136 -44 -258 -210 Networks 268 306 -12 855 884 -3 Common Group Expenses -134 -87 -392 -309 Operating margin (%) 13.2 15.3 13.6 14.7 Mobile Phones (%) 17.1 18.9 17.3 20.4 Multimedia (%) 15.3 13.2 14.0 4.8 Enterprise Solutions (%) -88.9 -14.9 -30.0 -25.0 Networks (%) 13.7 15.1 13.0 13.7 Financial income and expenses 78 116 -33 322 405 -20 Profit before tax and minority interests 1 453 1 556 -7 4 971 4 705 6 Net profit 1 073 1 083 -1 3 616 3 192 13 EPS, EUR Basic 0.25 0.24 4 0.83 0.69 20 Diluted 0.25 0.24 4 0.83 0.69 20 All reported Q4 and 2005 figures can be found in the tables on pages (10-13) and (19-23) SPECIAL ITEMS Fourth quarter 2005 special items - EUR 29 million charge for Enterprise Solutions restructuring -

Nokia 6710 Navigator Uputstvo Za Korisnika
Nokia 6710 Navigator Uputstvo za korisnika 4. izdanje IZJAVA O USKLAĐENOSTI PROIZVODA NOKIA CORPORATION ovime izjavljuje da je ovaj proizvod RM-491 usklađen sa osnovnim zahtevima i drugim bitnim odredbama Direktive 1999/5/EC. Primerak Izjave o usklađenosti proizvoda možete naći na adresi http://www.nokia.com/phones/ declaration_of_conformity/. © 2009 Nokia. Sva prava zadržana. Nokia, Nokia Connecting People, Navi, Mail for Exchange, OVI i Nokia Original Enhancements logotipi su žigovi ili zaštićeni žigovi kompanije Nokia Corporation. Nokia tune je audio žig kompanije Nokia Corporation. Ostala imena proizvoda i firmi koji se ovde pominju mogu biti žigovi ili robne marke odgovarajućih vlasnika. Bez prethodne pismene dozvole društva Nokia zabranjeno je umnožavanje, prenos, distribucija ili memorisanje u bilo kom obliku nekog dela ili celokupne sadržine u ovog dokumenta. Nokia vodi politiku kontinuiranog razvoja. Nokia zadržava pravo na izmene i poboljšanja bez prethodne najave ma kog od proizvoda koji su opisani u ovom dokumentu. This product includes software licensed from Symbian Software Ltd ©1998-2009. Symbian and Symbian OS are trademarks of Symbian Ltd. Java and all Java-based marks are trademarks or registered trademarks of Sun Microsystems, Inc. Portions of the Nokia Maps software are ©1996-2009 The FreeType Project. All rights reserved. Ovaj proizvod je licenciran po MPEG-4 Visual Patent Portfolio License; (i) za ličnu i nekomercijalnu upotrebu informacija koje su kodovane u skladu sa MPEG-4 Visual Standard a od strane korisnika u okviru lične i nekomercijalne aktivnosti, i (ii) MPEG-4 video sadržaja pribavljenih od licenciranih provajdera (snabdevača) video sadržaja. Ovime se ne daje, niti se može podrazumevati da je data licenca za bilo koju drugu vrstu upotrebe. -

7. 3G/3.5G Mobile Phone/PDA Support
7. 3G/3.5G Mobile Phone/PDA Support To streaming from 3/3.5G mobile phone or PDA, you have to open the mobile port of DVR, the default setting is 7050, which may be changed, please refer to 5.5.5 PPPoE/DDNS(Net- Second Page] or IE 6.5 Device Parameters Settings ServerÆNetwork setting, video system For limited upload bandwidth of internet that DVRs connect, or limited streaming capability of some mobile phone/PDA, you have to adjust bandwidth of DVR to internet, please refer to 5.3.8 Dual Streaming for Network(Record- Advanced Setting) or 6.5 Device Parameters Settings - ChannelÆ Camera setting, Sub Bitstream, Subcode (from IE) for more details You may find the Windows Mobile 5.0/6.0/6.1 PDA(amplayersetup.CAB) and Symbian S60 3rd (P2P_S60_3rd_0113.sis) and S60 5th(P2P_S60_5Th_20090112.sis) softwares from the CD inside the DVR package or visit your DVR website to download by IE – http://xxx.xxxx.xxxx/download.html Note: User’s mobile phone must apply internet connection service at first, such as 3G or 3.5G service. Please contact mobile company for detail. 7. 1 Windows Mobile PDA Open accessory CD and find the “amplayersetup.CAB” for the surveillance software. Please refer to PDA user manual, copy *.cab into windows mobile pda Double click on *.cab can start install software into PDA. After install completed, user can find QQEYE in the application list. Execute QQEYE program and click to setup IP address of remote DVR. - 60 - Input user name 〖Admin〗and password. IP address of DVR and port:7050 for streaming data. -

Nokia 6110 Navigator Gebruikershandleiding
Nokia 6110 Navigator Gebruikershandleiding 9200358 Versie 2, NL CONFORMITEITSVERKLARING Hierbij verklaart NOKIA CORPORATION dat het product RM-122 in overeenstemming is met de essentiële eisen en andere relevante bepalingen van richtlijn 1999/5/EG. Een kopie van de conformiteitsverklaring kunt u vinden op de volgende website: http://www.nokia.com/phones/declaration_of_conformity/. 0434 © 2007 Nokia. Alle rechten voorbehouden. Nokia, Nokia Connecting People, Nokia Care, Navi en Visual Radio zijn handelsmerken of gedeponeerde handelsmerken van Nokia Corporation. Nokia tune en Visual Radio zijn geluidsmerken van Nokia Corporation. Namen van andere producten en bedrijven kunnen handelsmerken of handelsnamen van de respectievelijke eigenaren zijn. Onrechtmatige reproductie, overdracht, distributie of opslag van dit document of een gedeelte ervan in enige vorm zonder voorafgaande geschreven toestemming van Nokia is verboden. This product includes software licensed from Symbian Software Ltd © 1998-2007. Symbian and Symbian OS are trademarks of Symbian Ltd. US Patent No 5818437 and other pending patents. T9 text input software Copyright © 1997-2007. Tegic Communications, Inc. All rights reserved. Java™ and all Java-based marks are trademarks or registered trademarks of Sun Microsystems, Inc. This product is licensed under the MPEG-4 Visual Patent Portfolio License (i) for personal and noncommercial use in connection with information which has been encoded in compliance with the MPEG-4 Visual Standard by a consumer engaged in a personal and noncommercial activity and (ii) for use in connection with MPEG-4 video provided by a licensed video provider. No license is granted or shall be implied for any other use. Additional information, including that related to promotional, internal, and commercial uses, may be obtained from MPEG LA, LLC.