HP Probook 6455B Notebook PC HP Probook 6555B Notebook PC
Total Page:16
File Type:pdf, Size:1020Kb
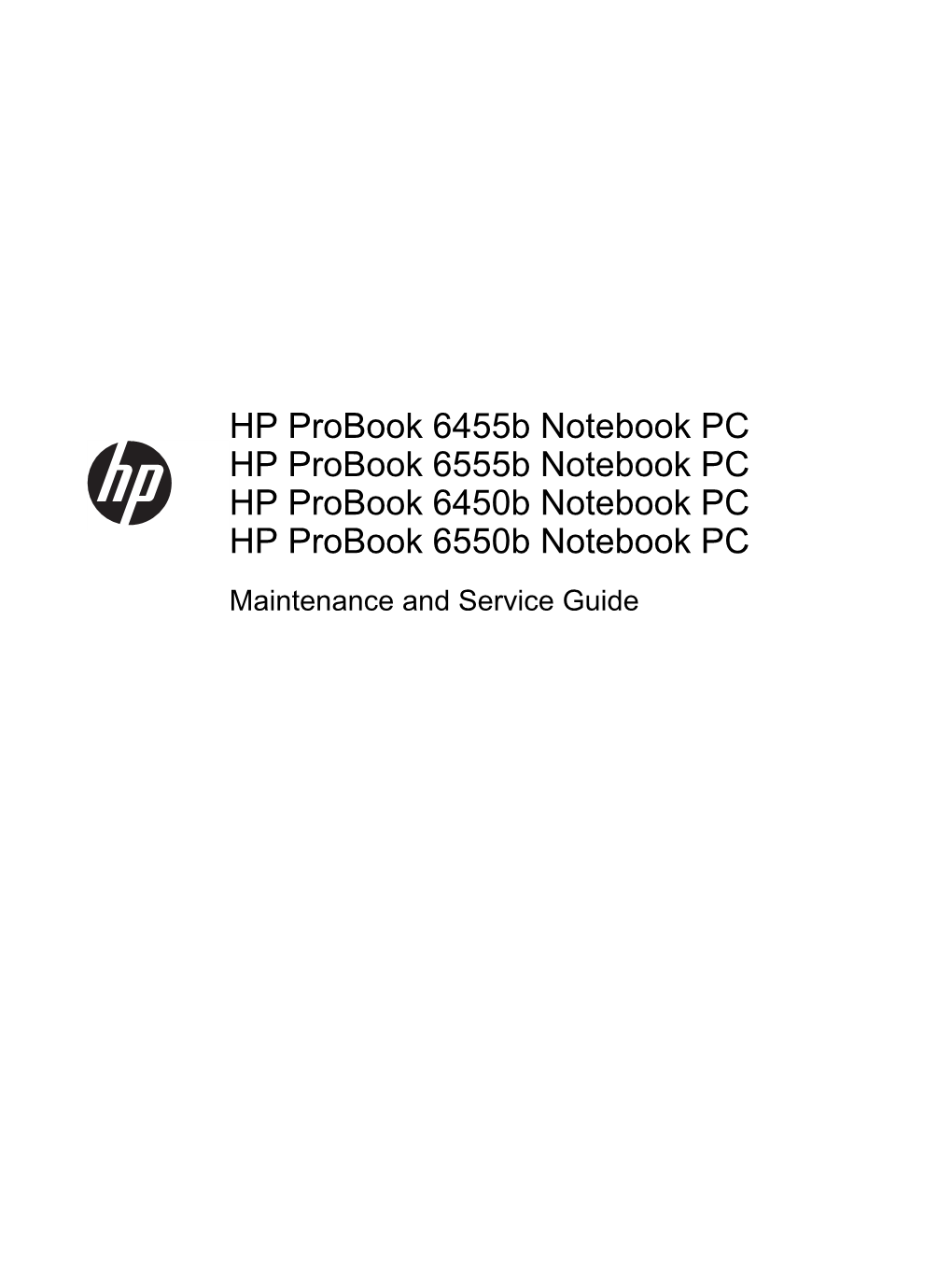
Load more
Recommended publications
-

HP Notebook Battery Safety Recall and Replacement Program Please Contact HP Via Contact Us on HP Battery Recall Website At
HP Inc., 1501 Page Mill Rd, Palo Alto, CA 94304-1185, USA hp.com Important Safety Announcement HP Notebook Computer Battery Safety Recall and Replacement Program Dear Valued HP Customer, In cooperation with various government regulatory agencies HP has announced a worldwide voluntary safety recall and replacement program, for certain notebook batteries. The affected batteries were shipped with specific HP, Compaq, HP ProBook, HP ENVY, Compaq Presario, and HP Pavilion Notebook Computers sold worldwide from March 2013 through August 2015, and/or were sold as accessories or spares, or provided as replacements through Support. The batteries have the potential to overheat, posing a fire and burn hazard to customers. Because affected batteries pose a fire and burn hazard, it is extremely important for customers to check whether their batteries are affected. HP’s primary concern is for the safety of our customers. HP strongly encourages customers to validate their batteries on the HP Battery Recall website at: http://www.HP.com/go/batteryprogram2016. Customers should cease use of affected batteries immediately. Customers may continue to use their notebook computer without the battery installed by connecting the notebook to external power. HP will provide a replacement battery for each verified, affected battery, at no cost. Note: Not all batteries in all HP, Compaq, HP ProBook, HP ENVY, Compaq Presario, and HP Pavilion Notebook Computers are affected. Note: If the validation process indicates that a battery is not affected, it may continue to be used, and a replacement is not necessary. How to determine if your HP Notebook Computer Batteries may be affected 1) The following table provides a list of potentially affected product series. -

Department of Information Resources Hewlett-Packard
Department of Information Resources XXX Hewlett-Packard Manufacturer Branded Hardware, Software and Related Services Appendix C - Pricing Index DIR-TSO-2538 DIR Customer Discount % from HP Product Category MSRP/US List Price HP PERSONAL COMPUTERS (PC) Desktops Entry-Level Desktops (Includes Specialty Desktops) 23.00% Mid-Range Desktops 26.00% High-End Desktops 34.00% SMARTBUY SKUs (Desktops) 1.00% Configure-to-Order (CTO) Modules (Desktops) 23.00% Options & Accessories (Desktops) 23.00% Workstations Entry-Level Workstations 33.00% Mid-Range Workstations 35.00% High-End Workstations 35.00% SMARTBUY SKUs (Workstations) 1.00% Configure-to-Order (CTO) Modules (Workstations) 34.00% Options & Accessories (Workstations) 28.00% Retail Solutions Retail Point-of-Sale (RPOS) Systems 29.00% SMARTBUY SKUs (RPOS) 1.00% Options & Accessories (RPOS) 29.00% Thin Clients Thin Clients 20.00% SMARTBUY SKUs (Thin Clients) 1.00% Options & Accessories (Thin Clients) 20.00% Monitors Monitors 16.00% Workstation Monitors 16.00% Digital Signage 29.00% SMARTBUY SKUs (Monitors) 1.00% Options & Accessories (Monitors) 21.00% Options & Accessories (Third-Party) 10.00% Mobility Products Mini Notebooks 19.00% Chromebooks 8.00% Slate and ElitePad (Including CTO Modules) 21.00% Entry-Level Notebooks 23.00% Entry-Level Notebooks - International Direct Ship (IDS) CTO 12.00% Mid-Range Notebooks 32.00% Mid-Range Notebooks - International Direct Ship (IDS) CTO 16.00% High-End Notebooks 34.00% High-End Notebooks - International Direct Ship (IDS) CTO 18.00% Mobile Workstations -

Letter from CEO Léo Apotheker HP Profile
HP Global Citizenship: Custom Report Page 1 of 225 HP Global Citizenship 2010: Custom Report Letter from CEO Léo Apotheker Hewlett-Packard (HP) is a company with a history of strong global citizenship. Social and environmental responsibility are essential to our business strategy and our value proposition for customers. They are also at the heart of an obligation we all share to help create a sustainable global society. I look forward to helping advance HP's commitment to making a positive difference in the world through our people; our portfolio of products, services and expertise; and our partnerships. Our workforce of nearly 325,000 talented people is our greatest asset. Through their commitment, HP achieves extraordinary results both in our business and in our communities. With their expertise and innovative drive, we're pursuing a vision of corporate success that goes beyond just creating value for shareholders—we are helping to create a better world. We're also using our position as the world's largest information technology (IT) company to help address some of society's most pressing challenges. Our strategy is to use our portfolio and expertise to tackle complex issues—such as improving energy efficiency, enhancing the quality and accessibility of education, and making healthcare more affordable, accessible, and effective. We approach these issues in a holistic way, stretching beyond quick fixes and piecemeal solutions. We recognize that these problems are too big for any single organization to address alone, so we're teaming up with partners worldwide to find solutions. We cultivate relationships with diverse stakeholders, such as industry peers, governments, and nongovernmental organizations (NGOs). -

Monthly Technology Briefs
the way we see it Changing the Game: Monthly Technology Briefs July 2011 Internet, to Web, to Clouds: The Critical role of Standardization Read the Capgemini Chief Technology Officers’ Blog at www.capgemini.com/ctoblog Public the way we see it Internet, to Web, to Clouds – the Critical Role of Standardization The evolutionary path of the new generation of technology based on services delivered from clouds began with the Internet as did the use of standards to ensure universal connectivity. The World Wide Web followed by extending this principle to provide universal content capabilities, and these two building blocks transformed the understanding of what technology could do. For the first time, a genuinely open external environment in which people could find and exchange content emerged around a relatively simple set of standards using a very different approach to the application-centric proprietary internal use of IT to automate business process. The new Internet/Web model became the basis for further development leading to Web 2.0. This again promoted simple standards for accessibility that could support a growing range of services through which people could gain the new capability for human-centric universal interaction. The important point with both the Web and Web 2.0 was the manner in which standards allowed ‘any’ to ‘any’, or ‘any’ to ‘many’, and even ‘many’ to ‘many’ activities to be supported on-demand, with no pre-planned integration being required. This is a radical departure from the client-server application generation of internal IT, where the number of users of an application, and, its relationship to every other system must be established. -

HP Smart AC Adapters for HP Business Notebooks Overview
QuickSpecs HP Smart AC Adapters for HP Business Notebooks Overview Models HP 65W Smart AC Adapter ED494AA HP 90W Smart AC Adapter ED495AA HP 150W Smart AC Adapter AL192AA HP 180W Smart AC Adapter AK875AA HP 90W Smart Auto Adapter ED493AA HP 90W Smart AC/Auto/Air Combo Adapter AJ652AA Introduction Smart AC power adapters from HP power your notebook and charge the internal battery simultaneously. These adapters provide you with the ability to power your notebook when away from the office or on the road. The HP 90W Smart Auto Adapter can power your HP notebook in your car and charge the internal battery simultaneously and works in both 12V and 24V auto power chargers. The HP 90W Smart AC/Auto/Air Combo Adapter can power up your notebook on the aircraft of any airline or in your car. Key Benefits Provides a convenient and portable power source for use in a mobile environment 65-watt, 90-watt, 150-watt and 180-watt designs enables optimum system performance Compact design makes HP Smart AC Adapters an ideal travel companion Convenient "Charging" switch on the HP 90W AC/Auto/Air Combo Smart Adapter toggles between charging and power-only voltage levels to allow you to use your notebook in all automobiles and to recharge the notebook battery when attached to electrical outlet or auto power (12V and 24V) The HP 90W Smart AC/Auto/Air Combo Adapter powers your notebook when attached to an electrical outlet, auto or aircraft power charger depending on model Compatibility The HP 65W Smart AC Adapter (ED494AA) is compatible with the HP 6720t Mobile -

Hp T430 Thin Client Setup
Hp T430 Thin Client Setup Thin Client | HP Thin Clients | HP The LATEST Opportunities! Don't Wanna Miss This! HP ThinPro Version 7 | HP Thin Clients | HP HP T430: The Modern, Versatile Cloud-First Device | HP Thin Clients | HP who killed change solving the mystery of leading people through change, vlsi signal Page 1/2. I am using HP T510 clients (running ThinPro 5. Get essential power from a quad-core Intel® Atom processor with speeds up to 1. We offer savings of up to 90% on refurbished and used Thin Clients and very competitive pricing on new. 8 inch Computers Online in Australia, Compare Prices of 159 Products from 6 Stores. Although small in size, the HP t430 Thin Client is full of possibilities with USB-C™ for power and transfer of audio and data, a variety of video outputs, and Ethernet and Wi-Fi [1] For all 802. HP T530 Thin Client HP T530 Thin Client. Data sheets Language Last modified date To view PDF files, you need to have Adobe Acrobat Reader installed on your computer. 6 installed. Shop online for pickup or delivery, or visit us in-store for a safe shopping and service experience. Speed performance with an expertly-engineered thin client driven by an embedded AMD x86 quad-core system-on-a-chip. 2 Storage, USB KB M, WiFi, ThinPro 32 bit. Beautifully Designed HP mt44 Mobile Thin Client. Get more than enough performance for all your tasks with the latest-generation Intel® Celeron® processor with speeds up to 2. 11 wireless, wireless access point and Internet service is required and is not included. -

Resolution Declaring Property Surplus
Resolution # 2019-032 RESOLUTION DECLARING MISCELLANEOUS PERSONAL PROPERTY SURPLUS WHEREAS the below-described property is no longer necessary, useful or suitable for municipal purposes NOW, THEREFORE, BE IT RESOLVED that the following property be declared surplus and disposed of according to state statutes, including release to insurance company due to total loss: 2019 Annual City Auction AIRPORT – Items on Airport Resolution 2019-03 & 2019-05 HP ELITE DESK 800 System# S1855 2UA41626H9 HP ELITE DESK 800 System# S1856 2UA41626H8 22" HP Computer Monitor 22" Samsung Computer Monitor 15" Gateway Computer Monitor Smart UPS-1500 SUA1500RM2U AS0737232070 Smart UPS-1500 SUA1500RM2U AS0349310734 Smart UPS-1500 SUA1500RM2U Minuteman UPS 3-Ring Binders-Assorted Sizes Assorted Office Desks 2003 Chevrolet Tahoe 1GNEK13V03J246310 Condition: Needs a Transmission Mileage: Unknown-Cluster won't light up Brother Inkjet Printer LC75/LC71 Series MFC-J430W Assorted Interior Doors Slotted Display Wall Boards Assorted Wall Tiles Assorted Floor Tiles Assorted Rolls of Wall Paper Pallet of Stone Lounge Chairs - Used 47" Monitors (Qty 20)-Not working Small Display Cabinets Outdoor Display Lights (Qty 4) AIR QUALITY (708) 1 2002 Dodge Durango VIN #1B8HS38N52F172728 CIVIC CENTER (913) 1993 Ford Ranger – CTY1400 Vin number 1FTCR14U5PTA45398 (does not run) Walk behind mower (does not run) 55 Theater Lights 16 Work Lights Pallet fork with Stinger 1- JITAI Xtreme Scooter (does not run) 19 – Electric Hand Dryers 3 – Display Cabinets 5’ wide x 56” tall 1 – Six Burner -

CFA Institute Research Challenge Hosted in San Francisco, CA University of California Santa Cruz
CFA Institute Research Challenge Hosted in San Francisco, CA University of California Santa Cruz HP Inc. University of California Santa Cruz Technology Sector, Computer Systems Industry Student Research New York Stock Exchange TICKER - NYSE: HPQ FEB 14, 2017, CLOSE: 16.06 RECOMMENDATION: HOLD TARGET PRICE: 16.62 Market Statistics VALUATION SYNOPSIS 52 Week Range $8.91 - $16.25 We are currently issuing a HOLD recommendation on shares of HP Inc. Avg Daily Vol (3 Mo) 11,899,648 currently trading at $16.06. Our target price per share is $16.62. We Market Value (M) 26,810 expect convergence to this price within a time horizon of 12 months. Ent Value (M) 27,358 HP Inc. succeeds the Hewlett-Packard Company (HP) following a spin- Shares Out (M) 1,705 off, yet remains one of the largest multinational technology companies in Dividend Yield 3.40% the world. Their main lines of business are computer systems and printing. Indicated Annual Dividend 0.53 In both they hold a major market share and have established themselves Float 99.90% with a strong brand image. Institutional 82.10% Top 10 Inst Holders 38.60% HP Inc. is well diversified. Their products range from personal computing Source: FactSet Fundamentals & FactSet Estimates, USD systems, printers for home and business, and accessories. Their Valuation revenues are diversified globally without heavy dependence on one Value of Equity region. They also have a heterogeneous client base comprised of Base $29,078 Bull $31,123 consumers, businesses, government, and military. Their cost structure is Bear $27,034 reliable; they utilize numerous outsourced manufacturers, and for specific Share Price sole supplier components there is little expected variance in the future. -

HEWLETT-PACKARD COMPANY (Exact Name of Registrant As Specified in Its Charter) Delaware 94-1081436 (State Or Other Jurisdiction of (I.R.S
Meg Whitman President and CEO Dear Stockholders, Fiscal 2012 was the first year in a multi-year journey to turn HP around. We diagnosed the problems facing the company, laid the foundation to fix them, and put in place a plan to restore HP to growth. We know where we need to go, and we are starting to make progress. The Year in Review In the first year of our turnaround effort, we provided a frank assessment of the challenges facing HP, laid out clear strategies at all levels of the corporation, and mapped out our journey to restore HP’s financial performance. Most importantly, we did what we said we would do in fiscal 2012 – we began taking action to bring costs in line with the revenue trajectory of the business and met our full-year non-GAAP earnings per share outlook. We have just completed year one of our journey, and we are already seeing tangible proof that the steps we have taken are working. This includes generating $10.6 billion in cash flow from operations for fiscal $10.6B 2012. HP used that cash to make significant progress in rebuilding our balance sheet – reducing our in cash flow from net debt by $5.6 billion during the year – and returned $2.6 billion to stockholders in the form of share operations for repurchases and dividends. fiscal 2012 Our efforts in fiscal 2012 also included beginning to tackle the structural and execution issues we identified, and building the foundation we need to improve our performance in the face of dynamic market trends and macroeconomic challenges. -

HP Products Catalogue United Kingdom July 2011 Contents July 2011
HP Products Catalogue United Kingdom July 2011 Contents July 2011 Introduction 1 Collaboration Tools 37 HP SkyRoom v1 Software 37 Thin Clients, Desktops and Workstations 4 Operating Systems 38 Thin Clients 5 HP-UX 11i Availability and Clustering 38 HP t5335z Smart Client 5 HP-UX 11i v3 38 HP t5565z Smart Client 6 Microsoft Windows Small Business Server 2011 39 Business Desktop PCs 7 Virtualization Software 40 Top Value 7 VMware Virtualization Software For HP ProLiant Servers 40 HP 500B Microtower PC 8 Compatibility Guide 41 HP Compaq 4000 Pro Small Form Factor PC 9 HP Mobile Solutions 42 HP Compaq 6005 Pro Microtower PC 10 HP Compaq 6200 Pro Microtower PC 11 Business Laptop and Tablet PCs 43 HP Compaq 6200 Pro Small Form Factor PC 12 HP 620 Notebook PC 43 HP Compaq 8200 Elite Small Form Factor PC 13 HP EliteBook 2740p Tablet PC 44 HP Compaq 8200 Elite Ultra-slim PC 14 HP EliteBook 8440p Notebook PC 45 HP Elite 7300 Microtower PC 15 HP EliteBook 8460p Notebook PC 47 HP Pro 3130 Minitower PC 16 HP EliteBook 8540p Notebook PC 48 HP Pro 3135 Microtower PC 18 HP EliteBook 8560p Notebook PC 49 Compatibility Guide 19 HP ProBook 4330s Notebook PC 50 Point of Sale Solutions 20 HP ProBook 4510s Notebook PC 51 HP ProBook 4520s Notebook PC 52 HP ap5000 All-in-One Point of Sale System 20 HP ProBook 4530s Notebook PC 53 HP rp5800 Retail System 21 HP ProBook 4535s Notebook PC 54 Compatibility Guide 22 HP ProBook 4720s Notebook PC 55 Workstations 23 HP ProBook 4730s Notebook PC 56 HP Z210 Convertible Minitower Workstation 23 HP ProBook 6360b Notebook -

HP Notebooks for Education
HP notebooks for education Today’s students depend on the power of technology. They thrive in a technology-based, digital-learning environment because it makes education interesting and relevant to their lives. Experts agree that using technology effectively in the classroom is essential to prepare students for successful futures. Teachers, curriculum leaders, and administrators also need technology tools to be effective, connect with students, and create efficiencies in managing lesson plans, curriculum, communication, collaboration, and student information. For many students, administrators, and teachers, notebook computers have become the indispensable tool for bringing technology into the classroom and beyond. The key is high mobility combined with the functionality to take notes, complete assignments, and plan classes. The right solution choice for each of them depends on their requirements. HP offers a complete lineup of notebooks for education, designed to provide a technology experience in all areas of the digital classroom. The examples listed below are not comprehensive—solutions designed for specific district and school needs should be developed—but these provide a starting point for discussions. Hardware Accessories HP Mini 1103—for K–12 and higher education students who HP Classroom Manager Software—for K–12 teachers who need a stylish, portable notebook. Great for taking notes in want to create interactive lesson plans with shared content; class, completing assignments outside of class, blogging, and administer real-time quizzes, formative assessment, tests, and accessing the Internet.1 surveys with instant reports and score tracking; control and share desktop and content individually, as a group, or with HP 3105m—for K–12 and higher education students who the entire class; enhance class participation through instant need a full-feature notebook with complete functionality. -

Yuba City Unified School District Governing Board Regular Meeting Agenda January 26,2016
Yuba City Unified School District Governing Board Regular Meeting Agenda January 26,2016 Closed Session: 5:00 p,m, Open Session: 7:00 p.m, Yuba Gity High School MP Room www.ycusd.org 850 B Street, Yuba City 530-822-7601 Members of the Governinq Board MISSION STATEMENT Lonetta Riley, President and MOTTO HerbertW. Cooley, Vice President Educating Today's Students To Paul Broughton, Clerk Succeed ln Tomonow's World John Amarel, Member Sharman Kobayashi, Member CORE VALUES Fred Northern, Member Excellence Steven Scriven, Member lntegrity Milan Shergill, RVHS Student Member Continuous lmprovement Charlie Poukish, YCHS Student Member Teamwork Respect For All Caring and Safe Environment NOTICE TO THE PUBLIC As the Board discusses agenda items, audience participation is permitted. The President will recognize those members of the audience who wish to speak. The President may set a MAJOR GOALS time limit on each person's remarks. lf necessary, each person wishing to speak will be Student Success: Yuba City Unified asked to identify himself prior to speaking. Generally, the President will ask Board Members School District provides a rigorous and for their remarks prior to recognizing requests to speak from the audience. At the comprehensive program to ensure President's discretion, agenda items may be considered in other than numerical order. success for all students as they transition to graduation and beyond. Materials related to an item on this agenda submitted to the Board after distribution of the agenda packet are available for public inspection in the office of the Superintendent at 750 Communication and Outreach: Yuba Palora Avenue, Yuba City, during normal business hours and are available on line at City Unified School District provides www.ycusd.org.