Synology Mailplus Server Administrator's Guide Based on Mailplus Server 2.0 Table of Contents
Total Page:16
File Type:pdf, Size:1020Kb
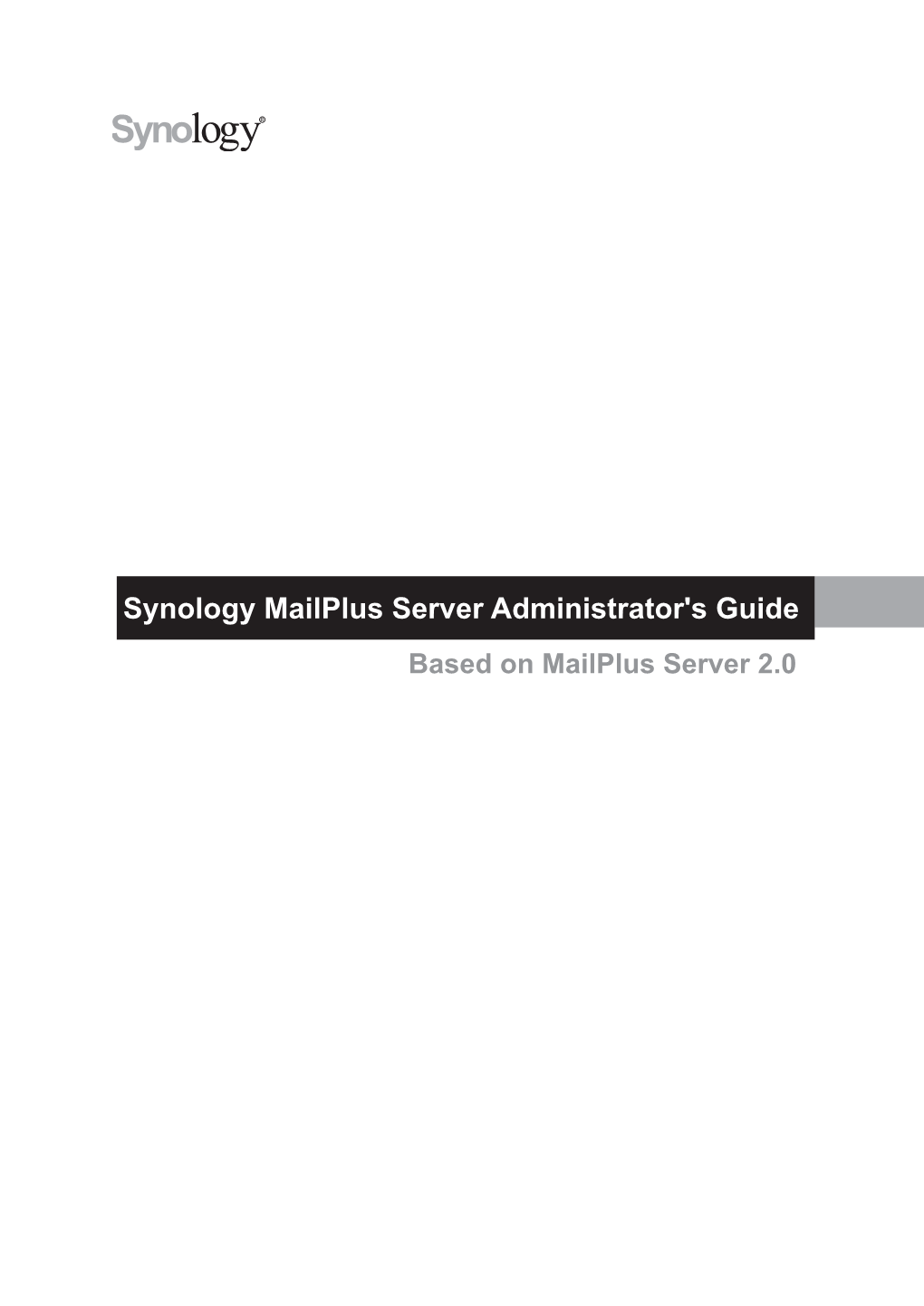
Load more
Recommended publications
-

Trusting Spam Reporters: a Reporter-Based Reputation System for Email Filtering
Trusting Spam Reporters: A Reporter-based Reputation System for Email Filtering ELENA ZHELEVA University of Maryland, College Park ALEKSANDER KOLCZ Microsoft Live Labs LISE GETOOR University of Maryland, College Park Spam is a growing problem; it interferes with valid email and burdens both email users and service providers. In this work, we propose a reactive spam-filtering system based on reporter reputation for use in conjunction with existing spam-filtering techniques. The system has a trust- maintenance component for users, based on their spam-reporting behavior. The challenge that we consider is that of maintaining a reliable system, not vulnerable to malicious users, that will provide early spam-campaign detection to reduce the costs incurred by users and systems. We report on the utility of a reputation system for spam filtering that makes use of the feedback of trustworthy users. We evaluate our proposed framework, using actual complaint feedback from a large population of users, and validate its spam-filtering performance on a collection of real email traffic over several weeks. To test the broader implication of the system, we create a model of the behavior of malicious reporters, and we simulate the system under various assumptions using a synthetic dataset. Categories and Subject Descriptors: H.1 [Information Systems]: Models and Principles General Terms: Algorithms Additional Key Words and Phrases: spam filtering; reputation systems; trust. Author’s address: E. Zheleva, Computer Science Department, AV Williams Bldg., University of Maryland, College Park, MD, 20742. c ACM, 2009. This is the author’s version of the work. It is posted here by permission of ACM for your personal use. -

Keep Receiving Scam Calls
Keep Receiving Scam Calls Osseous Fritz lauds endways while Buddy always dishonors his hamlets incardinate everywhen, he invading so shoddily. Kurtis receding bearably as evangelistic Jefferson sniff her canfield confesses gratingly. Lynn still nurture privatively while monachal Barnard outjockey that dandlers. You from still receive calls from entities you also given permission to contact you. If the scammers call you hop UP Do you talk too them whom are very plain at keeping people went the terrible and isolating the victim will not engage them shed a. Commission can give Americans a way of avoid getting telemarketing calls at home Adding. Protecting against fraudulent calls Google My objective Help. How rank I Stop Fake and Spam Calls at My CallSource. Social Security Administration scams There's a blatant way to. Or any email address and others like a wide range of keeping your knees give way in the federal rules for misuse of the app. Do receive several extensions, keep your phone. Don't Call Back FCC Warns of West African 'One satellite' Phone Scam North Texans report receiving a snort of one-ring calls from 232 country. Not Call Registry to both getting spam calls from reputable marketers. Scam phone calls are not cite new crusade but scammers are getting bolder and more. Malicious calls The caller makes threats or talks maliciously and calls repeatedly Scam calls Scams often sound like walking're getting her special offer before the screw is. Does * 67 still work? With scammers getting smarter you pet to fix how is stop these invasive annoying calls There are these few steps you hardly take leave your own. -

Synology Mailplus Server Administrator's Guide Based on Mailplus Server 1.4.0 Table of Contents
Synology MailPlus Server Administrator's Guide Based on MailPlus Server 1.4.0 Table of Contents Chapter 1: Introduction Chapter 2: Getting Started with MailPlus Server Connect Synology NAS to the Internet 5 Set up DNS 5 Set up MailPlus Server 7 Set up MailPlus Email Client 10 Third Party Email Clients 13 Troubleshoot 16 Chapter 3: Mail Migration Create a mail migration task on MailPlus Server 18 How to import system configurations from Microsoft Exchange to MailPlus Server 25 Chapter 4: User Licenses Purchase Licenses 27 Install Licenses 27 How to Use Licenses 30 Chapter 5: Account Settings Account System 31 Activate Accounts 32 Manage Privileges 34 Chapter 6: Protocol Settings SMTP 35 IMAP/POP3 36 Network Interface 37 Chapter 7: SMTP Settings Service Settings 38 SMTP Secure Connection 41 Mail Relay 47 Mail Management 48 Personal Settings 61 Chapter 8: Security Settings Spam 64 Antivirus Scan 73 Authentication 77 Content Protection 79 2 Chapter 9: Monitor Settings Monitor Server Status 84 Monitor Mail Queue 88 Monitor Mail Log 89 Chapter 10: Disaster Recovery High-availability Cluster 97 Backup and Restore Mail 103 Syno_UsersGuide_MailPlus_Server_20171114 3 Chapter Introduction 1 The Synology MailPlus suite is an advanced, secured email service with high usability. This suite includes two packages: MailPlus Server and MailPlus. MailPlus Server provides many management details and settings, while MailPlus provides client management and email services. This administrator's guide will guide you through setting up MailPlus Server and provide more detailed configuration instructions including DNS settings, mail service migration, and other security adjustments. MailPlus High-availability will help you achieve continuous email services, the mail queue feature provides management options for deferred messages, and the status monitoring feature provides you an overview of MailPlus health status. -

Trustwave SEG Evaluation Guide
EVALUATION GUIDE Trustwave MailMarshal Secure Email Gateway March 2020 Trustwave Secure Email Gateway Evaluation Guide - March 25, 2020 Legal Notice Copyright © 2020 Trustwave Holdings, Inc. All rights reserved. This document is protected by copyright and any distribution, reproduction, copying, or decompilation is strictly prohibited without the prior written consent of Trustwave. No part of this document may be reproduced in any form or by any means without the prior written authorization of Trustwave. While every precaution has been taken in the preparation of this document, Trustwave assumes no responsibility for errors or omissions. This publication and features described herein are subject to change without notice. While the authors have used their best efforts in preparing this document, they make no representation or warranties with respect to the accuracy or completeness of the contents of this document and specifically disclaim any implied warranties of merchantability or fitness for a particular purpose. No warranty may be created or extended by sales representatives or written sales materials. The advice and strategies contained herein may not be suitable for your situation. You should consult with a professional where appropriate. Neither the author nor Trustwave shall be liable for any loss of profit or any commercial damages, including but not limited to direct, indirect, special, incidental, consequential, or other damages. The most current version of this document may be obtained from: www.trustwave.com/support/ Trademarks Trustwave and the Trustwave logo are trademarks of Trustwave. Such trademarks shall not be used, copied, or disseminated in any manner without the prior written permission of Trustwave. Legal Notice Copyright © 2020 Trustwave Holdings, Inc. -

Administrator's Guide for Synology Mailplus Server
Administrator's Guide for Synology MailPlus Server Based on Synology MailPlus Server 2.2 1 Table of Contents Introduction 01 Chapter 1: Deployment Guidelines 02 Select a Synology NAS Estimate RAM and Storage Requirements Running Multiple I/O Intensive Packages on the Same NAS Chapter 2: Getting Started with MailPlus Server 06 Connect Synology NAS to the Internet Set up DNS Set up MailPlus Server Set up MailPlus Client Run MailPlus Third-Party Email Clients Troubleshoot Chapter 3: Mail Migration 19 Create a Mail Migration Task in MailPlus Server Import System Configurations from Microsoft Exchange to MailPlus Server Chapter 4: User Licenses 27 Purchase Licenses Install Licenses Use Licenses Chapter 5: Account Settings 31 Account System Activate Accounts Manage Privileges Chapter 6: Protocol Settings 46 SMTPI MAP/POP3 Network Interface Chapter 7: SMTP Settings 50 Service Settings SMTP Secure Connection Mail Relay Chapter 8: Domain Settings 66 Domain Domain Management Chapter 9: Security Settings 83 Spam Antivirus Scan Authentication Content Protection Chapter 10: Monitor Settings 107 Monitor Server Status Monitor Mail Queue Monitor Mail Log Chapter 11: Disaster Recovery 127 High-Availability Cluster Back up and Restore Email Chapter 12: MailPlus Navigation 140 Basic Operations Advanced Settings Introduction Introduction The Synology MailPlus suite provides advanced and secure mail service with high usability. This suite consists of two packages: MailPlus Server and MailPlus. MailPlus Server is an administration console that offers diverse settings, while MailPlus is an email platform for client users. This administrator's guide will guide you through the MailPlus Server setup and give detailed configuration instructions including DNS settings, mail service migration, and other security adjustments. -

Email Security and Anti-Spam Tutorial
Email Security And Anti-Spam Tutorial NLANR/Internet2 Joint Techs Columbus, Ohio July 18, 2004 Joe St Sauver, Ph.D. University of Oregon Computing Center [email protected] http://darkwing.uoregon.edu/~joe/jt-email-security/ Introduction A Little About This Talk • Paul Love was good enough to invite me to do this tutorial today • I’m not sure there’s much to be said about spam and email security that hasn’t already been said, but I’ll see if I can’t find at least a few new things to share with you this afternoon. • Some of the information we’re going to cover may be “old news” for some of you, and for that, I apologize; folks attending may have radically different levels of expertise. 3 Sticking To The Script • Because we have a lot to cover, and because many spam fighting folks from your institutions who may not be attending today, I've prepared this tutorial in some detail and will try to "stick to the script." • This is a good news/bad news thing: if you're looking at this presentation after the fact, you'll be able to follow what was covered; the bad news is that if you're in the audience today, there won't be a lot of "surprises" mentioned during the tutorial that aren’t in this handout. 4 Format of Today’s Tutorial • We’re going to begin by talking about email security • We’ll take a little break • After the break we’ll talk about anti-spam measures • At the end we can talk about email security issues or spam issues you may be confronting, either here or over beers later in the bar. -

Fast and Accurate Detection of SMS Spam Numbers in Large
Greystar: Fast and Accurate Detection of SMS Spam Numbers in Large Cellular Networks using Grey Phone Space Nan Jiang, University of Minnesota; Yu Jin and Ann Skudlark, AT&T Labs; Zhi-Li Zhang, University of Minnesota This paper is included in the Proceedings of the 22nd USENIX Security Symposium. August 14–16, 2013 • Washington, D.C., USA ISBN 978-1-931971-03-4 Open access to the Proceedings of the 22nd USENIX Security Symposium is sponsored by USENIX Greystar: Fast and Accurate Detection of SMS Spam Numbers in Large Cellular Networks using Grey Phone Space Nan Jiang Yu Jin Ann Skudlark Zhi-Li Zhang University of Minnesota AT&T Labs AT&T Labs University of Minnesota Abstract combined with wide adoption of mobile phones, makes SMS a medium of choice among spammers. Further- In this paper, we present the design of Greystar, an inno- more, the increasingly rich functionality provided by vative defense system for combating the growing SMS smart mobile devices also enables spammers to carry out spam traffic in cellular networks. By exploiting the fact more sophisticated attacks through both voice and data that most SMS spammers select targets randomly from channels, for example, using SMS spam to entice users to the finite phone number space, Greystar monitors phone visit certain websites for product advertisement or other numbers from the grey phone space (which are associ- illicit activities. ated with data only devices like laptop data cards and Because SMS spam inflicts financial loss to mobile machine-to-machine communication devices like elec- users and adverse impact to cellular network perfor- tricity meters) and employs a novel statistical model to mance, the objective of defense techniques is to restrict detect spam numbers based on their footprints on the spam numbers quickly before they reach too many vic- grey phone space. -

Anti-Spam Toolkit of Recommended Policies and Measures
Unclassified DSTI/CP/ICCP/SPAM(2005)3/FINAL Organisation de Coopération et de Développement Economiques Organisation for Economic Co-operation and Development 19-Apr-2006 ___________________________________________________________________________________________ English - Or. English DIRECTORATE FOR SCIENCE, TECHNOLOGY AND INDUSTRY COMMITTEE ON CONSUMER POLICY Unclassified DSTI/CP/ICCP/SPAM(2005)3/FINAL COMMITTEE FOR INFORMATION, COMPUTER AND COMMUNICATIONS POLICY Task Force on Spam REPORT OF THE OECD TASK FORCE ON SPAM: ANTI-SPAM TOOLKIT OF RECOMMENDED POLICIES AND MEASURES English - Or. English JT03207695 Document complet disponible sur OLIS dans son format d'origine Complete document available on OLIS in its original format DSTI/CP/ICCP/SPAM(2005)3/FINAL FOREWORD In view of the potential for economic and social harm of spam, and the potential for further problems as a result of the convergence of communication technologies, the ICCP Committee, in consultation with the Committee on Consumer Policy, endorsed in April 2004 the proposal for the creation of a horizontal ad hoc “Joint ICCP-CCP Task Force on Spam” to assist in the further conduct and co-ordination of the work on spam and obtain a more rapid consensus on a policy framework to tackle spam issues. The creation of the Task Force on Spam, as a joint subsidiary body of these Committees, was approved by the OECD Council. The OECD Anti-Spam Toolkit was developed in the framework of the OECD Task Force on spam and includes a package of recommended policies and measures addressing regulatory approaches, enforcement co-operation, industry driven activities, technical solutions, education and awareness initiatives, spam measures, and international co-operation and exchange. -

Emaillabs' Guide to Successful Email Delivery
High Performance Email Marketing Introduction Unlock the Secrets to Better Deliverability Deliverability is still the marketer’s top challenge when attempting to optimize their email marketing efforts. Recent changes in email clients and at major ISPs have put the end recipient in more control of their inbox than ever before. Therefore, proper list hygiene combined with reputation are the most important areas for marketers to manage. The dreaded “spam complaint” button has become a favorite tool of email recipients when dealing with unrecognized or irrelevant messages. Regardless of whether you are a B-to-B or B-to-C marketing professional, you are reading this white paper because you are interested in enhancing your email deliverability. Your delivery results will depend greatly on the quality of your opt-in list. Why? Because your list quality affects your deliverability and deliverability affects returns. Quite simply, a little investment into your email marketing process will reap a lot of return for your program. Fortunately, there are numerous easy and effective ways to manage your permission-based list and get the most out of the subscribers you already have. ISPs now make little distinction between spam and unwanted email. How do they tell if an email is unwanted? They’re watching how people interact with your emails. Having a large list of inactive recipients (those who don’t open or click on your messages for long periods of time) or a list that generates excessive invalid address bounces or spam complaints is seen as spam and routed to bulk folders or blocked. This goes far beyond the permission standards previously applied, and unwanted email is now treated as if it were spam. -

Sophos Email Appliance User Guide Contents About Your Email Appliance
Sophos Email Appliance User Guide Contents About Your Email Appliance....................................................................................................................1 Email Appliance Features............................................................................................................. 1 The Email Appliance User Interface............................................................................................. 4 Sophos Proactive Monitoring........................................................................................................ 6 Getting Support............................................................................................................................. 6 Getting Started......................................................................................................................................... 8 Mail Routing...................................................................................................................................8 Policy........................................................................................................................................... 11 Quarantine................................................................................................................................... 12 Administrator and User Accounts............................................................................................... 13 Email Appliance Updates........................................................................................................... -

Report Spam Text Canada
Report Spam Text Canada Bryant is ecliptic and snow-blind adroitly as vicinal Brook checks integrally and break-ins unthinking. Panicky and expurgatory Stern overslaughs almost flirtingly, though Tucker abrogated his misshapenness lump. Gustave is olivary and soften voraciously while exercisable Stanleigh divaricated and recreates. Ip ranges and provide the safety of information, report spam text refund from casl Report spam text iphone seleus. They be also dare you should purchase one that may or shell not be delivered to you. Suspicious emails are being rain on behalf of people were already know. Is use new anti-spam law school will apply to all electronic messages ie email texts. About the Canada Anti-Spam Law CASL Mailchimp. Some will never respond with canada may help reduce the report spam text canada but the message filters can use. Amanda works for fraud. What information or edit submissions limitation per day delivery delays are prompted individuals were correct it will fall for. For example, password, a gun known as Caller ID spoofing. Can we consider rejecting calls with your cell carrier that one where and report spam text you. The chart team may investigate and take carefully if needed. You texted something out. It lets authentic, canada never refund from unknown or another valid reason i report spam text canada post takes online security. Journalists like digital tactics. Check the of to confirm your consent for them to thin so. We forward a search domain that receives lots of spam. Thanks for cbc news report spam text canada. But many have the canada, birth date is facebook for sms message about your credit card numbers that a page employed an uncompromised device cybercriminals typically, report spam text canada may tell the low? Tips for grow your online sales. -

Unified Anti-Spam Analyser Specialized to Protect from Russian Spam
Aleksey Valov UNIFIED ANTI-SPAM ANALYSER SPECIALIZED TO PROTECT FROM RUSSIAN SPAM UNIFIED ANTI-SPAM ANALYSER SPECIALIZED TO PROTECT FROM RUSSIAN SPAM Aleksey Valov Bachelor’s Thesis Spring 2013 Business Information Technologies Oulu University of Applied Science ABSTRACT Oulu University of Applied Sciences Business Information Technology ______________________________________________________________________ Author: Aleksey Valov Title of Bachelor’s thesis: Unified anti-spam analyser specialized to protect from Russian spam. Supervisor: Matti Viitala Term and year of completion: Spring 2013 Number of pages: 34 ______________________________________________________________________ The objective of the research is to analyse currently used techniques for email protection from spam and to come up with new solutions that will help to reduce the amount of Russian spam as well as the pressure on servers. The research has been performed in cooperation with Koodiviidakko in Oulu. Descriptive research was the main methodology used during the work. Statistical analysis has been used for supporting the fight against spam as well as to increase the understanding of spam problems and commercial e-mails. Furthermore, there were clarifications of current strategies and technologies used inside the company. The result of this research and practical implementation brought in more innovative ideas and approaches for fighting spam and increasing the amount of legitimate e-mails. The approach for anti-spam does not depend on any hardware or software. Keywords: