Adselfservice Plus Login Agent Installation Guide
Total Page:16
File Type:pdf, Size:1020Kb
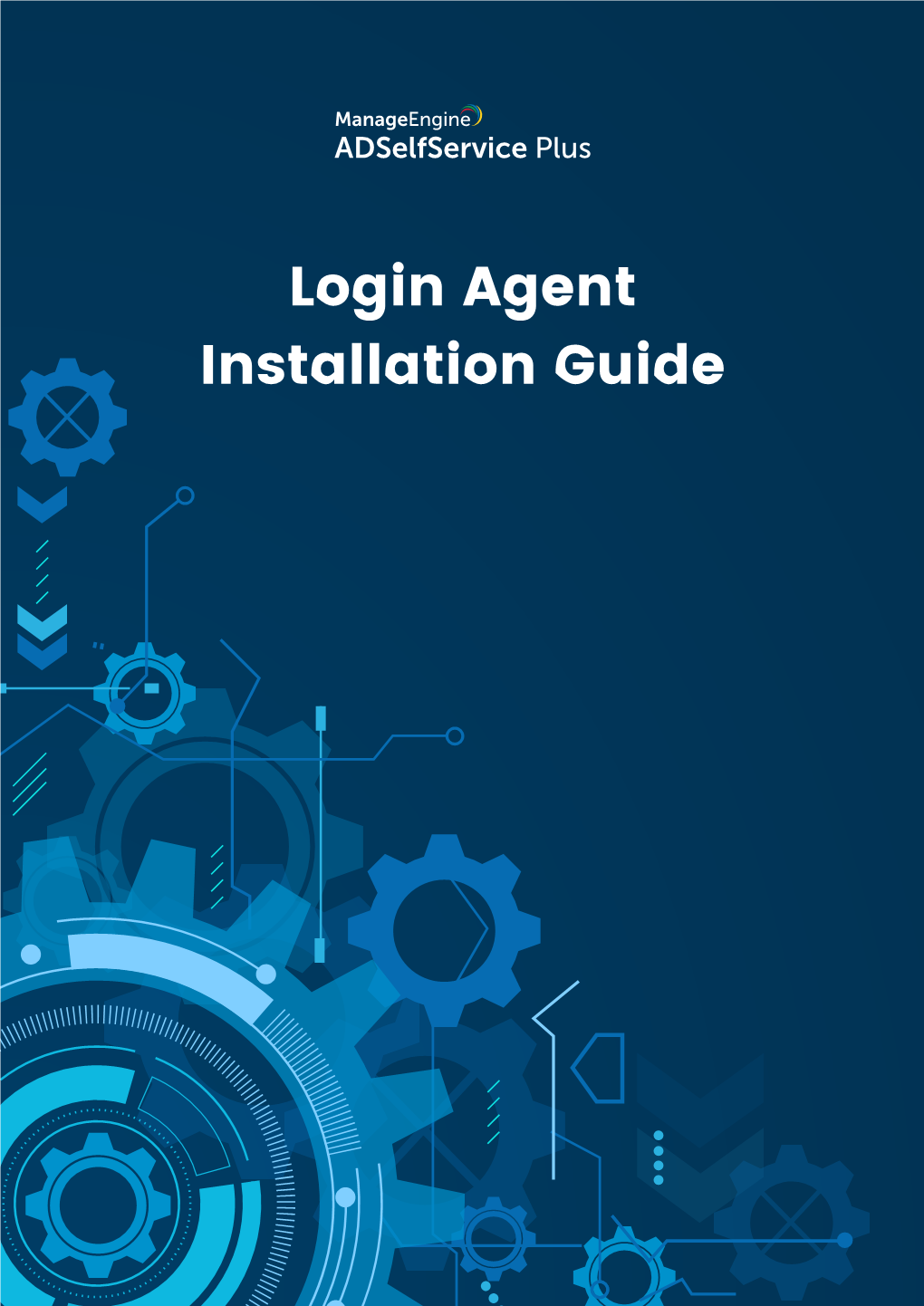
Load more
Recommended publications
-

The Downadup Codex a Comprehensive Guide to the Threat’S Mechanics
Security Response The Downadup Codex A comprehensive guide to the threat’s mechanics. Edition 2.0 Introduction Contents Introduction.............................................................1 Since its appearance in late-2008, the Downadup worm has become Editor’s Note............................................................5 one of the most wide-spread threats to hit the Internet for a number of Increase in exploit attempts against MS08-067.....6 years. A complex piece of malicious code, this threat was able to jump W32.Downadup infection statistics.........................8 certain network hurdles, hide in the shadows of network traffic, and New variants of W32.Downadup.B find new ways to propagate.........................................10 defend itself against attack with a deftness not often seen in today’s W32.Downadup and W32.Downadup.B threat landscape. Yet it contained few previously unseen features. What statistics................................................................12 set it apart was the sheer number of tricks it held up its sleeve. Peer-to-peer payload distribution...........................15 Geo-location, fingerprinting, and piracy...............17 It all started in late-October of 2008, we began to receive reports of A lock with no key..................................................19 Small improvements yield big returns..................21 targeted attacks taking advantage of an as-yet unknown vulnerability Attempts at smart network scanning...................23 in Window’s remote procedure call (RPC) service. Microsoft quickly Playing with Universal Plug and Play...................24 released an out-of-band security patch (MS08-067), going so far as to Locking itself out.................................................27 classify the update as “critical” for some operating systems—the high- A new Downadup variant?......................................29 Advanced crypto protection.................................30 est designation for a Microsoft Security Bulletin. -

Clustered Data ONTAP 8.3 CIFS File Access Reference Guide
Clustered Data ONTAP® 8.3 CIFS File Access Reference Guide February 2016 | 215-10876_A0 [email protected] Updated for 8.3.2 Table of Contents | 3 Contents Deciding whether to use this guide ........................................................... 12 Understanding SMB file access with Data ONTAP ................................. 14 How namespaces and volume junctions affect SMB access on SVMs with FlexVol volumes .................................................................................................. 14 What namespaces in SVMs with FlexVol volumes are ................................. 14 Volume junction usage rules ......................................................................... 14 How volume junctions are used in SMB and NFS namespaces .................... 15 What the typical NAS namespace architectures are ...................................... 15 LIF configuration requirements for file access management .................................... 18 How security styles affect data access ....................................................................... 19 What the security styles and their effects are ................................................ 19 Where and when to set security styles .......................................................... 20 How to decide on what security style to use on SVMs with FlexVol volumes .................................................................................................... 20 How security style inheritance works .......................................................... -

Best Practices for Integrating OS X with Active Directory
Apple Technical White Paper Best Practices for Integrating OS X with Active Directory OS X Mountain Lion v10.8 Contents Introduction ........................................................................................................................3 How to Integrate OS X with Active Directory .......................................................4 Enterprise Integration Challenges .............................................................................7 Deployment Strategies ..................................................................................................9 Home Directories ..............................................................................................................10 Conclusion ...........................................................................................................................11 Appendix A: More Information ....................................................................................12 Appendix B: Third-Party Add-on Solutions ............................................................13 2 Apple Technical White Paper Best Practices for Integrating OS X with Active Directory Introduction Apple’s support for Active Directory within OS X enables Mac clients and servers to integrate smoothly into existing Active Directory environments, and provides the option of deploying a single, directory services infrastructure that can support both Mac and Windows clients. Apple’s Built-in Solution Large organizations have a need to manage user identities and access across a variety -

TANDBERG VIKING SERIES NAS APPLIANCE Storage Server Administration Manual
TANDBERG VIKING SERIES NAS APPLIANCE Storage Server Administration Manual TANDBERG DATA ASIA 20 Bendemeer Road, #04-05 Cyberhub, Singapore 339914 Phone + 65 6396 0786 Part No. 65 82 X2 - 01 Telefax + 65 6396 0787 January 2008 © Tandberg Data Asia Related publications available from Tandberg Data Asia: Part No. Title 6582B7 Tandberg Viking FS-1600 NAS Hardware User Manual 6582A7 Tandberg Viking FS-1500 NAS Hardware User Manual 658297 Tandberg Viking FS-412 NAS Hardware User Manual This publication may describe designs for which patents are granted or pen- ding. By publishing this information, Tandberg Data Asia conveys no license under any patent or any other rights. Every effort has been made to avoid errors in text and diagrams. However, Tandberg Data Asia assumes no responsibility for any errors which may ap- pear in this publication. It is the policy of Tandberg Data Asia to improve products as new techniques and components become available. Tandberg Data Asia therefore reserves the right to change specifications at any time. We would appreciate any comments on this publication. __________________________________________________________________________________________________ Table of Contents Table of Contents i 1. System Overview 1-1 1.1. Product Information 1-1 1.1.1. Product Manageability 1-2 1.2. Redundancy 1-2 1.2.1. Configuring RAID using 4 HDD (1U) 1-3 1.2.2. Configuring RAID using 16 HDD (3U) 1-4 1.2.3. System Volume (SV) 1-5 1.2.4. Data Volume (DV) 1-5 1.4. Deployment 1-5 1.4.1. File Server Consolidation 1-5 1.4.2. Multi-protocol Environments 1-5 1.4.3. -

Open Directory Administration for Version 10.5 Leopard Second Edition
Mac OS X Server Open Directory Administration For Version 10.5 Leopard Second Edition Apple Inc. © 2008 Apple Inc. All rights reserved. The owner or authorized user of a valid copy of Mac OS X Server software may reproduce this publication for the purpose of learning to use such software. No part of this publication may be reproduced or transmitted for commercial purposes, such as selling copies of this publication or for providing paid-for support services. Every effort has been made to make sure that the information in this manual is correct. Apple Inc., is not responsible for printing or clerical errors. Apple 1 Infinite Loop Cupertino CA 95014-2084 www.apple.com The Apple logo is a trademark of Apple Inc., registered in the U.S. and other countries. Use of the “keyboard” Apple logo (Option-Shift-K) for commercial purposes without the prior written consent of Apple may constitute trademark infringement and unfair competition in violation of federal and state laws. Apple, the Apple logo, iCal, iChat, Leopard, Mac, Macintosh, QuickTime, Xgrid, and Xserve are trademarks of Apple Inc., registered in the U.S. and other countries. Finder is a trademark of Apple Inc. Adobe and PostScript are trademarks of Adobe Systems Incorporated. UNIX is a registered trademark of The Open Group. Other company and product names mentioned herein are trademarks of their respective companies. Mention of third-party products is for informational purposes only and constitutes neither an endorsement nor a recommendation. Apple assumes no responsibility with regard to the performance or use of these products. -

The Apple Ecosystem
APPENDIX A The Apple Ecosystem There are a lot of applications used to manage Apple devices in one way or another. Additionally, here’s a list of tools, sorted alphabetically per category in order to remain vendor agnostic. Antivirus Solutions for scanning Macs for viruses and other malware. • AVG: Basic antivirus and spyware detection and remediation. • Avast: Centralized antivirus with a cloud console for tracking incidents and device status. • Avira: Antivirus and a browser extension. Avira Connect allows you to view device status online. • BitDefender: Antivirus and malware managed from a central console. • CarbonBlack: Antivirus and Application Control. • Cylance: Ransomware, advanced threats, fileless malware, and malicious documents in addition to standard antivirus. • Kaspersky: Antivirus with a centralized cloud dashboard to track device status. © Charles Edge and Rich Trouton 2020 707 C. Edge and R. Trouton, Apple Device Management, https://doi.org/10.1007/978-1-4842-5388-5 APPENDIX A THe AppLe ECOSYSteM • Malware Bytes: Antivirus and malware managed from a central console. • McAfee Endpoint Security: Antivirus and advanced threat management with a centralized server to track devices. • Sophos: Antivirus and malware managed from a central console. • Symantec Mobile Device Management: Antivirus and malware managed from a central console. • Trend Micro Endpoint Security: Application whitelisting, antivirus, and ransomware protection in a centralized console. • Wandera: Malicious hot-spot monitoring, jailbreak detection, web gateway for mobile threat detection that integrates with common MDM solutions. Automation Tools Scripty tools used to automate management on the Mac • AutoCasperNBI: Automates the creation of NetBoot Images (read: NBI’s) for use with Casper Imaging. • AutoDMG: Takes a macOS installer (10.10 or newer) and builds a system image suitable for deployment with Imagr, DeployStudio, LANrev, Jamf Pro, and other asr or Apple Systems Restore-based imaging tools. -

Page 1 of 3 Global Knowledge IT Training 04/19/2005
Global Knowledge IT Training Page 1 of 3 Choose Your Country United States Home Company IT & Management Training Enterprise Solutions OnDemand Software Contact Us My Global Knowledge Course Catalog How to...'Stealth' Microsoft Windows XP Professional Certifications February 2005 - Tim Warner Partners In a former position, I worked as a senior-level network engineer for a high-profile research institute at a leading Government university in the southern United States. Within the institute, there were some Windows XP Professional workstations Delivery Methods that hosted top-secret data and, at the same time, required access both to the local area network (LAN) as well as to Savings Programs the Internet. Therefore, my challenge was to harden the security on these computers as much as possible. (I know as much as any security professional does that the only true way to ensure the security of a computer is to remove its Training Locations connectivity to any network altogether. However, I also understand that in some cases, this measure is impractical Resource Center and sometimes impossible to implement in practice.) Shopping Cart In this article, I will share some tips for putting a Windows XP Professional-based workstation into "stealth mode." We Search For won't be delving into the intricacies of Internet Protocol Security (IPSec) or hardware firewall traffic policies. Instead, Keyword I'll present a series of tips, tweaks and suggestions that you can apply quickly and easily to improve the security of any Windows XP Professional box on your network. Advanced Search Shall we get started? Tip 1: Disable the Server Service The Server service, which is also known as the "File and Printer Sharing for Microsoft Networks" component in Windows XP, can be very dangerous when enabled on a Windows XP computer that is not actually going to host shared resources on a network. -

Sample Content from Windows Administration Resource Kit: Productivity Solutions for IT Professionals
Windows® Administration Resource Kit: Productivity Solutions for IT Professionals Dan Holme PREVIEW CONTENT This excerpt contains uncorrected manuscript from an upcoming Microsoft Press title, for early preview, and is subject to change prior to release. This excerpt is from Windows® Administration Resource Kit: Productivity Solutions for IT Professionals from Microsoft Press (ISBN 978-0-7356-62431-3, copyright 2008 Dan Holme (All), all rights reserved), and is provided without any express, statutory, or implied warranties To learn more about this book, visit Microsoft Learning at http://www.microsoft.com/MSPress/books/11297.aspx 978-0-7356-2431-3 © 2008 Dan Holme (All). All rights reserved. Table of Contents FrontMatter 2 Managing Files, Folders, and Shares Scenarios, Pain and Solution 2-1: Work effectively with the ACL editor user interface 2-2: Manage Folder structure 2-3: Manage access to root data folders 2-4: Delegate the management of shared folders 2-5: Determine which folders should be shared 2-6: Implement folder access permissions based on required capabilities 2-7: Understand shared folder permissions (SMB permissions) 2-8: Script the creation of an SMB share 2-9: Provision the creation of a shared folder 2-10: Avoid the ACL inheritance propagation danger of files and folder movement 2-11: Preventing users from changing permissions on their own files 2-12: Prevent users from seeing what they cannot access 2-13: Determine who has a file open 2-14: Send messages to users 2-15: Distribute files across servers 2-16: Use quotas to manage storage 2-17: Reduce help desk calls to recover deleted or overwritten files 2-18: Create an effective, delegate DFS namespace PREVIEW CONTENT This excerpt contains uncorrected manuscript from an upcoming Microsoft Press title, for early preview, and is subject to change prior to release. -

Parallels Remote Application Server Administrator's Guide V16.5 Update 4
Parallels Remote Application Server Administrator's Guide v16.5 Update 4 Parallels International GmbH Vordergasse 59 8200 Schaffhausen Switzerland Tel: + 41 52 672 20 30 www.parallels.com Copyright © 1999-2019 Parallels International GmbH. All rights reserved. This product is protected by United States and international copyright laws. The product’s underlying technology, patents, and trademarks are listed at http://www.parallels.com/about/legal/. Microsoft, Windows, Windows Server, Windows Vista are registered trademarks of Microsoft Corporation. Apple, Mac, the Mac logo, OS X, macOS, iPad, iPhone, iPod touch are trademarks of Apple Inc., registered in the US and other countries. Linux is a registered trademark of Linus Torvalds. All other marks and names mentioned herein may be trademarks of their respective owners. Contents Introduction ............................................................................................................. 11 About Parallels RAS ...................................................................................................... 11 About This Guide .......................................................................................................... 12 Terms and Abbreviations Used in This Guide ................................................................. 12 Installing Parallels RAS ........................................................................................... 15 System Requirements .................................................................................................. -

Windows Authentication
Windows Authentication August 3, 2021 Verity Confidential Copyright 2011-2021 by Qualys, Inc. All Rights Reserved. Qualys and the Qualys logo are registered trademarks of Qualys, Inc. All other trademarks are the property of their respective owners. Qualys, Inc. 919 E Hillsdale Blvd 4th Floor Foster City, CA 94404 1 (650) 801 6100 Table of Contents Get Started .........................................................................................................4 Windows Domain Account Setup.................................................................6 Create an Administrator Account ......................................................................................... 6 Group Policy Settings .............................................................................................................. 6 Verify Functionality of the New Account (recommended) ................................................. 7 WMI Service Configuration ............................................................................ 8 How to increase WMI authentication level .......................................................................... 8 What happens when high level authentication is not provided? ...................................... 8 Manage Authentication Records...................................................................9 Create one or more Windows Records .................................................................................. 9 Windows Authentication Settings ...................................................................................... -

Sys-Manage Copyright2 User Manual
Sys-Manage User Manual CopyRight2 CopyRight2 User Manual (C) 2001-2021 by Sys-Manage Copyright © 2012 by Sys-Manage. All rights reserved. This publication is protected by Copyright and written permission should be obtained from the publisher prior any prohibited reproduction, storage in retrieval system, or transmission in any form or by any means, electronic, mechanical, photocopying, recording, or likewise. Sys-Manage Informatica SL Phone: +1 (408) 345-5199 Phone: +1 (360) 227-5673 Phone: +44 (0) 8455273028 Phone: +49-(0)69-99999-3099 Phone : +34-810 10 15 34 Mail: [email protected] Web: http://www.Sys-Manage.com YouTube: www.YouTube.com/SysManage Twitter: www.twitter.com/SysManage Facebook: www.facebook.com/pages/Sys-Manage/153504204665791 Use of trademarks: Microsoft, Windows, Windows NT, XP, Windows Vista, Windows7, Windows8 and the Windows logo are ® trademarks of Microsoft Corporation in the United States, other countries, or both. All other company, product, or service names may be trademarks of others and are the property of their respective owners. Page 2 / 212 Document Version 1.52 02-15-2021 CopyRight2 User Manual (C) 2001-2021 by Sys-Manage ABSTRACT ............................................................................................................................................................ 8 REQUIREMENTS ................................................................................................................................................. 9 USAGE SCENARIOS ......................................................................................................................................... -

The Downadup Codex a Comprehensive Guide to the Threat’S Mechanics
Security Response The Downadup Codex A comprehensive guide to the threat’s mechanics. Edition 1.0 Introduction Contents Since its appearance in late-2008, the Downadup worm has become Introduction.....................................................1 Editor’s Note ...................................................3 one of the most wide-spread threats to hit the Internet for a number of Increase in exploit attempts years. A complex piece of malicious code, this threat was able to jump against MS08-067 ..........................................4 certain network hurdles, hide in the shadows of network traffic, and W32.Downadup infection statistics...............6 defend itself against attack with a deftness not often seen in today’s New variants of W32.Downadup.B threat landscape. Yet it contained few previously unseen features. What find new ways to propagate ...........................8 set it apart was the sheer number of tricks it held up its sleeve. W32.Downadup and W32.Downadup.B statistics ...................................................... 10 It all started in mid-October of 2008, we began to receive reports of Peer-to-peer payload distribution.................13 targeted attacks taking advantage of an as-yet unknown vulnerability Geo-location, fingerprinting, and piracy......15 in Window’s remote procedure call (RPC) service. Microsoft quickly A lock with no key..........................................17 released an out-of-band security patch (MS08-067), going so far as to Small improvements yield big returns.........19 classify the update as “critical” for some operating systems—the high- Attempts at smart network scanning...........21 est designation for a Microsoft Security Bulletin. Playing with Universal Plug and Play............22 Locking itself out ..........................................25 It didn’t take long for malware authors to utilize this vulnerability in their A new Downadup variant? ............................27 malicious code.