Using Putty – Telnet/SSH Emulator
Total Page:16
File Type:pdf, Size:1020Kb
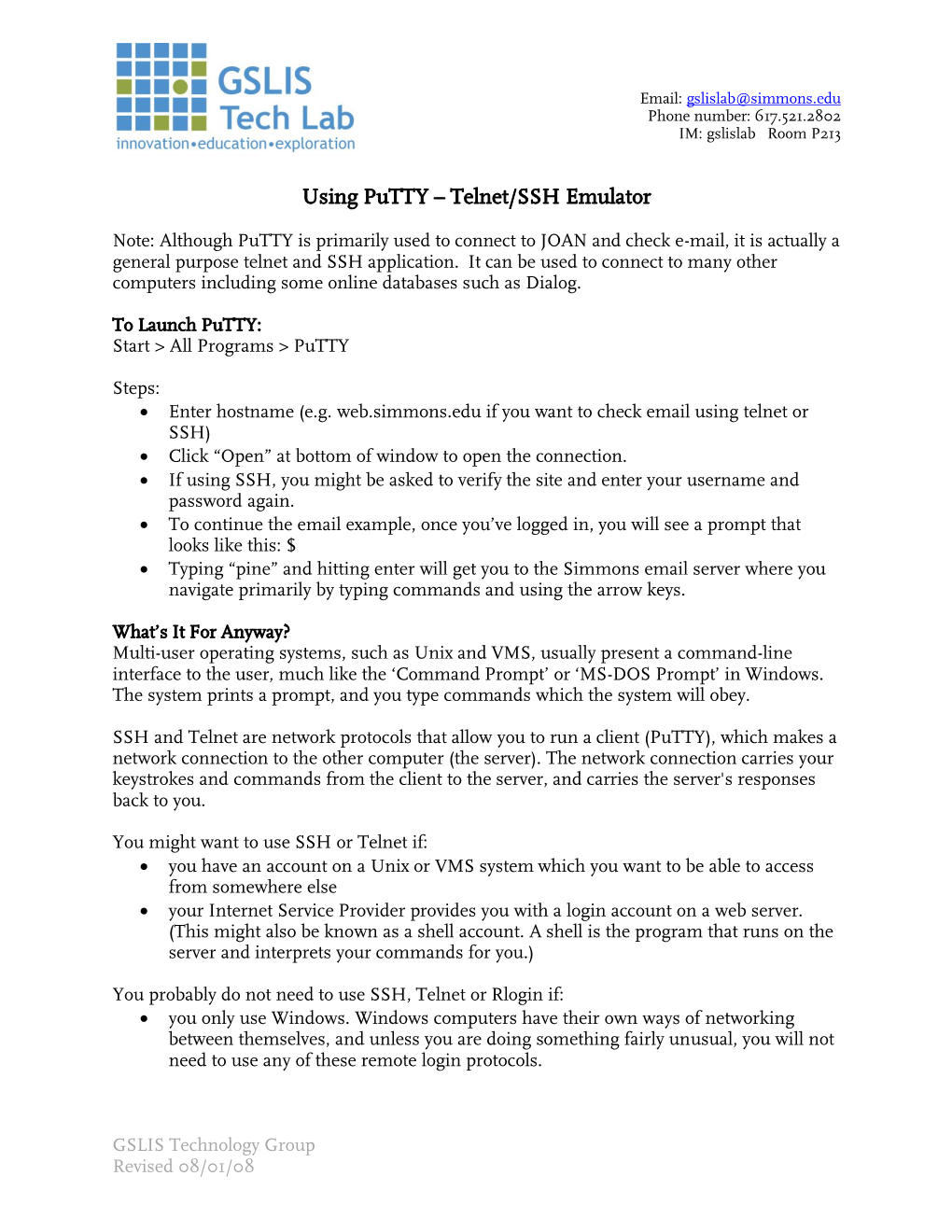
Load more
Recommended publications
-

Secure Shell Encrypt and Authenticate Remote Connections to Secure Applications and Data Across Open Networks
Product overview OpenText Secure Shell Encrypt and authenticate remote connections to secure applications and data across open networks Comprehensive Data security is an ongoing concern for organizations. Sensitive, security across proprietary information must always be protected—at rest and networks in motion. The challenge for organizations that provide access to applications and data on host systems is keeping the data Support for Secure Shell (SSH) secure while enabling access from remote computers and devices, whether in a local or wide-area network. ™ Strong SSL/TLS OpenText Secure Shell is a comprehensive security solution that safeguards network ® encryption traffic, including internet communication, between host systems (mainframes, UNIX ™ servers and X Window System applications) and remote PCs and web browsers. When ™ ™ ™ ™ Powerful Kerberos included with OpenText Exceed or OpenText HostExplorer , it provides Secure Shell 2 (SSH-2), Secure Sockets Layer (SSL), LIPKEY and Kerberos security mechanisms to ensure authentication security for communication types, such as X11, NFS, terminal emulation (Telnet), FTP support and any TCP/IP protocol. Secure Shell encrypts data to meet the toughest standards and requirements, such as FIPS 140-2. ™ Secure Shell is an add-on product in the OpenText Connectivity suite, which encrypts application traffic across networks. It helps organizations achieve security compliance by providing Secure Shell (SSH) capabilities. Moreover, seamless integration with other products in the Connectivity suite means zero disruption to the users who remotely access data and applications from web browsers and desktop computers. Secure Shell provides support for the following standards-based security protocols: Secure Shell (SSH)—A transport protocol that allows users to log on to other computers over a network, execute commands on remote machines and securely move files from one machine to another. -

SL8500 Modular Library System
StorageTek SL8500 Modular Library System Systems Assurance Guide Part Number: MT9229 May 2010 Revision: L Submit comments about this document by clicking the Feedback [+] link at: http://docs.sun.com StorageTek SL8500 Modular Library System - Systems Assurance Guide MT9229 Revision: L Copyright © 2004, 2010, Oracle and/or its affiliates. All rights reserved. This software and related documentation are provided under a license agreement containing restrictions on use and disclosure and are protected by intellectual property laws. Except as expressly permitted in your license agreement or allowed by law, you may not use, copy, reproduce, translate, broadcast, modify, license, transmit, distribute, exhibit, perform, publish, or display any part, in any form, or by any means. Reverse engineering, disassembly, or decompilation of this software, unless required by law for interoperability, is prohibited. The information contained herein is subject to change without notice and is not warranted to be error-free. If you find any errors, please report them to us in writing. If this is software or related software documentation that is delivered to the U.S. Government or anyone licensing it on behalf of the U.S. Government, the following notice is applicable: U.S. GOVERNMENT RIGHTS Programs, software, databases, and related documentation and technical data delivered to U.S. Government customers are “commercial computer software” or “commercial technical data” pursuant to the applicable Federal Acquisition Regulation and agency-specific supplemental regulations. As such, the use, duplication, disclosure, modification, and adaptation shall be subject to the restrictions and license terms set forth in the applicable Government contract, and, to the extent applicable by the terms of the Government contract, the additional rights set forth in FAR 52.227-19, Commercial Computer Software License (December 2007). -

Secure Telnet
The following paper was originally published in the Proceedings of the Fifth USENIX UNIX Security Symposium Salt Lake City, Utah, June 1995. STEL: Secure TELnet David Vincenzetti, Stefano Taino, and Fabio Bolognesi Computer Emergency Resource Team Italy Department of Computer Science University of Milan, Italy For more information about USENIX Association contact: 1. Phone: 510 528-8649 2. FAX: 510 548-5738 3. Email: [email protected] 4. WWW URL: http://www.usenix.org STEL Secure TELnet David Vincenzetti Stefano Taino Fabio Bolognesi fvince k taino k b ologdsiunimiit CERTIT Computer Emergency Response Team ITaly Department of Computer Science University of Milan ITALY June Abstract Eavesdropping is b ecoming rampant on the Internet We as CERTIT have recorded a great numb er of sning attacks in the Italian community In fact sning is the most p opular hackers attack technique all over the Internet This pap er presents a secure telnet implementation whichhas b een designed by the Italian CERT to makeeavesdropping ineective to remote terminal sessions It is not to b e considered as a denitive solution but rather as a bandaid solution to deal with one of the most serious security threats of the moment Intro duction STEL stands for Secure TELnet We started developing STEL at the University of Milan when we realized that eavesdropping was a very serious problem and we did not like the freeware solutions that were available at that time It was ab out three years ago Still as far as we know e tapping problem and there are no really satisfying -

Telnet Client 5.11 Ssh Support
TELNET CLIENT 5.11 SSH SUPPORT This document provides This document describes how to install and configure SSH support in Wavelink Telnet Client 5.11. information on the SSH support available in Telnet Client 5.11 OVERVIEW OF SSH SUPPORT Secure Shell (SSH) is a protocol developed for transmitting private information over the Internet. SSH OVERVIEW encrypts data that is transferred over the Telnet session. • Overview of SSH The Telnet Client supports SSH version 1 and 2 and will automatically select the most secure protocol Support that the SSH server supports. • Installing Windows SSH Support This document describes the following: • Configuring the host • Installing Windows SSH support utility profile for SSH • Configuring the host profile for SSH support support • Deploying Windows • Deploying Windows SSH support to the device through Avalanche or ActiveSync SSH Support • Revision History INSTALLING WINDOWS SSH SUPPORT Installing SSH support is a two-step process. First, install SSH support on the PC from which you will deploy Telnet. Once you install SSH support on the PC, use Avalanche or ActiveSync to deploy the utility to the device. To install SSH support on your PC: 1. Obtain the installation executable for SSH support. NOTE: To obtain the Wavelink SSH support utility install, go to http://www.wavelink.com/downloads/ files/sshagreement.aspx. 2. Install SSH support on the PC from which you will deploy the Telnet Client. CONFIGURING THE HOST PROFILE FOR SSH SUPPORT SSH support is configured from the Host Profiles window of the configuration utility. NOTE: SSH is only an active option if SSH support has been installed on the PC running the Telnet Client configuration utility. -

Cheat Sheet – Common Ports (PDF)
COMMON PORTS packetlife.net TCP/UDP Port Numbers 7 Echo 554 RTSP 2745 Bagle.H 6891-6901 Windows Live 19 Chargen 546-547 DHCPv6 2967 Symantec AV 6970 Quicktime 20-21 FTP 560 rmonitor 3050 Interbase DB 7212 GhostSurf 22 SSH/SCP 563 NNTP over SSL 3074 XBOX Live 7648-7649 CU-SeeMe 23 Telnet 587 SMTP 3124 HTTP Proxy 8000 Internet Radio 25 SMTP 591 FileMaker 3127 MyDoom 8080 HTTP Proxy 42 WINS Replication 593 Microsoft DCOM 3128 HTTP Proxy 8086-8087 Kaspersky AV 43 WHOIS 631 Internet Printing 3222 GLBP 8118 Privoxy 49 TACACS 636 LDAP over SSL 3260 iSCSI Target 8200 VMware Server 53 DNS 639 MSDP (PIM) 3306 MySQL 8500 Adobe ColdFusion 67-68 DHCP/BOOTP 646 LDP (MPLS) 3389 Terminal Server 8767 TeamSpeak 69 TFTP 691 MS Exchange 3689 iTunes 8866 Bagle.B 70 Gopher 860 iSCSI 3690 Subversion 9100 HP JetDirect 79 Finger 873 rsync 3724 World of Warcraft 9101-9103 Bacula 80 HTTP 902 VMware Server 3784-3785 Ventrilo 9119 MXit 88 Kerberos 989-990 FTP over SSL 4333 mSQL 9800 WebDAV 102 MS Exchange 993 IMAP4 over SSL 4444 Blaster 9898 Dabber 110 POP3 995 POP3 over SSL 4664 Google Desktop 9988 Rbot/Spybot 113 Ident 1025 Microsoft RPC 4672 eMule 9999 Urchin 119 NNTP (Usenet) 1026-1029 Windows Messenger 4899 Radmin 10000 Webmin 123 NTP 1080 SOCKS Proxy 5000 UPnP 10000 BackupExec 135 Microsoft RPC 1080 MyDoom 5001 Slingbox 10113-10116 NetIQ 137-139 NetBIOS 1194 OpenVPN 5001 iperf 11371 OpenPGP 143 IMAP4 1214 Kazaa 5004-5005 RTP 12035-12036 Second Life 161-162 SNMP 1241 Nessus 5050 Yahoo! Messenger 12345 NetBus 177 XDMCP 1311 Dell OpenManage 5060 SIP 13720-13721 -

TCP/IP Standard Applications Telnet - SSH - FTP - SMTP - HTTP
TCP/IP Standard Applications Telnet - SSH - FTP - SMTP - HTTP Virtual Terminal, Secure Shell, File Transfer, Email, WWW Agenda • Telnet (Virtual Terminal) • SSH • FTP (File Transfer) • E-Mail and SMTP • WWW and HTTP © 2016, D.I. Lindner / D.I. Haas Telnet-SSH-FTP-SMTP-HTTP, v6.0 2 What is Telnet? • Telnet is a standard method to communicate with another Internet host • Telnet provides a standard interface for terminal devices and terminal-oriented processes through a network • using the Telnet protocol user on a local host can remote-login and execute commands on another distant host • Telnet employs a client-server model – a Telnet client "looks and feels" like a Terminal on a distant server – even today Telnet provides a text-based user interface © 2016, D.I. Lindner / D.I. Haas Telnet-SSH-FTP-SMTP-HTTP, v6.0 3 Local and Remote Terminals network local terminal workstation Host as remote terminal with Telnet Server with Telnet Client traditional configuration today's demand: remote login © 2016, D.I. Lindner / D.I. Haas Telnet-SSH-FTP-SMTP-HTTP, v6.0 4 About Telnet • Telnet was one of the first Internet applications – since the earliest demand was to connect terminals to hosts across networks • Telnet is one of the most popular Internet applications because – of its flexibility (checking E-Mails, etc.) – it does not waste much network resources – because Telnet clients are integrated in every UNIX environment (and other operating systems) © 2016, D.I. Lindner / D.I. Haas Telnet-SSH-FTP-SMTP-HTTP, v6.0 5 Telnet Basics • Telnet is connection oriented and uses the TCP protocol • clients connect to the "well-known" destination port 23 on the server side • protocol specification: RFC 854 • three main ideas: – concept of Network Virtual Terminals (NVTs) – principle of negotiated options – a symmetric view of terminals and (server-) processes © 2016, D.I. -

Secure Shell- Its Significance in Networking (Ssh)
International Journal of Application or Innovation in Engineering & Management (IJAIEM) Web Site: www.ijaiem.org Email: [email protected] Volume 4, Issue 3, March 2015 ISSN 2319 - 4847 SECURE SHELL- ITS SIGNIFICANCE IN NETWORKING (SSH) ANOOSHA GARIMELLA , D.RAKESH KUMAR 1. B. TECH, COMPUTER SCIENCE AND ENGINEERING Student, 3rd year-2nd Semester GITAM UNIVERSITY Visakhapatnam, Andhra Pradesh India 2.Assistant Professor Computer Science and Engineering GITAM UNIVERSITY Visakhapatnam, Andhra Pradesh India ABSTRACT This paper is focused on the evolution of SSH, the need for SSH, working of SSH, its major components and features of SSH. As the number of users over the Internet is increasing, there is a greater threat of your data being vulnerable. Secure Shell (SSH) Protocol provides a secure method for remote login and other secure network services over an insecure network. The SSH protocol has been designed to support many features along with proper security. This architecture with the help of its inbuilt layers which are independent of each other provides user authentication, integrity, and confidentiality, connection- oriented end to end delivery, multiplexes encrypted tunnel into several logical channels, provides datagram delivery across multiple networks and may optionally provide compression. Here, we have also described in detail what every layer of the architecture does along with the connection establishment. Some of the threats which Ssh can encounter, applications, advantages and disadvantages have also been mentioned in this document. Keywords: SSH, Cryptography, Port Forwarding, Secure SSH Tunnel, Key Exchange, IP spoofing, Connection- Hijacking. 1. INTRODUCTION SSH Secure Shell was first created in 1995 by Tatu Ylonen with the release of version 1.0 of SSH Secure Shell and the Internet Draft “The SSH Secure Shell Remote Login Protocol”. -

Encryption Suite
comforte_Encryption_Suite.qxp_comforte_Encryption_Suite 29.10.17 13:33 Seite 1 comForte´scomforte’s encryptionencryptio nsuite suite ProtectProtect passwords passwords andand confidentialconfidential applicationapplication data data on on HP HP NonStopE Nonsto psystems systems SSecurCSecurCS Se SecurTNcurTN Se SecurFTPcurFTP Sec SecurLiburLib Secu SecurSHrSH Secu SecurPrintrPrint communication is our Forte comforte_Encryption_Suite.qxp_comforte_Encryption_Suite 29.10.17 13:33 Seite 2 Overview comForte offers a rich set of products The following diagram shows all products All our products take advantage of the most depending on the protocol you want to together. This diagram may look confusing widely used and accepted security protocols: encrypt. Even for a single protocol (such at first glance, but we do believe that our Depending on the product, connections are as Telnet) we offer different solutions rich set of products allows us to tailor our secured either via SSL (Secure Sockets Layer, depending on your requirements. solutions according to the customers’ now standardized by the IETF as Transport requirements rather than according to our Layer Security – TLS) or via SSH2 (Secure Shell product set. The purpose of this flyer is to protocol version 2). provide an overview of the different products and to help you find the right solution for All our solutions can restrict access to your your requirements. NonStop system to “encrypted only” and also provide some basic firewall capabilities. comforte_Encryption_Suite.qxp_comforte_Encryption_Suite 29.10.17 13:33 Seite 3 Telnet Encryption Many organizations are realizing that using Webbrowser access to NonStop 6530 single, integrated product. SecurTN replaces Telnet over a heterogenous TCP/IP network and 3270 applications and services, TELSERV, thereby eliminating the “256 session results in reduced security: all protective delivering them to users both inside only” limit of TELSERV. -

Networking Telnet
IBM i Version 7.2 Networking Telnet IBM Note Before using this information and the product it supports, read the information in “Notices” on page 99. This edition applies to IBM i 7.2 (product number 5770-SS1) and to all subsequent releases and modifications until otherwise indicated in new editions. This version does not run on all reduced instruction set computer (RISC) models nor does it run on CISC models. This document may contain references to Licensed Internal Code. Licensed Internal Code is Machine Code and is licensed to you under the terms of the IBM License Agreement for Machine Code. © Copyright International Business Machines Corporation 1998, 2013. US Government Users Restricted Rights – Use, duplication or disclosure restricted by GSA ADP Schedule Contract with IBM Corp. Contents Telnet................................................................................................................... 1 What's new for IBM i 7.2..............................................................................................................................1 PDF file for Telnet........................................................................................................................................ 1 Telnet scenarios...........................................................................................................................................2 Telnet scenario: Telnet server configuration.........................................................................................2 Telnet scenario: Cascaded Telnet -

NCSA Telnet for the Macintosh User's Guide
NCSA Telnet for the Macintosh User’s Guide Version 2.6 • October 1994 National Center for Supercomputing Applications University of Illinois at Urbana-Champaign Contents Introduction Features of NCSA Telnet v Differences between Version 2.5 and Version 2.6 v New Features in Version 2.6 v Discontinued Features vi Bugs Fixed from Version 2.5 vi System Requirements vi Notational Conventions vi 1 Getting Started Installation Note 1-1 Beginning an NCSA Telnet Session 1-1 Opening and Closing a Connection 1-2 Opening a Connection 1-2 Logging on to Your Host 1-3 Setting the BACKSPACE/DELETE Key 1-3 Setting a VT Terminal Type 1-3 Emulating the VT Terminal Keyboard 1-4 Closing a Connection 1-4 Copying, Pasting, and Printing 1-5 Copy and Paste from the Edit Menu 1-5 Print from the File Menu 1-5 Ending an NCSA Telnet Session 1-6 2 Configuration Global Preferences 2-1 New Configuration System in Version 2.6 2-3 Default Configuration Records 2-3 Editing Configuration Records 2-3 Editing Terminal Configuration Records 2-4 Editing Session Configuration Records 2-5 Changing Configuration after Session Connected 2-9 Saved Sets 2-13 Saving a Set 2-14 Using a Saved Set 2-14 Loading a Saved Set 2-15 Macro Definitions 2-15 Reverting to Previous Macro Definitions 2-16 Saving Macros 2-16 3 Advanced Features Cursor Positioning with the Mouse 3-1 Multiple Connections 3-1 Opening More Than One Connection 3-1 Moving between Connections 3-1 Rules for Session Names 3-2 The Connections Menu 3-2 Naming Windows 3-2 Checking Session Status 3-2 Aborting Connection Attempts -

Chapter 7, “Configuring Telnet”
Send document comments to [email protected]. CHAPTER 7 Configuring Telnet This chapter describes how to configure Telnet on Nexus 1000V and includes the following topics: • Information About the Telnet Server, page 7-1 • Prerequisites for Telnet, page 7-1 • Guidelines and Limitations, page 7-2 • Configuring Telnet, page 7-2 • Verifying the Telnet Configuration, page 7-5 • Default Setting, page 7-5 • Additional References, page 7-5 • Feature History for Telnet, page 7-6 Information About the Telnet Server The Telnet protocol enables you to set up TCP/IP connections to a host. Telnet allows a person at one site to establish a TCP connection to a login server at another site and then passes the keystrokes from one device to the other. Telnet can accept either an IP address or a domain name as the remote device address. Note On Nexus 1000V, the Telnet server is enabled by default. Prerequisites for Telnet Telnet has the following prerequisites: • You have configured IP on a Layer 3 interface, out-of-band on the mgmt 0 interface, or inband on an Ethernet interface. Cisco Nexus 1000V Security Configuration Guide, Release 4.0(4)SV1(1) OL-19418-01 7-1 Chapter 7 Configuring Telnet Guidelines and Limitations Send document comments to [email protected]. Guidelines and Limitations • By default, the Telnet server is enabled. Note Be aware that the Nexus 1000V commands might differ from the Cisco IOS commands. Configuring Telnet This section includes the following topics: • Enabling the Telnet Server, page 7-2 • Starting an IP Telnet Session to a Remote Device, page 7-3 • Clearing Telnet Sessions, page 7-4 Enabling the Telnet Server Use this procedure to enable the Telnet server. -

Configuring SSH and Telnet
Configuring SSH and Telnet This chapter describes how to configure Secure Shell Protocol (SSH) and Telnet on Cisco NX-OS devices. This chapter includes the following sections: • About SSH and Telnet, on page 1 • Licensing Requirements for SSH and Telnet, on page 3 • Prerequisites for SSH and Telnet, on page 3 • Guidelines and Limitations for SSH and Telnet, on page 3 • Default Settings for SSH and Telnet, on page 4 • Configuring SSH , on page 4 • Configuring Telnet, on page 15 • Verifying the SSH and Telnet Configuration, on page 17 • Configuration Example for SSH, on page 18 • Configuration Example for SSH Passwordless File Copy, on page 19 • Additional References for SSH and Telnet, on page 21 About SSH and Telnet This section includes information about SSH and Telnet. SSH Server You can use the SSH server to enable an SSH client to make a secure, encrypted connection to a Cisco NX-OS device. SSH uses strong encryption for authentication. The SSH server in the Cisco NX-OS software can interoperate with publicly and commercially available SSH clients. The user authentication mechanisms supported for SSH are RADIUS, TACACS+, LDAP, and the use of locally stored usernames and passwords. SSH Client The SSH client feature is an application that runs over the SSH protocol to provide device authentication and encryption. The SSH client enables a Cisco NX-OS device to make a secure, encrypted connection to another Cisco NX-OS device or to any other device that runs the SSH server. This connection provides an outbound Configuring SSH and Telnet 1 Configuring SSH and Telnet SSH Server Keys connection that is encrypted.