Download PIB-100 Installation and Operating Instructions
Total Page:16
File Type:pdf, Size:1020Kb
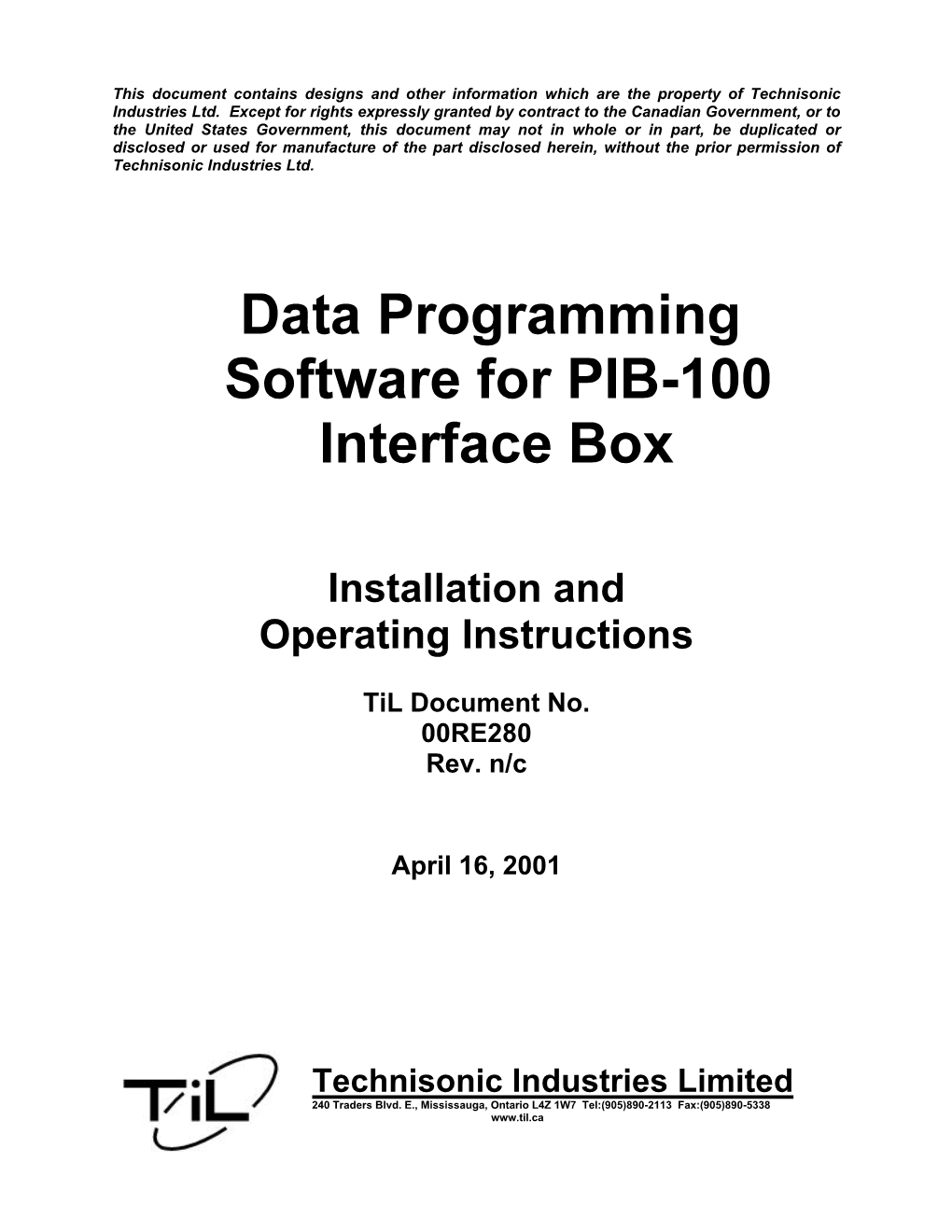
Load more
Recommended publications
-

Cisco ONS 15454 DWDM Troubleshooting Guide, Release 8.0 Copyright © 2005– 2012 Cisco Systems, Inc
Cisco ONS 15454 DWDM Troubleshooting Guide Product and Software Release 8.0 June 2012 Corporate Headquarters Cisco Systems, Inc. 170 West Tasman Drive San Jose, CA 95134-1706 USA http://www.cisco.com Tel: 408 526-4000 800 553-NETS (6387) Fax: 408 526-4100 Text Part Number: 78-17706-02 THE SPECIFICATIONS AND INFORMATION REGARDING THE PRODUCTS IN THIS MANUAL ARE SUBJECT TO CHANGE WITHOUT NOTICE. ALL STATEMENTS, INFORMATION, AND RECOMMENDATIONS IN THIS MANUAL ARE BELIEVED TO BE ACCURATE BUT ARE PRESENTED WITHOUT WARRANTY OF ANY KIND, EXPRESS OR IMPLIED. USERS MUST TAKE FULL RESPONSIBILITY FOR THEIR APPLICATION OF ANY PRODUCTS. THE SOFTWARE LICENSE AND LIMITED WARRANTY FOR THE ACCOMPANYING PRODUCT ARE SET FORTH IN THE INFORMATION PACKET THAT SHIPPED WITH THE PRODUCT AND ARE INCORPORATED HEREIN BY THIS REFERENCE. IF YOU ARE UNABLE TO LOCATE THE SOFTWARE LICENSE OR LIMITED WARRANTY, CONTACT YOUR CISCO REPRESENTATIVE FOR A COPY. The following information is for FCC compliance of Class A devices: This equipment has been tested and found to comply with the limits for a Class A digital device, pursuant to part 15 of the FCC rules. These limits are designed to provide reasonable protection against harmful interference when the equipment is operated in a commercial environment. This equipment generates, uses, and can radiate radio-frequency energy and, if not installed and used in accordance with the instruction manual, may cause harmful interference to radio communications. Operation of this equipment in a residential area is likely to cause harmful interference, in which case users will be required to correct the interference at their own expense. -

Planning for Internet Explorer and the IEAK
02_Inst.fm Page 15 Monday, October 16, 2000 9:40 AM TWO 2Chapter 2 Planning for Internet Explorer and the IEAK LChapter Syllabus In this chapter, we will look at material covered in the Planning section of Microsoft’s Implementing MCSE 2.1 Addressing Technical Needs, Rules, and Policies and Supporting Microsoft Internet Explorer 5 by using the Internet Explorer Administration Kit exam MCSE 2.2 Planning for Custom (70-080). After reading this chapter, you should be Installations and Settings able to: MCSE 2.3 Providing Multiple • Identify and evaluate the technical needs of business Language Support units, such as Internet Service Providers (ISPs), con- tent providers, and corporate administrators. MCSE 2.4 Providing Multiple Platform Support • Design solutions based on organizational rules and policies for ISPs, content providers, and corporate MCSE 2.5 Developing Security Strategies administrators. • Evaluate which components to include in a custom- MCSE 2.6 Configuring for Offline ized Internet Explorer installation package for a given Viewing deployment scenario. MCSE 2.7 Replacing Other Browsers • Develop appropriate security strategies for using Internet Explorer at various sites, including public MCSE 2.8 Developing CMAK kiosks, general business sites, single-task-based sites, Strategies and intranet-only sites. 15 02_Inst.fm Page 16 Monday, October 16, 2000 9:40 AM 16 Chapter 2 • Planning for Internet Explorer and the IEAK • Configure offline viewing for various types of users, including gen- eral business users, single-task users, and mobile users. • Develop strategies for replacing other Internet browsers, such as Netscape Navigator and previous versions of Internet Explorer. • Decide which custom settings to configure for Microsoft Outlook Express for a given scenario. -

Catman Enterprise MD Client 7.1 System Documentation Part III
Operating Manual English catman® Enterprise MD Client 7.1 System Documentation Part III Hottinger Baldwin Messtechnik GmbH Im Tiefen See 45 64239 Darmstadt Tel. +49 6151 803-0 Fax +49 6151 803-9100 [email protected] www.hbm.com Mat.: 7-2002.0901 DVS: A00901_10_E00_01 HBM: public 04.2018 © HOTTINGER BALDWIN MESSTECHNIK GMBH Microsoft®, MS-DOS®, Windows®, FoxPro®, JScript®, Visual Basic®, Visual C++®, Outlook®, Windows Media®, DirectX®, Direct3D® and ActiveX® are either registered trademarks or trademarks of Microsoft Corporation in the United States and/or other countries. Intel®, Intel Pentium® are registered trademarks of Intel Corporation in the United States and/or other countries. Other trademarks and trade names may be used in this document to refer to either the entities claiming the marks and names or to their products. HOTTINGER BALDWIN MESSTECHNIK GMBH disclaims any proprietary interest in trademarks and trade names others than its own. 2 A00901_10_E00_01 HBM: public catman® Enterprise Table of Contents Table of Contents Page A Getting Started . A-7 1 Introduction . .A-8 1.1 What does this documentation contain? . .A-8 1.2 Notes on the documentation . .A-8 1.3 Basic layout of this documentation . .A-9 2 What does the MD Client do?. A-11 3 Operating requirements . .A-13 4 Software installation . .A-15 5 Licensing. .A-16 6 Upgrading MD Client . .A-17 7 Technical support . .A-18 B MD Client Setup. B-19 1 Introduction . .B-20 2 Administration and access rights . .B-21 2.1 Access rights for connecting to a data server . .B-21 2.2 User administration in MD Client . -

C:\Andrzej\PDF\ABC Nagrywania P³yt CD\1 Strona.Cdr
IDZ DO PRZYK£ADOWY ROZDZIA£ SPIS TREFCI Wielka encyklopedia komputerów KATALOG KSI¥¯EK Autor: Alan Freedman KATALOG ONLINE T³umaczenie: Micha³ Dadan, Pawe³ Gonera, Pawe³ Koronkiewicz, Rados³aw Meryk, Piotr Pilch ZAMÓW DRUKOWANY KATALOG ISBN: 83-7361-136-3 Tytu³ orygina³u: ComputerDesktop Encyclopedia Format: B5, stron: 1118 TWÓJ KOSZYK DODAJ DO KOSZYKA Wspó³czesna informatyka to nie tylko komputery i oprogramowanie. To setki technologii, narzêdzi i urz¹dzeñ umo¿liwiaj¹cych wykorzystywanie komputerów CENNIK I INFORMACJE w ró¿nych dziedzinach ¿ycia, jak: poligrafia, projektowanie, tworzenie aplikacji, sieci komputerowe, gry, kinowe efekty specjalne i wiele innych. Rozwój technologii ZAMÓW INFORMACJE komputerowych, trwaj¹cy stosunkowo krótko, wniós³ do naszego ¿ycia wiele nowych O NOWOFCIACH mo¿liwoYci. „Wielka encyklopedia komputerów” to kompletne kompendium wiedzy na temat ZAMÓW CENNIK wspó³czesnej informatyki. Jest lektur¹ obowi¹zkow¹ dla ka¿dego, kto chce rozumieæ dynamiczny rozwój elektroniki i technologii informatycznych. Opisuje wszystkie zagadnienia zwi¹zane ze wspó³czesn¹ informatyk¹; przedstawia zarówno jej historiê, CZYTELNIA jak i trendy rozwoju. Zawiera informacje o firmach, których produkty zrewolucjonizowa³y FRAGMENTY KSI¥¯EK ONLINE wspó³czesny Ywiat, oraz opisy technologii, sprzêtu i oprogramowania. Ka¿dy, niezale¿nie od stopnia zaawansowania swojej wiedzy, znajdzie w niej wyczerpuj¹ce wyjaYnienia interesuj¹cych go terminów z ró¿nych bran¿ dzisiejszej informatyki. • Komunikacja pomiêdzy systemami informatycznymi i sieci komputerowe • Grafika komputerowa i technologie multimedialne • Internet, WWW, poczta elektroniczna, grupy dyskusyjne • Komputery osobiste — PC i Macintosh • Komputery typu mainframe i stacje robocze • Tworzenie oprogramowania i systemów komputerowych • Poligrafia i reklama • Komputerowe wspomaganie projektowania • Wirusy komputerowe Wydawnictwo Helion JeYli szukasz ]ród³a informacji o technologiach informatycznych, chcesz poznaæ ul. -

Avaya Contact Recorder Release 12.0 Planning, Installation and Administration Guide
Avaya Contact Recorder Release 12.0 Planning, Installation and Administration Guide Issue 3 March 2013 Confidential & Proprietary Information © 2003 - 2013 Verint Systems Inc. All Rights Reserved. THIS AVAYA (d) You acknowledge that (1) you may be charged additional fees when PRODUCT ('Product') CONTAINS CONFIDENTIAL AND moving RTU's as per Avaya's then-current License Portability Policy, (2) PROPRIETARY INFORMATION OF VERINT SYSTEMS INC. OR ITS maintenance services do not cover system errors caused by moves not SUBSIDIARIES. USE OF THE PRODUCT INDICATES THE END performed by Avaya, (3) you are responsible for any programming, USER'S ACCEPTANCE OF THE TERMS SET FORTH HEREIN AND administration, design assurance, translation or other activity to make THE GENERAL LICENSE TERMS AVAILABLE ON THE AVAYA sure the Software will scale and perform as specified as a result of any WEBSITE AT http://support.avaya.com/LicenseInfo/ , including the license moves, and if any such transfer results in a requirement for Avaya following AVAYA GLOBAL SOFTWARE LICENSE TERMS (or "Software system engineering or requires the use of on-site Avaya personnel, you License Terms"):AVAYA GLOBAL SOFTWARE LICENSE TERMS will be charged the Time & Materials fees for such activity; REVISED: OCTOBER 2010 (e) If your maintenance coverage differs on licenses on the same product THIS END USER LICENSE AGREEMENT ("SOFTWARE LICENSE instance at the location of the new Server, Service updates, recasts and/ TERMS") GOVERNS THE USE OF AVAYA'S PROPRIETARY or fees may apply and any fee adjustments for differences in coverage SOFTWARE AND THIRD-PARTY PROPRIETARY SOFTWARE. READ will only be made on a going forward basis as of the date Avaya receives THESE SOFTWARE LICENSE TERMS CAREFULLY, IN THEIR notice of the RTU move; and ENTIRETY, BEFORE INSTALLING, DOWNLOADING OR USING THE (f) You may move RTU's from one Affiliate to another Affiliate provided AVAYA SOFTWARE (AS DEFINED BELOW). -

Til Transceiver Data Programmer for the TDFM-136 (TDP-136)
TDP-136 TRANSCEIVER DATA PROGRAMMER PC SOFTWARE • INSTALLATION & OPERATING INSTRUCTIONS Til Document No. 00RE277 Rev. A (Software V1.1x) NOV 2000 Technisonic Industries Limited 250 Watline Avenue, Mississauga, Ontario L4Z 1P4 Tel: (905) 890-2113 Fax: (905) 890-5338 3840 E. Robinson Road, Suite 214, Amherst, New York 14228 Tel: (716) 691-0669 This document contains designs and other information which are the property of Technisonic Industries Ltd. Except for rights expressly granted by contract to the Canadian Government, or to the United States Government, this document may not, in whole or in part, be duplicated or disclosed or used for manufacture of the part disclosed herein, without the prior permission of Technisonic Industries Ltd. bmaskclr>pctgqgml>r_`jcX>Öéë>NNpcPUU pct n_ec bcqapgnrgml b_rc _nnpL A Section 2 Change document to reflect operating instructions NOV R.K. (all pages) for R1V11 software. 2000 . fix GD1/GD2 upload . support print to file Technisonic Industries Limited 250 Watline Avenue, Mississauga, Ontario L4Z 1P4 Tel: (905) 890-2113 Fax: (905) 890-5338 3840 E. Robinson Road, Suite 214, Amherst, New York 14228 Tel: (716) 691-0669 ii Table of Contents Section 1 _______________________________________________________________1-1 1.1 Introduction..................................................................................................1-1 1.2 Description...................................................................................................1-1 1.3 Minimum System Requirements .................................................................1-1 -

Microsoft Entered Into Anticompetitive, Exclusionary Agreements with Internet Content Providers
E. Microsoft entered into anticompetitive, exclusionary agreements with Internet Content Providers 258. As part of its strategy to eliminate the browser threat to its operating system monopoly, Microsoft also entered into agreements with Internet Content Providers (ICPs). The purpose of these agreements was similar to Microsoft’s exclusionary agreements with ISPs and OLSs. Microsoft provided ICPs valuable consideration, including placement on the Windows desktop, in exchange for ICPs’ agreement to promote and distribute Internet Explorer and to exclude and disadvantage browser rivals. Just as with its ISP and OLS agreements, the exclusionary restrictions Microsoft extracted can be explained only as part of a strategy to maintain its operating system monopoly. 1. Microsoft determined that ICPs could help it win the browser war a. Internet Content Providers 259. ICPs develop the “content,” i.e., web pages or web sites, that makes up the Web. ICPs create web content using a number of different technologies, such as HTML and Java. ii. William Poole testified that the World Wide Web consists of web pages or sites that are displayed in particular formats, including, among others, the popular HTML protocols. Poole Dir. ¶¶ 15, 17, 23. iii. Professor Franklin Fisher testified that “ICPs create program content for the World Wide Web.” Fisher Dir. ¶ 193. 260. ICPs generate revenue in two principal ways. 260.1. First, like television networks, ICPs may derive revenue by charging third- parties a fee for advertising or promotion on the ICP’s web site. iv. Intuit’s William Harris testified “the owner of a web site can sell advertising and sponsorships on the site.” Harris Dir. -

Guerre Des Nerfs
Guerre des nerfs : Comment Netscape veut s’emparer d’Internet ! Puces en cuivre : Hi Quality Version Available on AMIGALAND.COMIbm pousse le PowerPC à 1 Ghz ! Mise au point : Mais aussi : Compaq se paye Que vaudra les stations les plus Windows Nt 5 ? puissantes du monde, Gateway 2000 présente le nouvel Amiga, réveillez la puissance d’Altavista... S.u.s.e. : L 2306 49 38,00 F 379230603800500490 La distribution Linux ultime ? f f Mensuel - 10,95 Scan - 245 FL - 10,80 FS - 255 FB N°ISSN 1259-1165 l i n u x TOUS NOS TARIFS en toute tranquillité SONT EN FTTC ET PORT COMPRIS liv r a is o n Votre PC devient Stotion-X ! SOUS 48/72 H. L I N Ü X Applications Autres LINUX Graphism e Linux Officiel Red Hat 5.0 (Intel) Française (Logiciels du soleil) 360 Linux Official RedHat 5.0 (Intel) 295 Linux Red Hat PowerTools 5.0 (Intel/Alpha) 170 Linux Official RedHat 5.0 (Alpha) 320 Linux S.u.S.E. 5.1 (Version US) 295 CALDERA Open Linux Base 1.1 (Version Française) 635 165 Fttc CALDERA Open Linux Base 1.1 (Version US) 595 CALDERA Open Linux Standard 3691 Linux InfoMagic (01 /98) 175 Deblan Linux (Linux Press) + manuel 250 Linux OS Professional Edition (Walnut Creek) 07/97 1341 I I* M.H.IS _____________ Linux Slackware 3.4 (Walnut Creek) 11/97) 185 MkLinux DR 2.1 + livre 320 pages (Rich Morin) 330 LINUX Livres Le Système Linux "0'Reilly" (590 p.) 2ème Ed. (FR) 290 Applications Administration Réseau sous Linux "0'Reilly" (368 p.) (FR) 230 Linux et XFree 86 "Eyrolles" 404 pages (FR) Graphiques avec RedHat 4.2 + Netscape 3.0.1 215 Linux Man (RedHat) 2000 pages -

Adobe Photoshop CC Scripting Guide
ADOBE PHOTOSHOP CC SCRIPTING GUIDE © 2019 Adobe. All rights reserved. Adobe® Photoshop® CC Scripting Guide Adobe, the Adobe logo, Illustrator, and Photoshop are either registered trademarks or trademarks of Adobe Inc. in the United States and/or other countries. Apple and Mac OS are trademarks of Apple Computer, Inc., registered in the United States and other countries. Microsoft and Windows are either registered trademarks or trademarks of Microsoft Corporation in the United States and other countries. JavaScript and all Java-related marks are trademarks or registered trademarks of Sun Microsystems, Inc. in the United States and other countries. All other trademarks are the property of their respective owners. The information in this document is furnished for informational use only, is subject to change without notice, and should not be construed as a commitment by Adobe Inc. Adobe Inc. assumes no responsibility or liability for any errors or inaccuracies that may appear in this document. The software described in this document is furnished under license and may only be used or copied in accordance with the terms of such license. Adobe Inc., 345 Park Avenue, San Jose, CA 95110-2704 USA, www.adobe.com Contents 1 Introduction . 6 About this Manual . 6 Conventions in this Guide . 6 2 Photoshop Scripting Basics . 8 Scripting Overview . 8 Why use scripts instead of actions? . 8 Scripting Support in Photoshop . 9 JavaScript support . 9 Executing other scripts . 10 Startup scripts . 10 Executing JavaScripts from AS or VBS . 10 Photoshop Object Model . 11 Containment hierarchy . 11 Application and document classes . 12 Layer classes . 12 Layer Comp class . -

Agilent PNA Microwave Network Analyzers
Agilent PNA Microwave Network Analyzers Application Note 1408-13 Introduction to Application Development Table of Contents Introduction.............................................................................................................................3 How to Use this Document.............................................................................................3 Basic Administration.............................................................................................................4 Registering as a User on the PNA.................................................................................4 Sharing Drives Between the PNA and a PC................................................................6 Determine the Full Computer Names of Both Devices ....................................6 Share the PNA’s C Drive.........................................................................................7 Map a New Drive on the PC..................................................................................7 Installing Software ................................................................................................................8 Installing Software Over the LAN..................................................................................8 Map the PC’s CD-ROM Drive to the PNA ...........................................................8 Install the Software.................................................................................................8 Installing Software from External USB CD-ROM Drive..............................................9 -

HDO6000 Operator's Manual
Operator's Manual HDO6000 High Definition Oscilloscopes HDO6000 High Definition Oscilloscope Operator's Manual © 2013 Teledyne LeCroy, Inc. All rights reserved. Unauthorized duplication of Teledyne LeCroy documentation materials other than for internal sales and distribution purposes is strictly prohibited. However, clients are encouraged to distribute and duplicate Teledyne LeCroy documentation for their own internal educational purposes. HDO6000 and Teledyne LeCroy are trademarks of Teledyne LeCroy, Inc. Other product or brand names are trademarks or requested trademarks of their respective holders. Information in this publication supersedes all earlier versions. Specifications are subject to change without notice. 922499 Rev B November 2013 Operator's Manual Contents Welcome v Safety Instructions 1 Symbols 1 Precautions 1 Operating Environment 2 Cooling 2 Power 2 Start Up 3 Setting Up the Oscilloscope 3 Powering On/Off 5 Software Activation 5 Inputs/Outputs 6 Front Input/Output Panel 6 Side Input/Output Panel 6 Back Input/Output Panel 7 Analog Inputs 7 Probes 7 Digital Inputs 8 Touch Screen 9 Menu Bar 9 Signal Display Grid 10 Descriptor Boxes 11 Dialogs 13 Shortcut Toolbar 13 Control Application Window 13 Enter/Select Data 14 Annotate Traces 16 Print Screen 17 Screen Saver 17 Front Panel 18 Front Panel Trigger Controls 19 Front Panel Horizontal Controls 19 Front Panel Vertical Controls 20 Front Panel Math, Zoom, and Mem(ory) Buttons 20 Front Panel Cursor Controls 20 Front Panel Adjust and Intensity Controls 20 Miscellaneous Front Panel -

Wavesurfer Mxs-B Getting Started Manual
Getting Started Manual WaveSurfer® MXs-B Oscilloscopes WaveSurfer® MXs-B Series Oscilloscopes Getting Started Manual January, 2013 700 Chestnut Ridge Road Chestnut Ridge, NY, 10977-6499 Tel: (845) 425-2000 Fax: (845) 578 5985 teledynelecroy.com © 2013 Teledyne LeCroy, Inc. All rights reserved. Unauthorized duplication of Teledyne LeCroy documentation materials other than for internal sales and distribution purposes is strictly prohibited. However, clients are encouraged to distribute and duplicate Teledyne LeCroy documentation for their own internal educational purposes. WaveSurfer and Teledyne LeCroy are registered trademarks of Teledyne LeCroy, Inc. Windows is a registered trademark of Microsoft Corporation. Other product or brand names are trademarks or requested trademarks of their respective holders. Information in this publication supersedes all earlier versions. Specifications are subject to change without notice. Warranty NOTE: THE WARRANTY BELOW REPLACES ALL OTHER WARRANTIES, EXPRESSED OR IMPLIED, INCLUDING BUT NOT LIMITED TO ANY IMPLIED WARRANTY OF MERCHANTABILITY, FITNESS, OR ADEQUACY FOR ANY PARTICULAR PURPOSE OR USE. TELEDYNE LECROY SHALL NOT BE LIABLE FOR ANY SPECIAL, INCIDENTAL, OR CONSEQUENTIAL DAMAGES, WHETHER IN CONTRACT OR OTHERWISE. THE CUSTOMER IS RESPONSIBLE FOR THE TRANSPORTATION AND INSURANCE CHARGES FOR THE RETURN OF PRODUCTS TO THE SERVICE FACILITY. TELEDYNE LECROY WILL RETURN ALL PRODUCTS UNDER WARRANTY WITH TRANSPORT PREPAID. The oscilloscope is warranted for normal use and operation, within specifications, for a period of three years from shipment. Teledyne LeCroy will either repair or, at our option, replace any product returned to one of our authorized service centers within this period. However, in order to do this we must first examine the product and find that it is defective due to workmanship or materials and not due to misuse, neglect, accident, or abnormal conditions or operation.