Common Lispworks User Guide
Total Page:16
File Type:pdf, Size:1020Kb
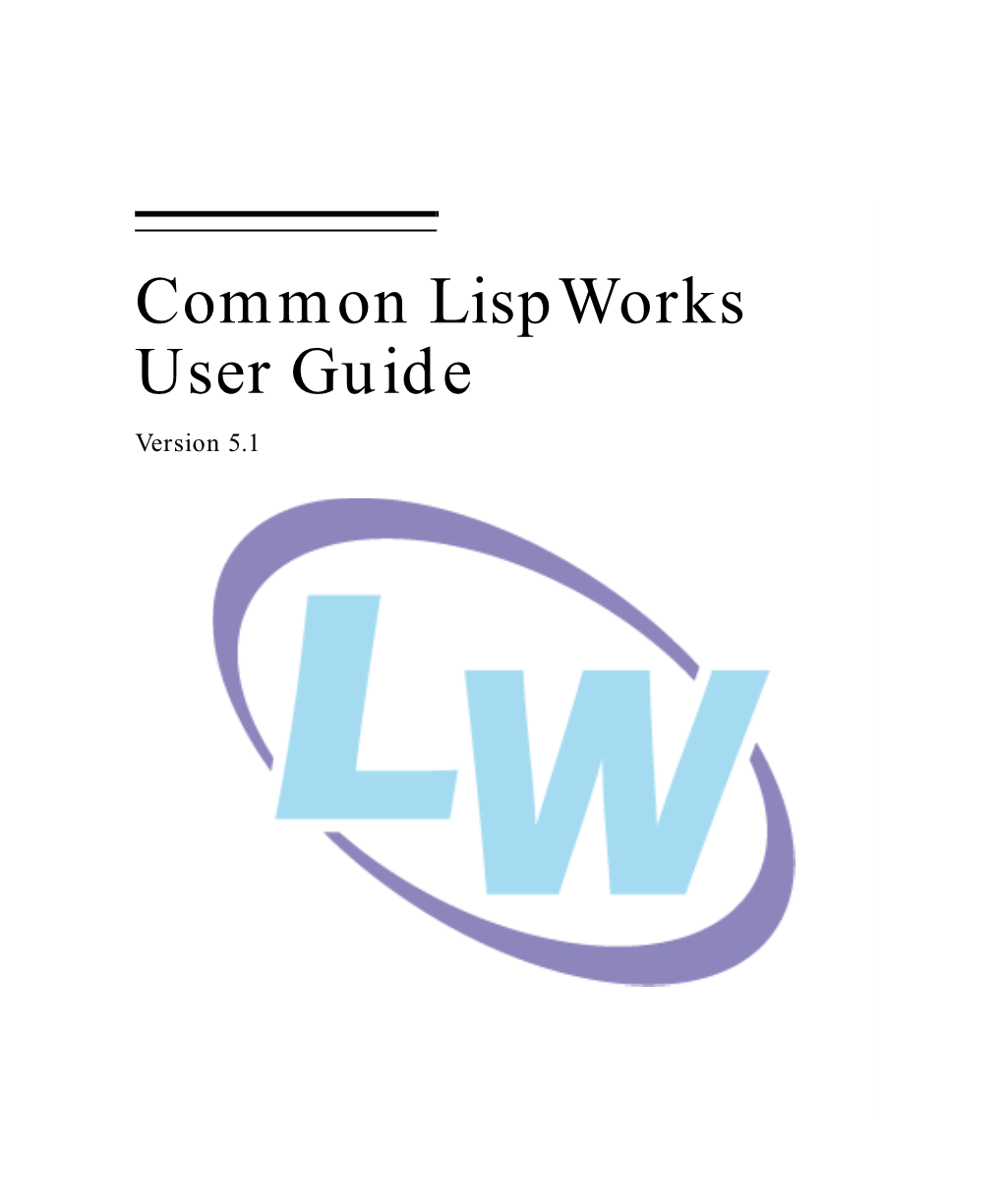
Load more
Recommended publications
-

Introduction to Programming in Lisp
Introduction to Programming in Lisp Supplementary handout for 4th Year AI lectures · D W Murray · Hilary 1991 1 Background There are two widely used languages for AI, viz. Lisp and Prolog. The latter is the language for Logic Programming, but much of the remainder of the work is programmed in Lisp. Lisp is the general language for AI because it allows us to manipulate symbols and ideas in a commonsense manner. Lisp is an acronym for List Processing, a reference to the basic syntax of the language and aim of the language. The earliest list processing language was in fact IPL developed in the mid 1950’s by Simon, Newell and Shaw. Lisp itself was conceived by John McCarthy and students in the late 1950’s for use in the newly-named field of artificial intelligence. It caught on quickly in MIT’s AI Project, was implemented on the IBM 704 and by 1962 to spread through other AI groups. AI is still the largest application area for the language, but the removal of many of the flaws of early versions of the language have resulted in its gaining somewhat wider acceptance. One snag with Lisp is that although it started out as a very pure language based on mathematic logic, practical pressures mean that it has grown. There were many dialects which threaten the unity of the language, but recently there was a concerted effort to develop a more standard Lisp, viz. Common Lisp. Other Lisps you may hear of are FranzLisp, MacLisp, InterLisp, Cambridge Lisp, Le Lisp, ... Some good things about Lisp are: • Lisp is an early example of an interpreted language (though it can be compiled). -

An Implementation of Python for Racket
An Implementation of Python for Racket Pedro Palma Ramos António Menezes Leitão INESC-ID, Instituto Superior Técnico, INESC-ID, Instituto Superior Técnico, Universidade de Lisboa Universidade de Lisboa Rua Alves Redol 9 Rua Alves Redol 9 Lisboa, Portugal Lisboa, Portugal [email protected] [email protected] ABSTRACT Keywords Racket is a descendent of Scheme that is widely used as a Python; Racket; Language implementations; Compilers first language for teaching computer science. To this end, Racket provides DrRacket, a simple but pedagogic IDE. On the other hand, Python is becoming increasingly popular 1. INTRODUCTION in a variety of areas, most notably among novice program- The Racket programming language is a descendent of Scheme, mers. This paper presents an implementation of Python a language that is well-known for its use in introductory for Racket which allows programmers to use DrRacket with programming courses. Racket comes with DrRacket, a ped- Python code, as well as adding Python support for other Dr- agogic IDE [2], used in many schools around the world, as Racket based tools. Our implementation also allows Racket it provides a simple and straightforward interface aimed at programs to take advantage of Python libraries, thus signif- inexperienced programmers. Racket provides different lan- icantly enlarging the number of usable libraries in Racket. guage levels, each one supporting more advanced features, that are used in different phases of the courses, allowing Our proposed solution involves compiling Python code into students to benefit from a smoother learning curve. Fur- semantically equivalent Racket source code. For the run- thermore, Racket and DrRacket support the development of time implementation, we present two different strategies: additional programming languages [13]. -

Common Lispworks User Guide
LispWorks® for the Windows® Operating System Common LispWorks User Guide Version 5.1 Copyright and Trademarks Common LispWorks User Guide (Windows version) Version 5.1 February 2008 Copyright © 2008 by LispWorks Ltd. All Rights Reserved. No part of this publication may be reproduced, stored in a retrieval system, or transmitted, in any form or by any means, electronic, mechanical, photocopying, recording, or otherwise, without the prior written permission of LispWorks Ltd. The information in this publication is provided for information only, is subject to change without notice, and should not be construed as a commitment by LispWorks Ltd. LispWorks Ltd assumes no responsibility or liability for any errors or inaccuracies that may appear in this publication. The software described in this book is furnished under license and may only be used or copied in accordance with the terms of that license. LispWorks and KnowledgeWorks are registered trademarks of LispWorks Ltd. Adobe and PostScript are registered trademarks of Adobe Systems Incorporated. Other brand or product names are the registered trade- marks or trademarks of their respective holders. The code for walker.lisp and compute-combination-points is excerpted with permission from PCL, Copyright © 1985, 1986, 1987, 1988 Xerox Corporation. The XP Pretty Printer bears the following copyright notice, which applies to the parts of LispWorks derived therefrom: Copyright © 1989 by the Massachusetts Institute of Technology, Cambridge, Massachusetts. Permission to use, copy, modify, and distribute this software and its documentation for any purpose and without fee is hereby granted, pro- vided that this copyright and permission notice appear in all copies and supporting documentation, and that the name of M.I.T. -

IDE User Guide Version 7.1 Copyright and Trademarks Lispworks IDE User Guide (Unix Version) Version 7.1 September 2017 Copyright © 2017 by Lispworks Ltd
LispWorks® IDE User Guide Version 7.1 Copyright and Trademarks LispWorks IDE User Guide (Unix version) Version 7.1 September 2017 Copyright © 2017 by LispWorks Ltd. All Rights Reserved. No part of this publication may be reproduced, stored in a retrieval system, or transmitted, in any form or by any means, electronic, mechanical, photocopying, recording, or otherwise, without the prior written permission of LispWorks Ltd. The information in this publication is provided for information only, is subject to change without notice, and should not be construed as a commitment by LispWorks Ltd. LispWorks Ltd assumes no responsibility or liability for any errors or inaccuracies that may appear in this publication. The software described in this book is furnished under license and may only be used or copied in accordance with the terms of that license. LispWorks and KnowledgeWorks are registered trademarks of LispWorks Ltd. Adobe and PostScript are registered trademarks of Adobe Systems Incorporated. Other brand or product names are the registered trade- marks or trademarks of their respective holders. The code for walker.lisp and compute-combination-points is excerpted with permission from PCL, Copyright © 1985, 1986, 1987, 1988 Xerox Corporation. The XP Pretty Printer bears the following copyright notice, which applies to the parts of LispWorks derived therefrom: Copyright © 1989 by the Massachusetts Institute of Technology, Cambridge, Massachusetts. Permission to use, copy, modify, and distribute this software and its documentation for any purpose and without fee is hereby granted, pro- vided that this copyright and permission notice appear in all copies and supporting documentation, and that the name of M.I.T. -

Omnipresent and Low-Overhead Application Debugging
Omnipresent and low-overhead application debugging Robert Strandh [email protected] LaBRI, University of Bordeaux Talence, France ABSTRACT application programmers as opposed to system programmers. The state of the art in application debugging in free Common The difference, in the context of this paper, is that the tech- Lisp implementations leaves much to be desired. In many niques that we suggest are not adapted to debugging the cases, only a backtrace inspector is provided, allowing the system itself, such as the compiler. Instead, throughout this application programmer to examine the control stack when paper, we assume that, as far as the application programmer an unhandled error is signaled. Most such implementations do is concerned, the semantics of the code generated by the not allow the programmer to set breakpoints (unconditional compiler corresponds to that of the source code. or conditional), nor to step the program after it has stopped. In this paper, we are mainly concerned with Common Furthermore, even debugging tools such as tracing or man- Lisp [1] implementations distributed as so-called FLOSS, i.e., ually calling break are typically very limited in that they do \Free, Libre, and Open Source Software". While some such not allow the programmer to trace or break in important sys- implementations are excellent in terms of the quality of the tem functions such as make-instance or shared-initialize, code that the compiler generates, most leave much to be simply because these tools impact all callers, including those desired when it comes to debugging tools available to the of the system itself, such as the compiler. -

PUB DAM Oct 67 CONTRACT N00014-83-6-0148; N00014-83-K-0655 NOTE 63P
DOCUMENT RESUME ED 290 438 IR 012 986 AUTHOR Cunningham, Robert E.; And Others TITLE Chips: A Tool for Developing Software Interfaces Interactively. INSTITUTION Pittsburgh Univ., Pa. Learning Research and Development Center. SPANS AGENCY Office of Naval Research, Arlington, Va. REPORT NO TR-LEP-4 PUB DAM Oct 67 CONTRACT N00014-83-6-0148; N00014-83-K-0655 NOTE 63p. PUB TYPE Reports - Research/Technical (143) EDRS PRICE MF01/PC03 Plus Postage. DESCRIPTORS *Computer Graphics; *Man Machine Systems; Menu Driven Software; Programing; *Programing Languages IDENTIF7ERS Direct Manipulation Interface' Interface Design Theory; *Learning Research and Development Center; LISP Programing Language; Object Oriented Programing ABSTRACT This report provides a detailed description of Chips, an interactive tool for developing software employing graphical/computer interfaces on Xerox Lisp machines. It is noted that Chips, which is implemented as a collection of customizable classes, provides the programmer with a rich graphical interface for the creation of rich graphical interfaces, and the end-user with classes for modeling the graphical relationships of objects on the screen and maintaining constraints between them. This description of the system is divided into five main sections: () the introduction, which provides background material and a general description of the system; (2) a brief overview of the report; (3) detailed explanations of the major features of Chips;(4) an in-depth discussion of the interactive aspects of the Chips development environment; and (5) an example session using Chips to develop and modify a small portion of an interface. Appended materials include descriptions of four programming techniques that have been sound useful in the development of Chips; descriptions of several systems developed at the Learning Research and Development Centel tsing Chips; and a glossary of key terms used in the report. -

The Evolution of Lisp
1 The Evolution of Lisp Guy L. Steele Jr. Richard P. Gabriel Thinking Machines Corporation Lucid, Inc. 245 First Street 707 Laurel Street Cambridge, Massachusetts 02142 Menlo Park, California 94025 Phone: (617) 234-2860 Phone: (415) 329-8400 FAX: (617) 243-4444 FAX: (415) 329-8480 E-mail: [email protected] E-mail: [email protected] Abstract Lisp is the world’s greatest programming language—or so its proponents think. The structure of Lisp makes it easy to extend the language or even to implement entirely new dialects without starting from scratch. Overall, the evolution of Lisp has been guided more by institutional rivalry, one-upsmanship, and the glee born of technical cleverness that is characteristic of the “hacker culture” than by sober assessments of technical requirements. Nevertheless this process has eventually produced both an industrial- strength programming language, messy but powerful, and a technically pure dialect, small but powerful, that is suitable for use by programming-language theoreticians. We pick up where McCarthy’s paper in the first HOPL conference left off. We trace the development chronologically from the era of the PDP-6, through the heyday of Interlisp and MacLisp, past the ascension and decline of special purpose Lisp machines, to the present era of standardization activities. We then examine the technical evolution of a few representative language features, including both some notable successes and some notable failures, that illuminate design issues that distinguish Lisp from other programming languages. We also discuss the use of Lisp as a laboratory for designing other programming languages. We conclude with some reflections on the forces that have driven the evolution of Lisp. -

Lisp Tutorial
Gene Kim 9/9/2016 CSC 2/444 Lisp Tutorial About this Document This document was written to accompany an in-person Lisp tutorial. Therefore, the information on this document alone is not likely to be sufficient to get a good understanding of Lisp. However, the functions and operators that are listed here are a good starting point, so you may look up specifications and examples of usage for those functions in the Common Lisp HyperSpec (CLHS) to get an understanding of their usage. Getting Started Note on Common Lisp Implementations I will use Allegro Common Lisp since it is what is used by Len (and my research). However, for the purposes of this class we won’t be using many (if any) features that are specific to common lisp implementations so you may use any of the common lisp implementations available in the URCS servers. If you are using any libraries that are implementation-specific for assignments in this class, I would strongly urge you to rethink your approach if possible. If we (the TAs) deem any of these features to be solving to much of the assigned problem, you will not receive full credit for the assignment. To see if a function is in the Common Lisp specifications see the Common Lisp HyperSpec (CLHS). Simply google the function followed by “clhs” to see if an entry shows up. Available Common Lisp implementations (as far as I know): - Allegro Common Lisp (acl or alisp will start an Allegro REPL) - CMU Common Lisp (cmucl or lisp will start a CMUCL REPL) - Steel Bank Common Lisp (sbcl will start an SBCL REPL) IDE/Editor It is not important for this class to have an extensive IDE since we will be working on small coding projects. -

Allegro CL User Guide
Allegro CL User Guide Volume 1 (of 2) version 4.3 March, 1996 Copyright and other notices: This is revision 6 of this manual. This manual has Franz Inc. document number D-U-00-000-01-60320-1-6. Copyright 1985-1996 by Franz Inc. All rights reserved. No part of this pub- lication may be reproduced, stored in a retrieval system, or transmitted, in any form or by any means electronic, mechanical, by photocopying or recording, or otherwise, without the prior and explicit written permission of Franz incorpo- rated. Restricted rights legend: Use, duplication, and disclosure by the United States Government are subject to Restricted Rights for Commercial Software devel- oped at private expense as specified in DOD FAR 52.227-7013 (c) (1) (ii). Allegro CL and Allegro Composer are registered trademarks of Franz Inc. Allegro Common Windows, Allegro Presto, Allegro Runtime, and Allegro Matrix are trademarks of Franz inc. Unix is a trademark of AT&T. The Allegro CL software as provided may contain material copyright Xerox Corp. and the Open Systems Foundation. All such material is used and distrib- uted with permission. Other, uncopyrighted material originally developed at MIT and at CMU is also included. Appendix B is a reproduction of chapters 5 and 6 of The Art of the Metaobject Protocol by G. Kiczales, J. des Rivieres, and D. Bobrow. All this material is used with permission and we thank the authors and their publishers for letting us reproduce their material. Contents Volume 1 Preface 1 Introduction 1.1 The language 1-1 1.2 History 1-1 1.3 Format -

Common Lisp - Viel Mehr Als Nur D¨Amliche Klammern
Einf¨uhrung Geschichtliches Die Programmiersprache Abschluß Common Lisp - viel mehr als nur d¨amliche Klammern Alexander Schreiber <[email protected]> http://www.thangorodrim.de Chemnitzer Linux-Tage 2005 Greenspun’s Tenth Rule of Programming: “Any sufficiently-complicated C or Fortran program contains an ad-hoc, informally-specified bug-ridden slow implementation of half of Common Lisp.” Alexander Schreiber <[email protected]> Common Lisp - viel mehr als nur d¨amliche Klammern 1 / 30 Einf¨uhrung Geschichtliches Die Programmiersprache Abschluß Ubersicht¨ 1 Einf¨uhrung 2 Geschichtliches 3 Die Programmiersprache 4 Abschluß Alexander Schreiber <[email protected]> Common Lisp - viel mehr als nur d¨amliche Klammern 2 / 30 Einf¨uhrung Geschichtliches Die Programmiersprache Abschluß Lisp? Wof¨ur? NASA: Remote Agent (Deep Space 1), Planner (Mars Pathfinder), Viaweb, gekauft von Yahoo f¨ur50 Millionen $, ITA Software: Orbitz engine (Flugticket Planung), Square USA: Production tracking f¨ur“Final Fantasy”, Naughty Dog Software: Crash Bandicoot auf Sony Playstation, AMD & AMI: Chip-Design & Verifizierung, typischerweise komplexe Probleme: Wissensverarbeitung, Expertensysteme, Planungssysteme Alexander Schreiber <[email protected]> Common Lisp - viel mehr als nur d¨amliche Klammern 3 / 30 Einf¨uhrung Geschichtliches Die Programmiersprache Abschluß Lisp? Wof¨ur? NASA: Remote Agent (Deep Space 1), Planner (Mars Pathfinder), Viaweb, gekauft von Yahoo f¨ur50 Millionen $, ITA Software: Orbitz engine (Flugticket Planung), Square USA: Production tracking -

Knowledge Based Engineering: Between AI and CAD
Advanced Engineering Informatics 26 (2012) 159–179 Contents lists available at SciVerse ScienceDirect Advanced Engineering Informatics journal homepage: www.elsevier.com/locate/aei Knowledge based engineering: Between AI and CAD. Review of a language based technology to support engineering design ⇑ Gianfranco La Rocca Faculty of Aerospace Engineering, Delft University of Technology, Chair of Flight Performance and Propulsion, Kluyverweg 1, 2629HS Delft, The Netherlands article info abstract Article history: Knowledge based engineering (KBE) is a relatively young technology with an enormous potential for Available online 16 March 2012 engineering design applications. Unfortunately the amount of dedicated literature available to date is quite low and dispersed. This has not promoted the diffusion of KBE in the world of industry and acade- Keywords: mia, neither has it contributed to enhancing the level of understanding of its technological fundamentals. Knowledge based engineering The scope of this paper is to offer a broad technological review of KBE in the attempt to fill the current Knowledge engineering information gap. The artificial intelligence roots of KBE are briefly discussed and the main differences and Engineering design similarities with respect to classical knowledge based systems and modern general purpose CAD systems Generative design highlighted. The programming approach, which is a distinctive aspect of state-of-the-art KBE systems, is Knowledge based design Rule based design discussed in detail, to illustrate its effectiveness in capturing and re-using engineering knowledge to automate large portions of the design process. The evolution and trends of KBE systems are investigated and, to conclude, a list of recommendations and expectations for the KBE systems of the future is provided. -

ESA: a CLIM Library for Writing Emacs-Style Applications
ESA: A CLIM Library for Writing Emacs-Style Applications Robert Strandh Troels Henriksen LaBRI, Université Bordeaux 1 DIKU, University of Copenhagen 351, Cours de la Libération Universitetsparken 1, Copenhagen 33405 Talence Cedex [email protected] France [email protected] David Murray Christophe Rhodes ADMurray Associates Goldsmiths, University of London 10 Rue Carrier Belleuse, 75015 Paris New Cross Road, London, SE14 6NW [email protected] [email protected] ABSTRACT style applications. The central distinguishing feature of an We describe ESA (for Emacs-Style Application), a library Emacs-style application, for our purposes, is that it uses for writing applications with an Emacs look-and-feel within short sequences of keystrokes as the default method of in- the Common Lisp Interface Manager. The ESA library voking commands, and only occasionally requires the user to takes advantage of the layered design of CLIM to provide a type the full name of the command in a minibuffer. A spe- command loop that uses Emacs-style multi-keystroke com- cial keystroke (M-x) is used to invoke commands by name. mand invocation. ESA supplies other functionality for writ- This interaction style is substantially different from the one ing such applications such as a minibuffer for invoking ex- provided by CLIM by default, and therefore required us to tended commands and for supplying command arguments, write a different CLIM top level. Fortunately, CLIM was Emacs-style keyboard macros and numeric arguments, file designed to make this not only possible but fairly straight- and buffer management, and more. ESA is currently used forward, as the implementation of a replacement top level in two major CLIM applications: the Climacs text editor can build on the protocol layers beneath, just as the default (and the Drei text gadget integrated with the McCLIM im- top level is built.