Reference Manual
Total Page:16
File Type:pdf, Size:1020Kb
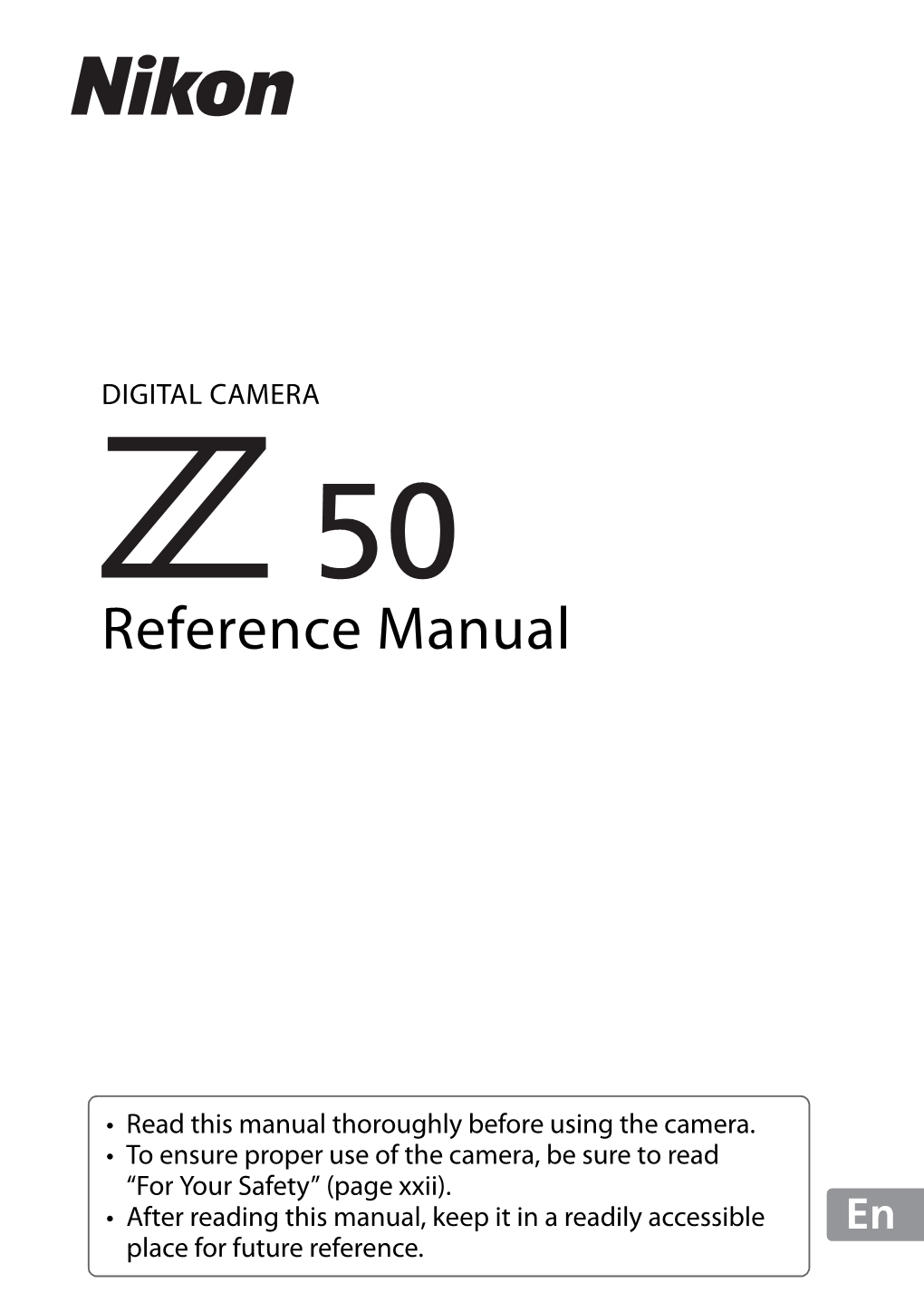
Load more
Recommended publications
-

Than Mirrorless Nikon Mirrorless
MORE THAN MIRRORLESS NIKON MIRRORLESS CAPTURE TOMORROW Nikon Z mount system, designed to deliver new imaging possibilities The Z mount system is more than a mirrorless camera system. It is Nikonʼs answer to the ever-increasing demand for superior image quality in stills and movies, drawing on over a century of experience in optical manufacturing. The new Z mount brings enormous flexibility to the optical design of lenses. As a result, the new NIKKOR Z lenses are able to deliver an unprecedented level of definition and depth to your images. This system expands Nikonʼs commitment to the future into the mirrorless world. With groundbreaking optics at its heart, it helps you unleash fresh creativity by investing in a path of ever-greater image quality, innovation and dependability. Welcome to the new Nikon Z mount system. Testimonials by Professional Photographers p4-p9 Z SYSTEM TECHNOLOGY p10-p13 Z 7 p14-p15 Z 6 p16-p20 Z 50 p20-p21 NIKKOR Z LENSES p22-p36 TOTAL SYSTEM NTEGRATION p37 KIT INFORMATION p38-p39 SPECIFICATIONS p40-p43 2 3 © Marsel van Oosten van © Marsel © Marsel van Oosten © Marsel van Oosten MARSEL VAN OOSTEN “Having used the Z 7 When I first laid my hands on the Z 7, I was instantly impressed by how balanced it felt. The reason for this is the beefy grip, @marselvanoosten in dusty Madagascar, so the camera doesn’t feel like a mini D-SLR. Getting started was easy, because all the buttons are where you would expect www.squiver.com/ them. The viewfinder of a D-SLR shows you what the scene looks like, but an EVF shows you what your image is going to look I know it can handle like when using your current settings: what you see is what you get. -

The FTZ Mount Adapter Compatible F Mount Lenses En
SB1A07(11)/ 7MMA1311-07 The FTZ Mount Adapter Compatible F Mount Lenses En Supported Features 2 This table summarizes the features available with F mount NIKKOR lenses attached to Z mount cameras via an FTZ mount adapter. Compatible Lenses 3 This section lists the lenses that can be used with the FTZ mount adapter and describes how to tell the different types of lenses apart. Using F Mount NIKKOR Lenses 7 This section lists the restrictions and precautions that apply when using F mount NIKKOR lenses with the FTZ mount adapter. 1 Supported Features Supported features are indicated by check marks (z), unsupported features by dashes (—). Mode Focus mode Shooting mode Metering MF mode (with electronic b, P, S, (L, M, N, Lens AF rangefinder) MF EFCT, SCN A, M t) AF-S Type G, E, and D; AF-P Type G and E; zzzzzz Autofocus AF-I Type D CPU AF Type G and D — zzzzz Other AF Lenses ——zz z z PC-E NIKKOR Series, PC ——zz z z NIKKOR 19mm f/4E ED CPU Manual focus PC Micro 85mm f/2.8D ——z — z 1 z AI-P Lenses ——zz z z Non-CPU AI-, AI-Modified NIKKOR or Nikon Series ——z — zz2 E Lenses 1 Mode M only. 2 If highlight-weighted metering is selected, center-weighted metering will be used instead. 2 Compatible Lenses The FTZ mount adapter can be used with the following lenses: • AF-S Type G, E, and D; AF-P Type G and E; AF-I Type D • AF Type G and D • Other AF Lenses • PC-E NIKKOR Series, PC NIKKOR 19mm f/4E ED • PC Micro 85mm f/2.8D • AI-P Lenses • AI-, AI-Modified NIKKOR or Nikon Series E Lenses Telling Lenses Apart ❚❚ AF-S Type G, E, and D; AF-P Type G and E; AF-I Type D An AF-S NIKKOR 50mm f/1.4G is shown. -

Die 78 Besten Car-Audio-, AV- Und TV-Produkte Des Jahres!
EISA AWARDS 2020 – 2021 VON 61 FACH-REDAKTEUREN AUS DER GANZEN WELT GEWÄHLT Die 78 besten Car-Audio-, AV- WER IST DIE EISA? Die EISA – Experts Imaging and Sound Associati- on – ist ein Zusammenschluss von 61 Heimkino-, und TV-Produkte Video-, Audio-, Car- HiFi- und Fotozeitschriften so- wie Online-Magazinen aus 29 Ländern weltweit, die in sechs Expertengruppen jedes Jahr die EI- SA-Awards wählen. Seit 1982 verleiht die EISA die des Jahres! begehrten Awards. WELCHE PRODUKTE STEHEN ZUR WAHL? CAR&HIFI ist exklusives Mitglied der EISA (Expert Imaging and Sound Associa- Zur Wahl stehen in jedem Jahr nur Produktneu- tion) in Deutschland für das Produktsegement „In Car Electronics“. EISA ist ein heiten aus den letzten zwölf Monaten. Um eine einzigartiger Verbund von Testredaktionen und Testmagazinen aus Europa, USA, aussagekräftige Wahl zu treffen, kommen nur Ge- Kanada, Australien, Indien, Japan und China. Die EISA hat eine lange Tradition räte infrage, die schon auf Herz und Nieren geprüft und besteht seit 1982. Seitdem wählen die Redaktionen jährlich die besten wurden und die Tests der Fachmagazine bestan- den haben. Anfang Juni reichen alle 61 Experten Produkte der Unterhaltungselektronik weltweit. Auf den nächsten Seiten präsen- ihre Favoriten ein, aus denen eine Vorauswahl ge- tieren wir die Gewinner der diesjährigen EISA-Awards. troffen wird. Zur endgültigen Wahl mit Mehrheits- entscheidung treffen sich dann Mitte Juni jedes Jahres alle Chefredakteure. DIE ZEITSCHRIFTEN IN DEN HEIMKINO-, VIDEO-, AUDIO-, FOTO, IN-CAR ELECTRONICS- UND MOBILE -

Nikon Z 50 : À L&Rsquo;Assaut Du Marché APS-C Avec Une Nouvelle Gamme D&Rsquo;Objectifs Z DX
Nikon Z 50 : à l’assaut du marché APS-C avec une nouvelle gamme d’objectifs Z DX Jean-Christophe Dichant Page 1 / 42 nikonpassion.com Nikon Z 50 : à l’assaut du marché APS-C avec une nouvelle gamme d’objectifs Z DX Nikon annonce le Nikon Z 50, un hybride APS-C DX de 20,9 Mp dont la monture Z autorise l’utilisation des nouvelles optiques Nikon Z DX annoncées simultanément, comme des Nikkor Z existants ou des objectifs pour reflex DX et FX. Très proche du Nikon Z 6 au capteur près, le Nikon Z 50 est toutefois plus petit, plus compact, plus léger et … plus accessible. J’ai pu le prendre en main lors de sa toute première apparition, voici la revue de détail et mes premières impressions. Recevez chaque semaine par mail des conseils personnalisés pour faire de meilleures photos : www.nikonpassion.com/newsletter. Copyright 2004-2021 – Editions MELODI / Nikon Passion. www.nikonpassion.com - Tous Droits Réservés Nikon Z 50 : à l’assaut du marché APS-C avec une nouvelle gamme d’objectifs Z DX Jean-Christophe Dichant Page 2 / 42 nikonpassion.com Nikon Z 50 : le goût d’un Z 6, le coût d’un APS-C expert Nikon semble avoir entendu les remarques du marché au sujet de ses hybrides plein format. Bien que ces derniers occupent une place de choix dans l’univers hybride actuel, le Nikon Z 6 est le second hybride le plus vendu derrière l’Alpha 7, il manquait encore dans cette gamme Z un boîtier hybride plus compact et accessible. -

Back to School Event August 6 - 25, 2021
Back to School Event August 6 - 25, 2021 A good deal better. Rely on our team of Certiied Service Technicians to help with all your tech and other service needs. Proudly Canadian Since 1945 londondrugs.com/services p01.indd 1 07/16/21 2:45:01 PM We’ve got you covered, Ontario. We ofer shipping for products available on londondrugs.com to all of Ontario. Automotive Appliances & Hardware Baby & Toddler Beauty Cameras Computers Electronics Food & Pantry Housewares Health & Personal Care & Pet Supplies Oice Supplies & Books Toys & Recreation Video Gaming Deals & Events SHOP NOW iPad Air Wi-Fi iPad Air. With a stunning 10.9" Liquid Retina display and True Tone for iPad (8th Generation) Wi-Fi a more comfortable viewing experience. iPad combines a beautiful 10.2" Retina (Apple Pencil not included.) display and tremendous capability with Available in space grey, silver, rose gold, unmatched versatility and ease of use. sky blue, and green. Available in space grey, silver, and gold. Limited quantities on some colours. 99 99 From 429 each From 779 each 32GB 64GB Space Grey Silver Gold Space Grey Silver Rose Gold Sky Blue Green #MYL92VC/A #MYLA2VC/A #MYLC2VC/A #MYFM2VC/A #MYFN2VC/A #MYFP2VC/A #MYFQ2VC/A #MYFR2VC/A 99 Apple169 Pencil (2nd Generation) Magic Keyboard The new Apple Pencil makes for iPad Pro 99 note-taking, writing, and drawing The Magic Keyboard provides 129 better than ever. It magnetically a comfortable, responsive Apple Pencil attaches to iPad Pro, charges typing experience. It features Nothing else feels more wirelessly, and lets you change a trackpad that opens up new responsive and natural than tools with a simple double-tap. -

Nikon-Z-Serie
ENTFACHEN SIE IHRE LEIDENSCHAFT FÜRS FOTOGRAFIEREN series #CreateYourLight CAPTURE TOMORROW fb.com/NikonDACH @nikondach youtube youtube.com/nikondach Alle Nikon-Marken sind Marken der Nikon Corporation. Nikon übernimmt keinerlei Haftung für typografische Fehler. 2020 Nikon. Alle Rechte vorbehalten. Nikon Europe B.V. Tripolis 100, Burgerweeshuispad 101, 1076 ER Amsterdam, Netherlands www.europe-nikon.com Nikon GmbH Tiefenbroicher Weg 25, 40472 Düsseldorf, Deutschland www.nikon.de Nikon CEE GmbH Wagenseilgasse 5, 1120 Wien, Österreich www.nikon.at Nikon GmbH Zweigniederlassung Schweiz (Egg/ZH) Im Hanselmaa 10, CH-8132 Egg, Schweiz www.nikon.ch De Das neue Nikon-Z-Bajonettsystem INHALT Kameravergleich S. 4 – 5 für neue Möglichkeiten in Testergebnisse S. 6 – 17 Z-SYSTEM – TECHNOLOGIE S. 18 – 19 Z-7-Serie S. 20 – 21 Fotografie und Videografie Z-6-Serie S. 22 – 23 Z 5 S. 24 Beim Z-Bajonettsystem geht es um mehr als spiegellose Kameras. Es ist die Antwort von Nikon auf die Z 50 S. 25 stetig wachsende Nachfrage nach überragender Bildqualität in Fotos und Filmen und basiert auf der Z-Film-Kits S. 26 – 27 Erfahrung eines ganzen Jahrhunderts im Bereich der optischen Technologie. NIKKOR-Z-Objektive S. 28 – 38 Das neue Z-Bajonett eröffnet enorme Freiheiten bei der Konstruktion neuer Objektive. Im Ergebnis sind Telekonverter und die NIKKOR-Z-Objektive in der Lage, Bilder mit bisher unerreichter Auflösung und Tiefe aufzunehmen. Bajonettadapter FTZ S. 39 Mit diesem System schließt Nikon das Segment der spiegellosen Kameras in seine zukunftsorientierte Erweiterung der NIKKOR-Z- Produktpalette ein. Dank der bahnbrechenden Optik können Sie neue kreative Wege beschreiten und Palette S. -

01-27 Wex Christmas 2019.Indd
XXX 1 Gold Service Award 2014-2018 Good Service Award Winner 2008-2019 XXX XXX CONTENTS Wishing you a Store Locations page 4 Competition Merry Christmas page 5 DSLRs, CSCs & Lenses page 7-23 from the team at Wex Photo Video Lenses page 24-27 Gift Ideas With many options available in an ever-changing technological landscape, page 28-29 modern photographers and videographers need knowledge and expertise Digital Compacts to ensure they get the right kit for the job. As the UK’s biggest and most page 30-31 trusted photo retailer*, Wex Photo Video is the place to fi nd that expertise. Action Cameras Thanks to our unrivalled range of over 20,000 products and a customer- & Drones service team made up of photographers and fi lmmakers, Wex can meet page 32-33 the demands of even the most complicated project. To help you get what you need when you need it, we ship seven days a week and have a variety Pro Video & © Clive Booth, Canon Ambassador of buying options, from quality-assured used gear to personal fi nance, Accessories including interest-free credit on many of the latest products. In 2019, page 34-35 we have launched more features to make life easier for our customers, including the addition of PayPal Express to our website and a free camera Memory Cards set-up service, available at stores across the country. page 35 Tripods CAPTURE THE To access any of our services, including gear, events and advice, you can call us seven days a week on 01603 486413, explore our website at page 38-41 wex.co.uk or visit one of our eight shops around the UK. -

Ignite Your Passion
IGNITE YOUR PASSION series #CreateYourLight CAPTURE TOMORROW globe www.nikon.si fb.com/nikon.si @nikoneurope All Nikon trademarks are trademarks of Nikon Corporation. Nikon is not responsible for any typographical errors. 2020 Nikon Corporation. All rights reserved. Nikon CEE GmbH Leskoškova 9e, 1000 Ljubljana, Slovenia www.nikon.sl Nikon Europe B.V. Tripolis 100, Burgerweeshuispad 101, 1076 ER Amsterdam, Netherlands www.europe-nikon.com Sl Nikon Z mount system, designed to Contents Overview p4-p5 deliver new imaging possibilities Testimonials p6-p17 Z System Technology p18-p19 Z 7 Series p20-p21 Z 6 Series p22-p23 The Z mount system is more than a mirrorless camera system. It is Nikonʼs answer to the ever-increasing demand for superior image quality in stills and movies, Z 5 p24 drawing on over a century of experience in optical manufacturing. Z 50 p25 The Z mount brings enormous flexibility to the optical design of lenses. Z Movie Kits p26-p27 As a result, the NIKKOR Z lenses are able to deliver an unprecedented NIKKOR Z Lenses p28-p38 level of definition and depth to your images. Teleconverters & FTZ Adapter p39 This system expands Nikonʼs commitment to the future into the mirrorless world. NIKKOR Z lineup expansion p40 With groundbreaking optics at its heart, it helps you unleash fresh creativity Kit information p41 by investing in a path of ever-greater image quality, innovation and dependability. Total System Integration p42-p43 Welcome to the Nikon Z mount system. Specifications p44-p47 #CreateYourLight Discover the capabilities of the Z Series and peer through the lens of our talented community of photographers. -

HDMI,SDI,Ethernet&LCS Cable Compatible List 20210520.Xlsx
Acessory Output Cable information Additional accessories required Compatible UW monitor housing Housing type PN Description Port Size Compatibility P.N. Product description P.N. Product description P.N. Product description LCS 16223 LCS Surface Cable(for connection from camera to WCU‐4) N/A N/A N/A N/A Digital Cinema System for ARRI ALEXA Mini/LF SDI cable in 0.3m length (for connection from camera to under side of 17907/17921/179 16135 5xM16 SDI 25060*1 25058*1 M16 SDI Bulkhead 502S/502B‐S/Shinobi‐S Camera SDI Bulkhead) 24 Ethernet 16225 Nauticam Ethernet Cable for Surface Control N/A N/A N/A N/A 17906/17920 HDMI 1.4 16243 HDMI A‐D Cable in 0.5m Length for RED DSMC2/C200/EVA1 N/A N/A 502H/502B‐H/Shinobi‐H 17923 Nauticam Weapon LT Housing for RED WEAPON, SDI cable in 0.3m length (for connection from camera to under side of 17907/17921/179 16109 4xM16 SDI 25060*1 25058*1 M16 SDI Bulkhead 502S/502B‐S/Shinobi‐S SCARLET‐W, and RAVEN (N120 Port) SDI Bulkhead) 24 *2 16238 Replacement LEMO Cable + Replacement Bulkhead with Integrated *2 LEMO *2 N/A LEMO adaptors 16110/16112 NA‐RT7/RT4.7 Cinema 16239 LEMO Cable for NA‐RT7 / RT4.7 Housing 17906/17920 HDMI 1.4 16243 HDMI A‐D Cable in 0.5m Length for RED DSMC2/C200/EVA1 N/A N/A 502H/502B‐H/Shinobi‐H NA‐EVA1 Housing for Panasonic AU‐EVA1 5.7K 17923 16114 4xM16 Super 35 Handheld Cinema Camera SDI cable in 0.3m length (for connection from camera to under side of 17907/17921/179 SDI 25060*1 25058*1 M16 SDI Bulkhead 502S/502B‐S/Shinobi‐S SDI Bulkhead) 24 SDI cable in 0.3m length (for connection from camera to under side of 17907/17921/179 16116 Nauticam Komodo Housing for RED Komodo 6K SDI 25060*1 25058*1 M16 SDI Bulkhead 502S/502B‐S/Shinobi‐S SDI Bulkhead) 24 4xM16 Nauticam Komodo Housing for RED Komodo 6K and 16118 Ethernet 16261/16263 Ethernet Surface Cable Set in 45 meter or 5 meter length N/A *a mini router is required N/A N/A Shinobi Monitor (excl. -

Imaging Foto Das Z-System Für Alle
€ 4,– • ISSN 1430 - 1121 • 48. Jahrgang • 30605 11 imaging foto 2019 Fachzeitschrift für die Fotobranche • www.foto-contact.de Das Z-System für alle Die neue Nikon Z 50 mit DX-Sensor Fotomesse des Fachhandels in Nürnberg Neuer instax mini Link Smartphone-Drucker Große Sofort-Rabatt-Aktion von Nikon Vereinigt erfolgreich Für Social Printing Impulse für Weihnachten In diesem Jahr fand die Fotomesse des Fachhandels erstmals Der Erfolg des instax Sofortbild-Systems von Fujifilm ist Mit einer großen Aktion will Nikon ab sofort Impulse unter der neuen Flagge der United Imaging Group statt. ungebrochen. Der neue instax mini Link Printer kann für das Weihnachtsgeschäft des Fotohandels geben. Deren Mitglieder konnten in Nürnberg alle wichtigen unzählige Smartphone-Schnappschüsse in Sofortbilder Dabei gibt es beim Kauf ausgewählter Aktionsprodukte Lieferanten treffen. S. 8 verwandeln und neue „Verlinkungen“ erzeugen. S. 12 bis zu 400 Euro Sofort-Rabatt. S. 17 Der neue Mitsubishi Electric Fotodrucker CP-M1E. Satisfaction cubed. Ein neues, innovatives und einfaches Medienaustauschsystem kombiniert mit einem Druckvolumen von hoher Kapazität! Dank unserer Rückspulfunktion sind Druckoptionen für mehrere Formate auf einem einzigen Medium verfügbar. All dies mit der traditionellen Zuverlässigkeit von Mitsubishi Electric in einem sehr kompakten Design. Benutzerfreundlich 750 Ausdrucke Kompakte auf einer Papierrolle Größe 2 1.Schritt 2.Schritt 3.Schritt 0.105m m1satisfactioncubed.com Email: [email protected] | Telefon Büro: +49 (0) 2102-486-1904 CP-M1E_SATISFACTION CUBED_A4_DEU-1_Beschnitt.indd 1 24.07.19 17:02 Editorial Verzagtheit lässt sich nicht verkaufen Die Freude am Foto Wenn man in diesen Wochen Gespräche in der Fotobranche solchen Opa-Design keinen Hund führt, kann man manchmal richtige Depressionen bekommen. -
Nikon Summer Cashback T&Cs
NIKON NZ SUMMER CASHBACK TERMS AND CONDITIONS WHO CAN ENTER - This oer is open to residents of New Zealand, excluding employees, agents, participating retailers, or anyone professionally connected to this promotion. PROMOTION PERIOD - The ‘Nikon NZ Summer Cashback’ Promotion runs from 12.00am Wednesday 2nd December 2020 to 11.59pm Sunday 31st January 2021 (Promotion Period), and is only valid for purchases of selected Nikon products (listed below as Eligible Products) purchased brand-new, within the Promotion Period from New Zealand Authorised Nikon resellers. Purchases made from any non-authorised Nikon retailers or grey-importers are ineligible for this oer. A full list of New Zealand Authorised Nikon resellers can be found at www.mynikonlife.co.nz - All valid claims must be lodged and received by the Promoter by 11.59pm on Sunday 14th February 2021. ELIGIBLE PRODUCTS - Qualifying purchases (made during the Promotion Period) of a NIKKOR AF-S DX 35mm f/1.8G, AF-S FX 50mm f/1.8G, AF-S FX 85mm f/1.8G or AF-P DX 10-20mm f/4.5-5.6G VR will receive $50 cashback upon redemption. - Qualifying purchases (made during the Promotion Period) of a NIKKOR AF-S DX 18-300mm f/3.5-6.3G ED VR, AF-S FX 200-500mm f/5.6E ED VR, AF-S FX 105mm f/2.8G MICRO IF ED VR, AF-P 70-300mm f/4.5-5.6E ED VR, AF-S FX 85mm f/1.4G, Z FX 20mm f/1.8S, Z FX 24mm f/1.8S, Z FX 35mm f/1.8S, Z FX 50mm f/1.8S, Z FX 85mm f/1.8S or Z FX 14-30mm f/4S will receive $125 cashback upon redemption. -

Nikonownermagazine.Com 1 NIKON OWNER RECOMMENDS
1 nikonownermagazine.com nikonownermagazine.com 1 NIKON OWNER RECOMMENDS Martin Stones Gypsy Mother and Child. “Taking images of people living in extreme poverty is never easy. No less so with this image of a Gypsy Mother and Child in central Transylvania. I was taken to a family home that was part of a proud gypsy village. The family make beautiful baskets for a living and this is their entire world; one room served as a kitchen, bathroom, bedroom and workroom. It initially felt very uncomfortable witnessing the poverty around me, which seemed to border on voyeurism, but I spent some time sitting on the earth floor with the older children, letting them use my camera and showing them the results. We had an empathy, a connection, one that you can only appreciate if you have respect and interest for one another. From that empathy came this image.” Equipment: Nikon D300 AF-S 18-105mm Nikkor f/3.5-5.6G ED Image taken at 18mm f/3.5 1/20 sec. Martin Stones is a former Royal Marine with a lifetime interest and passion for photography and a genuine interest in other people’s lives and their surroundings. He has travelled extensively around the world, always with a camera to hand and a constant ambition to learn about and understand other cultures. He says, “Our landscapes, religions and cultures may be different, but fundamentally we are all the same, with similar aspirations”. As a photographer, he works hard to capture the image in camera and avoid post-production manipulation. 2 nikonownermagazine.com 2 CONTENTS MAGAZINE OF THE NIKON WORLD • ISSUE 68 • 2020 NAMIBIA AND A SAFARI THAT, 06 STRICTLY SPEAKING, WASN’T by John Archer-Thomson John Archer-Thomson and his wife Sally return to Namibia to complete an exploration of the northern part of country that they had been unable to finish in their original visit in 2015.