R&S®Cable Rider ZPH User Manual
Total Page:16
File Type:pdf, Size:1020Kb
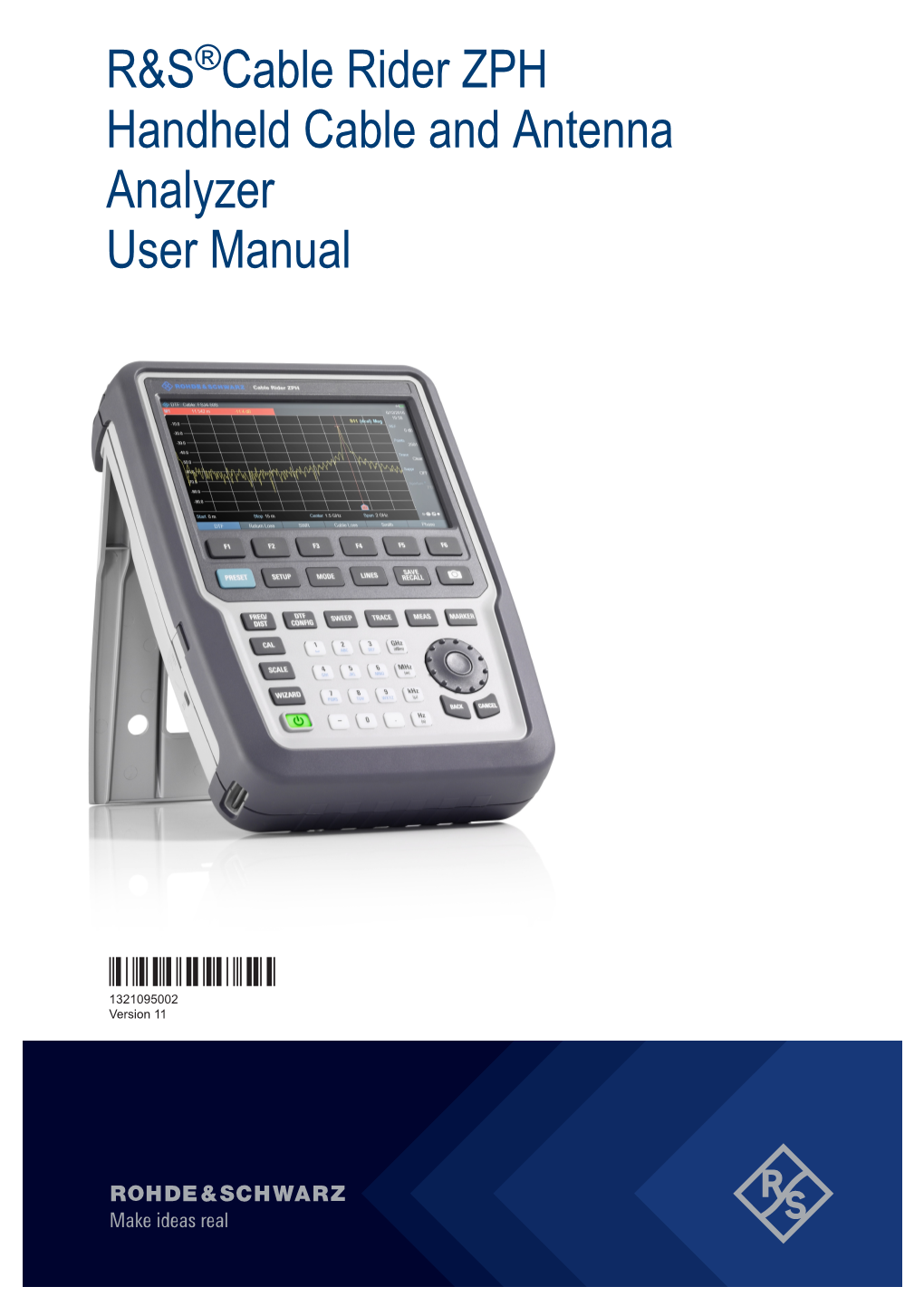
Load more
Recommended publications
-

Using the Sharing Feature in Wimba
Using the Sharing Feature in Wimba Overview of Application Sharing Sharing a Window Application Sharing allows you to share all or parts of your Description: desktop with other session participants. Selecting the Window radio button will allow you to share 1. To begin application sharing, click on the Share button in one window on your desktop. the Presenter’s Console. Advantages: This allows other participants to view the entire screen for a single application you have open on your desktop. Any changes you make within that window will be displayed synchronously on the screens of the other participants. For example, if you share an Internet browser window, then the participants can follow as you navigate from one website to another. Disadvantages: You can only share one Window at a time, so if you need to 2. Specify which desktop you wish to have shared by clicking display something from another application, you will need on the associated radio button in the Sharing Desktop to end the current Application Sharing session and start an‐ column. other one. To share a Window with other participants: 1. Select the Window radio button in the AppShare Selection dialog box. 3. Indicate where the content will be displayed by selecting the desired location from the “Display shared content in:” 2. Open the window you want to share, and drag the window drop‐down list: sharing icon and drop the icon on top of a screen a. Content Frame: within the open window. This will cause whatever you have Replaces the information currently displayed in the open in that window on your computer to be displayed in Content Frame. -

The Three-Dimensional User Interface
32 The Three-Dimensional User Interface Hou Wenjun Beijing University of Posts and Telecommunications China 1. Introduction This chapter introduced the three-dimensional user interface (3D UI). With the emergence of Virtual Environment (VE), augmented reality, pervasive computing, and other "desktop disengage" technology, 3D UI is constantly exploiting an important area. However, for most users, the 3D UI based on desktop is still a part that can not be ignored. This chapter interprets what is 3D UI, the importance of 3D UI and analyses some 3D UI application. At the same time, according to human-computer interaction strategy and research methods and conclusions of WIMP, it focus on desktop 3D UI, sums up some design principles of 3D UI. From the principle of spatial perception of people, spatial cognition, this chapter explained the depth clues and other theoretical knowledge, and introduced Hierarchical Semantic model of “UE”, Scenario-based User Behavior Model and Screen Layout for Information Minimization which can instruct the design and development of 3D UI. This chapter focuses on basic elements of 3D Interaction Behavior: Manipulation, Navigation, and System Control. It described in 3D UI, how to use manipulate the virtual objects effectively by using Manipulation which is the most fundamental task, how to reduce the user's cognitive load and enhance the user's space knowledge in use of exploration technology by using navigation, and how to issue an order and how to request the system for the implementation of a specific function and how to change the system status or change the interactive pattern by using System Control. -

Windows 7 Group Policy
Penn State Berks Collaborative Virtual Computer Lab (CVCLAB) Windows 7 Group Policy In Windows 7, Group Policy is used to define user and computer configurations for groups of users and computers. You may create a specific desktop configuration for a particular group of users and computers by using the Group Policy Microsoft Management Console. A. Accessing the Group Policy Editor 1. Click Start, then type mmc into the search box and press Enter. This will open the Microsoft Management Console. 2. Under File, select Add/Remove SnapIn. Under Available snapins, click on Group Policy Object Editor and then click Add >. 3. In the window that appears, click Finish then click OK (note: If want to edit the Local Computer policy at other computers, click Browse to locate the group policy object that you want. Supply your user name and password if prompted, and then when you return to the Select Group Policy Object dialog box). 3. The selected Group Policy Object is now displayed in the Console Root as shown below: Penn State Berks Collaborative Virtual Computer Lab (CVCLAB) B. Example: Disabling Logoff Button from the Start Menu The following example illustrates the use of the Group Policy Editor to customize the Windows 7 user interface. In this example, we will use the Group Policy Editor to temporarily remove the Logoff button from the Start menu. To do this, follow these steps: 1. To open the Microsoft Management Console, click Start, then type mmc into the search box and press Enter. Under Console Root, click the + next to Local Computer Policy to expand the tree. -

1. the Following Program Creates a Graphical User Interface Allowing the User to Enter a Sequence of Numbers and Calculate Either the Largest Value Or the Sum
1. The following program creates a graphical user interface allowing the user to enter a sequence of numbers and calculate either the largest value or the sum. Assume that the functions maxList and sumList each take a string as a parameter and return the appropriate value. For example, maxList("2 5 1 4") returns 5. from Tkinter import * #1 root = Tk() #2 f = Frame( root ) #3 f.pack() #4 def calculate(): #5 s = e.get() #6 r = v.get() #7 if r==1: #8 result = maxList(s) #9 else: #10 result = sumList(s) #11 l.configure( text = str(result) ) #12 l.update() #13 e = Entry( f ) #14 e.pack() #15 l = Label( f, text="" ) #16 l.pack() #17 v = IntVar() #18 r1 = Radiobutton( f, text = "Max", variable = v, #19 value = 1, command = calculate) #20 r1.pack() #21 r2 = Radiobutton( f, text = "Sum", variable = v, #22 value = 2, command = calculate) #23 r2.pack() #24 q = Button( f, text = "Quit", #25 command = root.destroy ) #26 q.pack() #27 root.mainloop() #28 (a) Explain the purpose of each line or group of lines in the program, and describe exactly how the user should interact with it. Ignore any errors that may occur due to inappropriate input. [20] (b) The question does not say what maxList and sumList do if their input is inappropriate. What would you like them to do, so that the user can see an error message in this case? You do not need to define maxList and sumList, but if your solution also requires modifications to calculate then you should define the new version of calculate. -

Unit 2 Lesson 2.1-3
Designing User Interface-1 Unit 2 Designing User Interface-1 Introduction In previous lesson, we have learned how to write simple Visual Basic code. In this lesson, we will learn how to work with some common controls and write codes for them. Some of the commonly used controls are label, text box, button, list box and combo box. However, in this lesson, we shall only deal with the text box the label, and buttons we shall deal with other controls later. Lesson 2.1-3 Adding Basic Controls Upon completion of this unit you will be able to . Place textbox control on the Form. Place label control on the Form. Place command button on the Form. Outcomes TextBox Controls The TextBox is the standard control for accepting input from the user as well as to display the output. For this reason, they tend to be the most frequently used controls in the majority of Windows applications. It can handle string (text) and numeric data but not images or pictures. String in a TextBox can be converted to a numeric data by using the function Val (text). In this section, we will discuss the most useful properties of TextBox controls. After you place a TextBox control on a form, you must set a few basic properties. The first thing I do as soon as I create a new TextBox control is clear its Textproperty. If this is a multiline field, I also set the MultiLineproperty to True. You can set the Alignment property of TextBox controls to left align, right align, or center the contents of the control. -

Experiment 3 : Graphical User Interface GUI
Experiment 3 : Graphical User Interface GUI What Is a GUI? A graphical user interface (GUI) is a graphical display that contains devices, or components, that enable a user to perform interactive tasks. To perform these tasks, the user of the GUI does not have to create a script or type commands at the command line. Often, the user does not have to know the details of the task at hand. The GUI components can be menus, toolbars, push buttons, radio buttons, list boxes, and sliders. In MATLAB, a GUI can also display data in tabular form or as plots, and can group related components. How Does a GUI Work? Each component, and the GUI itself, is associated with one or more user-written routines known as callbacks. The execution of each callback is triggered by a particular user action such as a button push, mouse click, selection of a menu item, or the cursor passing over a component. This kind of programming is often referred to as event-driven programming. In event-driven programming, callback execution is asynchronous, controlled by events external to the software. In the case of MATLAB GUIs, these events usually take the form of user interactions with the GUI. Ways to Build MATLAB GUIs A MATLAB GUI is a figure window to which you add user-operated controls. You can select, size, and position these components as you like. Using callbacks you can make the components do what you want when the user clicks or manipulates them with keystrokes. You can build MATLAB GUIs in two ways: Use GUIDE (GUI Development Environment), an interactive GUI construction kit. -

Radio Button and Check Box ©Copyright Indusoft Systems LLC 2006
Radio Button and Check Box ©Copyright InduSoft Systems LLC 2006 Using the Radio Button and Check Box Objects Implementation Specifications or Requirements Category Item IWS Version: 6.0 and later Service Pack: N/A Software Windows Version: WinXP/2000/NT and Windows CE Web Thin Client: Yes Panel Manufacturer: N/A Panel Model: N/A Other Hardware: N/A Equipment Comm. Driver: All Controller (e.g.: PLC) All Application Language: N/A Software Demo Application N/A . Summary InduSoft Web Studio’s (IWS’s) development toolbox includes a Radio Button object and a Check Box object. Frequently, developers confuse the operation of these objects. This application note explores the operation of the Radio Button object and the Check Box object. The Radio Button Object The Radio Button is a graphical user interface that allows a user to choose one of a predefined set of options. Radio buttons got their name from the buttons used on radios to select a preset station. Once the button was pressed, pressing it again (generally) does not change the selection. Only by pressing another radio button could the selection be changed. The IWS radio button works in this manner, and is consistent with the functioning of radio buttons in Microsoft Windows. The Radio Button and its Object Properties dialog box appear as follows: The “Radio” caption can be changed to any valid caption. An IWS tag defined in the Tag field is assigned the value in the True field when the radio button is selected. In the example above, the IWS tag is Tag1, and the True value is 1. -

Radio Buttons and List Boxes
Radio Buttons and List Boxes The plan for this demo is to have a group of two radio buttons and a list box. Which radio button is selected will determine what is displayed in the list box. It will either be a list of scientists, or a list of actresses and actors. Rather than using a modal dialog, this time we will add the controls directly on Form1. Radio Buttons Radio buttons are used to let the user select one of a group of choices. Usually you create a “group box” and put a group of radio buttons together inside the group box. Here’s an example: Note that each button has a label, specified by the Text property of the button. The Text property of the group box is also visible as its title. Radio buttons are used to let (indeed force) the user to select exactly one item from a short list of alternatives, usually just two or three. If there are more items, consider using a list box instead. Exactly one button in the group should be selected. Sometimes, you might want to initialize a group of radio buttons with no button selected, with the intention of forcing a user to make a choice, but usually it’s better to have a default choice pre-selected. In both the Windows API and MFC, there were some mistakes you could easily make with radio buttons, but now with .NET, programming radio buttons has been made completely idiot-proof. All you have to do is drag a group box onto your form, and drag the radio buttons into it, and set the Checked property of one of the buttons to be true, so it will be checked at startup. -

Adobe® Acrobat® 9 Pro Accessibility Guide: Creating Accessible Forms
Adobe® Acrobat® 9 Pro Accessibility Guide: Creating Accessible Forms Adobe, the Adobe logo, Acrobat, Acrobat Connect, the Adobe PDF logo, Creative Suite, LiveCycle, and Reader are either registered trade- marks or trademarks of Adobe Systems Incorporated in the United States and/or other countries. AutoCAD is either a registered trade- mark or a trademark of Autodesk, Inc., in the USA and/or other countries. GeoTrust is a registered trademark of GeoTrust, Inc. Microsoft and Windows are either registered trademarks or trademarks of Microsoft Corporation in the United States and/or other countries. All other trademarks are the property of their respective owners. © 2008 Adobe Systems Incorporated. All rights reserved. Contents Contents i Acrobat 9 Pro Accessible Forms and Interactive Documents 3 Introduction 3 PDF Form Fields 3 Use Acrobat to Detect and Create Interactive Form Fields 3 Acrobat Form Wizard 4 Enter Forms Editing Mode Directly 4 Create Form Fields Manually 5 Forms Editing Mode 5 Creating a New Form Field 6 Form Field Properties 7 Tooltips for Form Fields 7 Tooltips for Radio Buttons 8 Editing or Modifying an Existing Form Field 9 Deleting a Form Field 9 Buttons 10 Set the Tab Order 10 Add Other Accessibility Features 11 ii | Contents Making PDF Accessible with Adobe Acrobat 9 Pro Making PDF Accessible with Adobe Acrobat 9 Pro Acrobat 9 Pro Accessible Forms and Interactive Documents Introduction Determining if a PDF file is meant to be an interactive form is a matter of visually examining the file and looking for the presence of form fields, or areas in the document where some kind of information is being asked for such as name, address, social security number. -

Radiobutton User Experience Documentation
RadioButton User Experience Documentation Author: Jindrich Dinga 1. Introduction This document is the user experience specification for JavaFX RadioButton control. 2. Interaction Design A radio button represents an exclusive choice within a set of related options. Within a set of radio buttons, only one button can be ON at any given time. The following figure shows active radio buttons and inactive radio buttons in both ON and OFF states. Figure 1 Radio Buttons When users click a radio button, its setting is always set to ON. An inner filled circle within the round button graphic indicates that the setting is selected. If another button in the set has previously been selected, its state changes to OFF. When a radio button is unavailable, users cannot change its setting. A mnemonic should be provided for each radio button choice, or place a mnemonic on the label for the radio button group. Display radio button text to the right of the graphic unless the application is designed for locales with right-to-left writing systems, such as Arabic and Hebrew. In those locales, place the text to the left of the graphic. Radio Button Menu Items A radio button menu item is a menu item that appears with a radio button next to it to represent an OFF or ON setting. Each radio button menu item offers users a single choice within a set of radio button menu items, as illustrated in the following set of alignment options. Figure 2 Radio Button Menu Items Note that there is no difference in behavior of radio buttons on Desktop and Embedded, except that there is no mnemonic support on Embedded platforms. -

Button Programming Topics for Cocoa
Button Programming Topics for Cocoa 2006-09-05 DOCUMENT IS PROVIDED “AS IS,” AND YOU, THE READER, ARE ASSUMING THE Apple Computer, Inc. ENTIRE RISK AS TO ITS QUALITY AND © 2006 Apple Computer, Inc. ACCURACY. All rights reserved. IN NO EVENT WILL APPLE BE LIABLE FOR DIRECT, INDIRECT, SPECIAL, INCIDENTAL, OR CONSEQUENTIAL DAMAGES No part of this publication may be RESULTING FROM ANY DEFECT OR reproduced, stored in a retrieval system, or INACCURACY IN THIS DOCUMENT, even if advised of the possibility of such damages. transmitted, in any form or by any means, THE WARRANTY AND REMEDIES SET mechanical, electronic, photocopying, FORTH ABOVE ARE EXCLUSIVE AND IN recording, or otherwise, without prior LIEU OF ALL OTHERS, ORAL OR WRITTEN, EXPRESS OR IMPLIED. No Apple dealer, agent, written permission of Apple Computer, Inc., or employee is authorized to make any with the following exceptions: Any person modification, extension, or addition to this is hereby authorized to store documentation warranty. on a single computer for personal use only Some states do not allow the exclusion or limitation of implied warranties or liability for and to print copies of documentation for incidental or consequential damages, so the personal use provided that the above limitation or exclusion may not apply to you. This warranty gives you specific legal documentation contains Apple’s copyright rights, and you may also have other rights which notice. vary from state to state. The Apple logo is a trademark of Apple Computer, Inc. Use of the “keyboard” Apple logo (Option-Shift-K) for commercial purposes without the prior written consent of Apple may constitute trademark infringement and unfair competition in violation of federal and state laws. -

MATLAB® the Language of Technical Computing
MATLAB® The Language of Technical Computing Creating Graphical User Interfaces Version 7 How to Contact The MathWorks: www.mathworks.com Web comp.soft-sys.matlab Newsgroup [email protected] Technical support [email protected] Product enhancement suggestions [email protected] Bug reports [email protected] Documentation error reports [email protected] Order status, license renewals, passcodes [email protected] Sales, pricing, and general information 508-647-7000 Phone 508-647-7001 Fax The MathWorks, Inc. Mail 3 Apple Hill Drive Natick, MA 01760-2098 For contact information about worldwide offices, see the MathWorks Web site. MATLAB Creating Graphical User Interfaces © COPYRIGHT 2000 - 2004 by The MathWorks, Inc. The software described in this document is furnished under a license agreement. The software may be used or copied only under the terms of the license agreement. No part of this manual may be photocopied or repro- duced in any form without prior written consent from The MathWorks, Inc. FEDERAL ACQUISITION: This provision applies to all acquisitions of the Program and Documentation by, for, or through the federal government of the United States. By accepting delivery of the Program or Documentation, the government hereby agrees that this software or documentation qualifies as commercial computer software or commercial computer software documentation as such terms are used or defined in FAR 12.212, DFARS Part 227.72, and DFARS 252.227-7014. Accordingly, the terms and conditions of this Agreement and only those rights specified in this Agreement, shall pertain to and govern the use, modification, reproduction, release, performance, display, and disclosure of the Program and Documentation by the federal government (or other entity acquiring for or through the federal government) and shall supersede any conflicting contractual terms or conditions.