DVD SURROUND SYSTEM Operating Instructions
Total Page:16
File Type:pdf, Size:1020Kb
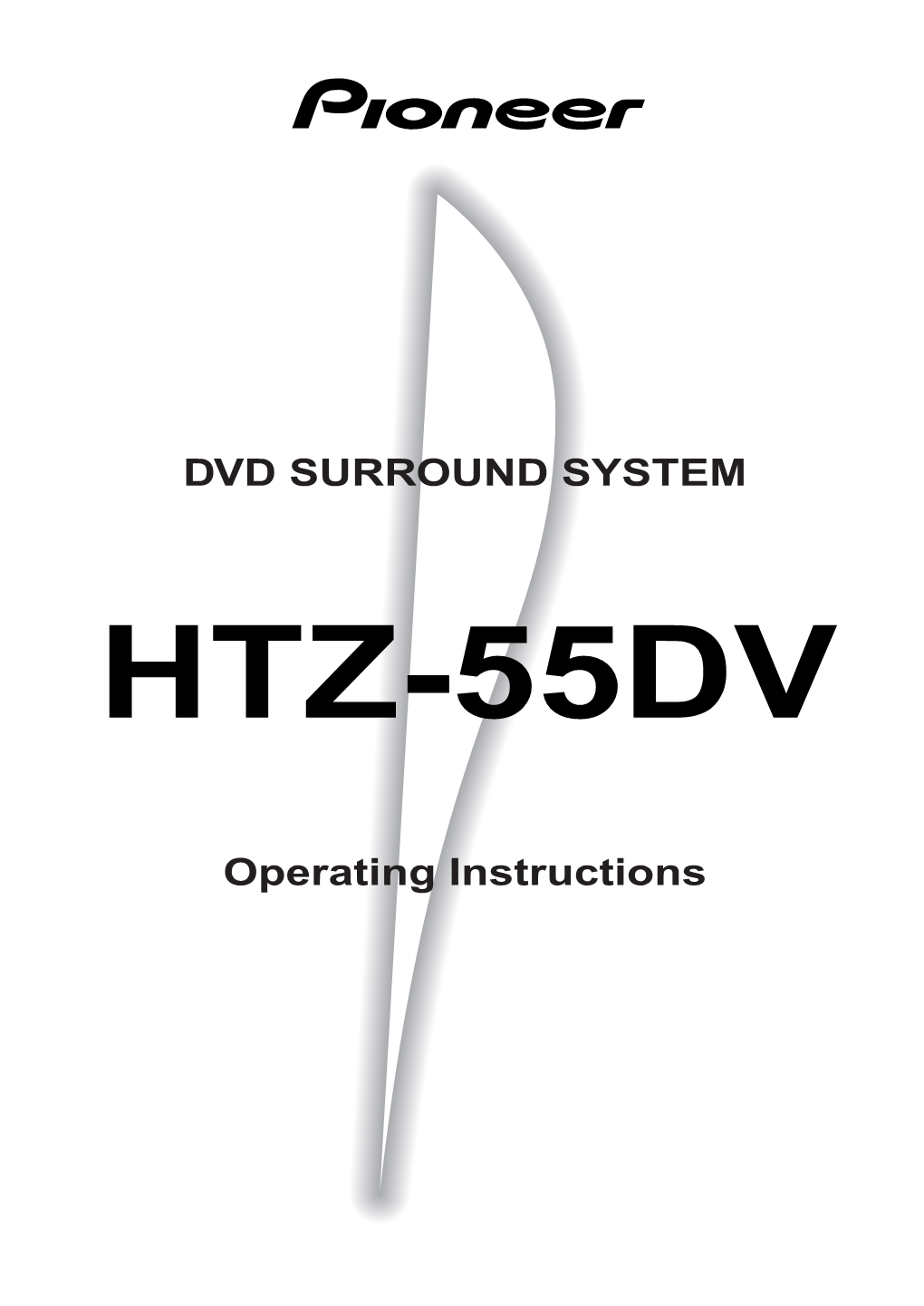
Load more
Recommended publications
-

Japanese Manufacturing Affiliates in Europe and Turkey
06-ORD 70H-002AA 7 Japanese Manufacturing Affiliates in Europe and Turkey - 2005 Survey - September 2006 Japan External Trade Organization (JETRO) Preface The survey on “Japanese manufacturing affiliates in Europe and Turkey” has been conducted 22 times since the first survey in 1983*. The latest survey, carried out from January 2006 to February 2006 targeting 16 countries in Western Europe, 8 countries in Central and Eastern Europe, and Turkey, focused on business trends and future prospects in each country, procurement of materials, production, sales, and management problems, effects of EU environmental regulations, etc. The survey revealed that as of the end of 2005 there were a total of 1,008 Japanese manufacturing affiliates operating in the surveyed region --- 818 in Western Europe, 174 in Central and Eastern Europe, and 16 in Turkey. Of this total, 291 affiliates --- 284 in Western Europe, 6 in Central and Eastern Europe, and 1 in Turkey --- also operate R & D or design centers. Also, the number of Japanese affiliates who operate only R & D or design centers in the surveyed region (no manufacturing operations) totaled 129 affiliates --- 125 in Western Europe and 4 in Central and Eastern Europe. In this survey we put emphasis on the effects of EU environmental regulations on Japanese manufacturing affiliates. We would like to express our great appreciation to the affiliates concerned for their kind cooperation, which have enabled us over the years to constantly improve the survey and report on the results. We hope that the affiliates and those who are interested in business development in Europe and/or Turkey will find this report useful. -

BBE SOUND, INC. with That?" a Leading Audio Innovator's Diversification Is Helping to Build a Global, Cross-Market Brand
TOP GLOBAL MUSIC & AUDIO SUPPLIERS SALES RANKINGS ,> PERFORMANCE Q PROFILES es, lmtlate rentals, or check on an demand, Tri-Tech has also updated its every single cLlstomer who has come instrument's repair status directly package with an automated phone noti onboard," says Acton. "When someone through a website portal. fication system to alert customers when suggests a new feature, chances are Rycent developments have made it repairs are completed or special orders someone else could use it too. More possible for users to interface AIMsi have come in. The company is in the often than not we add that feature and it with eBay and Amazon, allowing the process of setting up touch-screen capa just makes our product that much more dealer to either send product and pricing bilities and an automated system to con attractive." ttl-low about information to the website or retrieve tact customers by text message. (800) 670-1736 information about products already list "Our software could not have become www.aimsi.biz ed on the site. In response to user what it is today without feedback from a~~E BBE SOUND, INC. with that?" A leading audio innovator's diversification is helping to build a global, cross-market brand. technology. Developed by inventor Bob Crooks, the technology addressed the phase and amplitude distortion inherent to loud speakers. Crooks' circuit automatically compensated for these problems, allow a o.~g '~"'" o •• \.)v •• ' 'a'" " 'a'"" . C. II .'"'. '"~o a ing speakers to more faithfully repro • ,. ," 'N aUT ·a· .\Q V duce amplified sound. "I went to hear a CHANNEL A 1()(,)r~IOUn I'llllf~~ DBEPROCESS til! t{J~l)rJrCJLJR PH()lI"~ CHANNELS POWER BBE's new D82 Sonic Maximizer plug-in for computer recording applications. -

TX-NR636 AV RECEIVER Advanced Manual
TX-NR636 AV RECEIVER Advanced Manual CONTENTS AM/FM Radio Receiving Function 2 Using Remote Controller for Playing Music Files 15 TV operation 42 Tuning into a Radio Station 2 About the Remote Controller 15 Blu-ray Disc player/DVD player/DVD recorder Presetting an AM/FM Radio Station 2 Remote Controller Buttons 15 operation 42 Using RDS (European, Australian and Asian models) 3 Icons Displayed during Playback 15 VCR/PVR operation 43 Playing Content from a USB Storage Device 4 Using the Listening Modes 16 Satellite receiver / Cable receiver operation 43 CD player operation 44 Listening to Internet Radio 5 Selecting Listening Mode 16 Cassette tape deck operation 44 About Internet Radio 5 Contents of Listening Modes 17 To operate CEC-compatible components 44 TuneIn 5 Checking the Input Format 19 Pandora®–Getting Started (U.S., Australia and Advanced Settings 20 Advanced Speaker Connection 45 New Zealand only) 6 How to Set 20 Bi-Amping 45 SiriusXM Internet Radio (North American only) 7 1.Input/Output Assign 21 Connecting and Operating Onkyo RI Components 46 Slacker Personal Radio (North American only) 8 2.Speaker Setup 24 About RI Function 46 Registering Other Internet Radios 9 3.Audio Adjust 27 RI Connection and Setting 46 DLNA Music Streaming 11 4.Source Setup 29 iPod/iPhone Operation 47 About DLNA 11 5.Listening Mode Preset 32 Firmware Update 48 Configuring the Windows Media Player 11 6.Miscellaneous 33 About Firmware Update 48 DLNA Playback 11 7.Hardware Setup 33 Updating the Firmware via Network 48 Controlling Remote Playback from a PC 12 8.Remote Controller Setup 39 Updating the Firmware via USB 49 9.Lock Setup 39 Music Streaming from a Shared Folder 13 Troubleshooting 51 Operating Other Components Using Remote About Shared Folder 13 Reference Information 58 Setting PC 13 Controller 40 Playing from a Shared Folder 13 Functions of REMOTE MODE Buttons 40 Programming Remote Control Codes 40 En AM/FM Radio Receiving Function Tuning into stations manually 2. -
DIRECTV® Universal Remote Control User's Guide
DirecTV-M2081A.qxd 12/22/2004 3:44 PM Page 1 ® DIRECTV® Universal Remote Control User’s Guide DirecTV-M2081A.qxd 12/22/2004 3:44 PM Page 2 TABLE OF CONTENTS Introduction . .3 Features and Functions . .4 Key Charts . .4 Installing Batteries . .8 Controlling DIRECTV® Receiver. .9 Programming DIRECTV Remote . .9 Setup Codes for DIRECTV Receivers . .10 Setup Codes for DIRECTV HD Receivers . .10 Setup Codes for DIRECTV DVRs . .10 Programming to Control Your TV. .11 Programming the TV Input Key . .11 Deactivate the TV Input Select Key . .11 Programming Other Component Controls . .12 Manufacturer Codes . .13 Setup Codes for TVs . .13 Setup Codes for VCRs . .16 Setup Codes for DVD Players . .19 Setup Codes for Stereo Receivers . .20 Setup Codes for Stereo Amplifiers . .22 Searching For Your Code in AV1 or AV2 Mode . .23 Verifying The Codes . .23 Changing Volume Lock . .24 Restore Factory Default Settings . .25 Troubleshooting . .26 Repair or Replacement Policy . .27 Additional Information . .28 2 DirecTV-M2081A.qxd 12/22/2004 3:44 PM Page 3 INTRODUCTION Congratulations! You now have an exclusive DIRECTV® Universal Remote Control that will control four components, including a DIRECTV Receiver, TV, and two stereo or video components (e.g 2nd TV, DVD, or stereo). Moreover, its sophisticated technology allows you to consolidate the clutter of your original remote controls into one easy-to-use unit that's packed with features such as: z Four-position slide switch for easy component selection z Code library for popular video and stereo components z Code search to help program control of older or discon- tinued components z Memory protection to ensure you will not have to re- program the remote when the batteries are replaced Before using your DIRECTV Universal Remote Control, you may need to program it to operate with your particular com- ponent. -

Stereo Review Advertisers' Index October 1978
MAKE BIG MONEY in spare time selling: Tubes, Antennas, Speakers, Test Equipment, Lite Bulbs, Hi -Fl, etc. No invest- ment. Free information: Allied Sales, Pimento, IN 47866. Records, Ltd., 65-37 Austin Street, Rego STEREO REVIEW (812) 495-6555. Park, N.Y. 11374). ADVERTISERS' INDEX MILLIONS IN MAIL! Free Secrets. Transworld-17, Box 6226, Toledo, Ohio 43614. Performance:Very good OCTOBER 1978 Recording:Excellent AUDIOPHILES WANTED!! Put your knowledge to use, earn READER PAGE an excellent spare time income. We need campus Dealers to This is a very auspicious song -recital debut SERVICE NO. ADVERTISER NUMBER sell name brand stereo equipment at substantial discounts in for Haan Hagegard, the likable Papageno of your area. No investment necessary. For information and ap- 3 A.A.L. Speakers . 145 plication please write: ABCO, Dept SR, 1201 East Main Ingmar Bergman's cinematic Magic Flute, 4 Acoustic Research 153 Street, Meriden, Conn. 06450. Call (203) 238-7979. ADS 155 who is scheduled to make his Metropolitan Advent Corporation 26 27 GET RICH!! Secret law erases debt. Free report exposes mil- Opera debut this season. The favorable im- 83 83 Aa National Guard 109,110 1171 5 Aiwa 127 lionaire'$$ secrets. Blueprints, No. DD10, 453 W 256, NYC pression gained from his previous operatic re- Akai America, Ltd, 10471. 145 cital (Caprice 1062) is confirmed: HagegArd is 6 Allison Acoustics 126 7 $650 WEEKLY for beginners!! Free report: Mailorder Consul- Ampex Corp, 9 a vitalsinger distinguished by a youthful 8 Angel/EMI Records tants MDD10, 453 W. 256, Bronx, NY 10471. 150 sound (he is only thirty-three at this writing) 9 Arista Records 124 10 HOW TO MAKE $100 weekly/kitchen table! Free brochure. -

TX-NR636 AV RECEIVER Advanced Manual
TX-NR636 AV RECEIVER Advanced Manual CONTENTS AM/FM Radio Receiving Function 2 Using Remote Controller for Playing Music Files 15 TV operation 42 Tuning into a Radio Station 2 About the Remote Controller 15 Blu-ray Disc player/DVD player/DVD recorder Presetting an AM/FM Radio Station 2 Remote Controller Buttons 15 operation 42 Using RDS (European, Australian and Asian models) 3 Icons Displayed during Playback 15 VCR/PVR operation 43 Playing Content from a USB Storage Device 4 Using the Listening Modes 16 Satellite receiver / Cable receiver operation 43 CD player operation 44 Listening to Internet Radio 5 Selecting Listening Mode 16 Cassette tape deck operation 44 About Internet Radio 5 Contents of Listening Modes 17 To operate CEC-compatible components 44 TuneIn 5 Checking the Input Format 19 Pandora®–Getting Started (U.S., Australia and Advanced Settings 20 Advanced Speaker Connection 45 New Zealand only) 6 How to Set 20 Bi-Amping 45 SiriusXM Internet Radio (North American only) 7 1.Input/Output Assign 21 Connecting and Operating Onkyo RI Components 46 Slacker Personal Radio (North American only) 8 2.Speaker Setup 24 About RI Function 46 Registering Other Internet Radios 9 3.Audio Adjust 28 RI Connection and Setting 46 DLNA Music Streaming 11 4.Source Setup 29 iPod/iPhone Operation 47 About DLNA 11 5.Listening Mode Preset 32 Firmware Update 48 Configuring the Windows Media® Player 11 6.Miscellaneous 32 About Firmware Update 48 DLNA Playback 11 7.Hardware Setup 33 Updating the Firmware via Network 48 Controlling Remote Playback from a PC 12 8.Remote Controller Setup 39 Updating the Firmware via USB 49 9.Lock Setup 39 Music Streaming from a Shared Folder 13 Troubleshooting 51 Operating Other Components Using Remote About Shared Folder 13 Reference Information 57 Setting PC 13 Controller 40 Playing from a Shared Folder 13 Functions of REMOTE MODE Buttons 40 Programming Remote Control Codes 40 En AM/FM Radio Receiving Function Tuning into stations manually 2. -

UR5U-9000L and 9020L Cable Remote Control
th Introduction Button Functions A. Quick Set-Up Method C. Auto-Search Method E. AUX Function: Programming a 5 G. Programming Channel Control If your remote model has custom-program- 6 Quick Set-up Code Tables 7 Set-up Code Tables TV Operating Instructions For 1 4 STEP1 Turn on the device you want to program- Component mable Macro buttons available, they can be Manufacturer/Brand Set-Up Code Number STEP1 Turn on the Component you want to You can program the channel controls programmed to act as a 'Macro' or Favorite The PHAZR-5 UR5U-9000L & UR5U-9020L to program your TV, turn the TV on. TV CBL-CABLE Converters BRADFORD 043 program (TV, AUD, DVD or AUX). You can take advantage of the AUX func- (Channel Up, Channel Down, Last and Channel button in CABLE mode. This allows is designed to operate the CISCO / SA, STEP2 Point the remote at the TV and press tion to program a 5th Component such as a Numbers) from one Component to operate Quick Number Manufacturer/Brand Manufacturer/Brand Set-Up Code Number BROCKWOOD 116 STEP2 Press the [COMPONENT] button (TV, you to program up to five 2-digit channels, BROKSONIC 238 Pioneer, Pace Micro, Samsung and and hold TV key for 3 seconds. While second TV, AUD, DVD or Audio Component. in another Component mode. Default chan- 0 FUJITSU CISCO / SA 001 003 041 042 045 046 PHAZR-5 Holding the TV key, the TV LED will light AUD, DVD or AUX) to be programmed four 3-digit channels or three 4-digit channels BYDESIGN 031 032 Motorola digital set tops, Plus the majority th nel control settings on the remote control 1 SONY PIONEER 001 103 034 051 063 076 105 and [OK/SEL] button simultaneously STEP1 Turn on the 5 Component you want that can be accessed with one button press. -

Remote Control Codes
Remote Control Codes DVD VCR/DVR CBL/SAT 1. While holding down the REMOTE MODE button 123 REMOTE MODE GAME/TV AUX1 AUX2 that you want to enter the code, press the DVD VCR STANDBY 456 TAPE TUNER CD [STANDBY] button. CD TV 789 CDR/MD On Integra products, button names are capitalized. For PHONO CABLE +10 0 example, “Remote Mode” button and “Display” button. SAT 2. Use the number buttons to enter the 4-digit remote control code. Note: • Remote control codes cannot be entered for the [RECEIVER] and [DOCK] REMOTE MODE buttons. Codes de télécommande Códigos de control remoto 1. Maintenez enfoncé le bouton REMOTE MODE 1. Mientras mantiuene pulsado el botón REMOTE auquel vous voulez attribuer un code et appuyez sur MODE para el que desea entrar el código, pulse el le bouton [STANDBY]. botón [STANDBY]. 2. Entrez les 4 chiffres du code de télécommande avec 2. Utilice los botones de número para introducir el les boutons numériques. código de 4 dígitos para control remoto. Remarque: Nota: • Il est impossible d’entrer des codes de • Los códigos del control remoto no se pueden entrar télécommande pour les boutons [RECEIVER] et para los botones [RECEIVER] y [DOCK] [DOCK] REMOTE MODE. REMOTE MODE. Codici del telecomando Fernbedienungscodes 1. Mentre tenete premuto il pulsante REMOTE MODE 1. Halten Sie die änderungsbedürftige REMOTE per il quale volete inserire il codice, premete il MODE-Taste gedrückt, während Sie die pulsante [STANDBY]. [STANDBY]-Taste betätigen. 2. Utilizzate i pulsanti numerici per inserire il codice di 2. Geben Sie mit den Zifferntasten den 4-stelligen telecomando a 4 cifre. -

Trade Mark Inter Partes Decision (O/071/19)
O/071/19 TRADE MARKS ACT 1994 IN THE MATTER OF REGISTRATION NOS 1067377, 1313883, 1483522, 1483523 AND 1500565 FOR THE TRADE MARKS AIWA AND IN THE NAME OF AIWA CO., LTD AND THE CONSOLIDATED APPLICATIONS FOR REVOCATION THERETO UNDER NOS 501768, 501769, 501770, 501771 AND 501785 BY AIWA CORPORATION AND IN THE MATTER OF REGISTRATION NO 3242803 FOR THE TRADE MARK AIWA IN THE NAME OF AIWA CORPORATION AND THE CONSOLIDATED OPPOSITION THERETO UNDER NO 411102 BY AIWA CO., LTD BACKGROUND 1) Aiwa Corporation (hereafter “Party B”) applied to register the trade mark AIWA (Application no. 3242803) in respect of the following goods: Class 9: Televisions; television tuners; earphones; headphones, earbuds; audio speakers; audio-receivers; boxes specially adapted for housing audio equipment; consumer electronic products, namely, audio speakers, speakers, electric audio playback units; electric audio playback units with lights and speakers; audio cables; audio headphone, loudspeakers, stereo headphones; amplifiers; tuners; electronic docking stations; electronic and electrical apparatus for the remote control of audio amplifiers, audio speakers, audio receivers, home theater systems, audio decoders, video decoders, speakers, power and televisions; lithium ion batteries. 2) This application was filed on 11 July 2017 and published in the Trade Marks Journal, for opposition purposes, on 22 September 2017. 3) Aiwa Co., Ltd (hereafter “Party A”) opposes the application on the basis of section 5(1) and 5(2)(a) of the Trade Marks Act 1994 (“the Act”). The opposition is directed against all the goods set out above and is on the basis of earlier marks 1067377, 1313883 and 1483522. 4) Party B filed a counterstatement denying that the respective goods are identical and asserting that the respective marks can be distinguished. -

TX-NR616 Table of Contents
Contents AV RECEIVER Safety Information and Introduction ............2 TX-NR616 Table of Contents...........................................6 Connections .................................................12 Turning On & Basic Operations..................20 Instruction Manual Advanced Operations ..................................47 Controlling Other Components...................72 Appendix.......................................................79 Internet Radio Guide Remote Control Codes En Safety Information and Introduction 9. Do not defeat the safety purpose of the polarized or D. If the apparatus does not operate normally by grounding-type plug. A polarized plug has two blades following the operating instructions. Adjust only WARNING: with one wider than the other. A grounding type plug those controls that are covered by the operating TO REDUCE THE RISK OF FIRE OR ELECTRIC SHOCK, has two blades and a third grounding prong. The wide instructions as an improper adjustment of other DO NOT EXPOSE THIS APPARATUS TO RAIN OR blade or the third prong are provided for your safety. If controls may result in damage and will often MOISTURE. the provided plug does not fit into your outlet, consult require extensive work by a qualified technician to CAUTION: an electrician for replacement of the obsolete outlet. restore the apparatus to its normal operation, TO REDUCE THE RISK OF ELECTRIC SHOCK, DO NOT 10. Protect the power cord from being walked on or E. If the apparatus has been dropped or damaged in REMOVE COVER (OR BACK). NO USER-SERVICEABLE pinched particularly at plugs, convenience receptacles, any way, and PARTS INSIDE. REFER SERVICING TO QUALIFIED and the point where they exit from the apparatus. F. When the apparatus exhibits a distinct change in SERVICE PERSONNEL. 11. Only use attachments/accessories specified by the performance this indicates a need for service. -

Attention Buy & Sell Users
A Publication of of Collins Collins Community Community Credit Credit Union Union FINAL ISSUE -December February 20112013 Buy & Sell ATTENTION BUY & SELL USERS Due to declining usage and increasing costs this will be the final issue of the Buy & Sell. CCCU is proud of the fact that the Buy & Sell had been a free benefit to members for many years, and we look forward to discovering new ways to provide additional membership advantages in the future. www.collinscu.org Buy & Sell Requirements for Listing Use Classified Card Format 1. The Buy & Sell is a free service to Collins 6. Due to space limitations, all members are Please use the Buy & Sell card format when Community Credit Union members only. limited to ad copy of 255 total characters, filling out your 3x5 index cards. Supplies You must be a CCCU member to submit including spaces per monthly issue of of the cards are available at each of an ad. We ask that you do not submit the Buy & Sell. Single ads that exceed this our offices. Please classify your item ads into the Buy & Sell for friends and/or number will be edited to comply. A member into one of the following categories: relatives but instead encourage them to join may submit ads for multiple categories but Vehicles, Recreational Vehicles, the credit union. Our field of membership the 255 letters and spaces limitation still Auto Parts, Electronics, Furniture/ is open to anyone who lives or works in applies. The credit union does not retain ads Appliances, Sporting Goods, Clothing/ Linn, Johnson and any of the surrounding that have been omitted due to a member Baby Items, Miscellaneous, counties. -

Soundgas Stock List
THE SOUNDGAS LIST January 2021 We don't have prices for all the incoming items: in many cases it’s impossible to determine price before assessment, servicing and testing has taken place. Preorders are possible on some of our regular pieces (eg Binson Echorecs, Space Echoes, Junos etc). As-is: we need to clear our service backlog so are open to offers on unserviced items. We hope that you like the new list and welcome feedback: this is very much a work in progress. “Your list is one of the best, it really is. I just want everything on it.” - Pete Townshend "I’m on the list, thanks. It’s like crack …” - Michael Price All items are serviced and in full working order (and covered by our guarantee) unless stated otherwise. New arrivals highlighted in yellow Prices (where quoted) are in £GBP and exclude delivery. Debit/Credit Card and Paypal payments may incur a surcharge on high value items. *VAT (Sales Tax): Customers in USA/Canada/Australia the pay the tax-free price shown in the first column where applicable. All prices in the first column show standard VAT-exclusive prices; if the second column has the same price, then there’s no reclaimable VAT on the item. SECTION GUIDE STATUS KEY 1. ECHOES AND EFFECTS 2. RECORDING GEAR: MIXERS - PRES - EQs - COMPRESSORS ETC. Listed now on the Soundgas website, click the link to go to the listing Listed 3. SYNTHS - KEYS - DRUM MACHINES - SAMPLERS Arrived or on its way, yet to be listed. Please enquire. Enquire 4. EFFECT PEDALS Reserved for our studio or further investigation required.