Field Properties Quick Reference
Total Page:16
File Type:pdf, Size:1020Kb
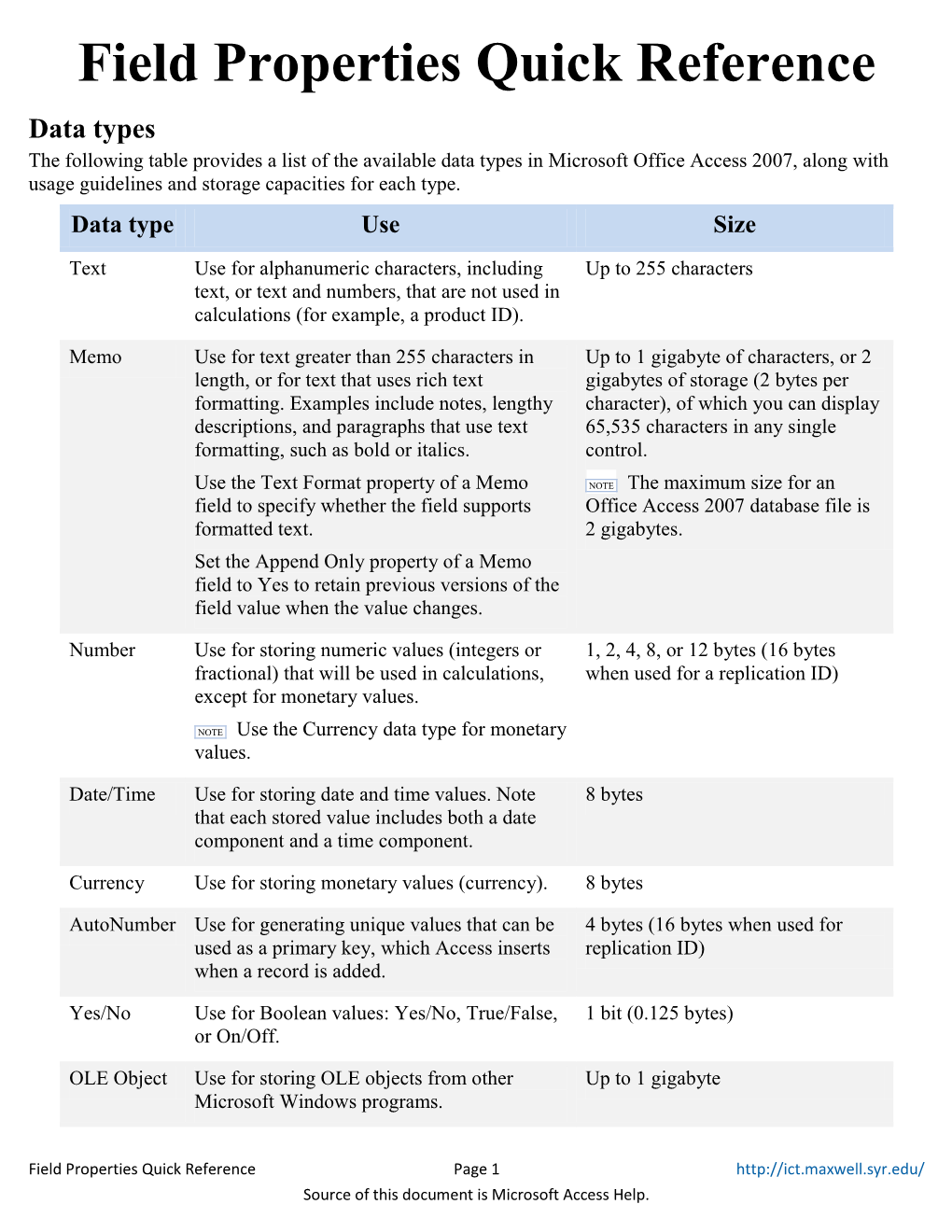
Load more
Recommended publications
-

Estimating the Complexity of Your Microsoft® Access® Project an Opengate White Paper
Estimating the Complexity of Your Microsoft® Access® Project An OpenGate White Paper Traditional Access UI Design Microsoft Access is the world's leading desktop database application, with approximately 12 million licensed copies worldwide (according to Microsoft sources). With MS Access readily available on many PCs at work, a large number of prospective users try their hand at creating an Access database appliction to improve their group's productivity and minimize information errors often caused by maintaining data in spreadsheets. While Microsoft made many improvements in Access 2007 to simplify database creation, there is still much to learn when developing an Access database project. This brief paper is intended to help you better gauge how complex your project may be in order to evaluate the trade-offs between using a spreadsheet-based method versus Microsoft Access. Step 1: Determine Your Database's Purpose The first thing to identify is the purpose of your database. There are two fairly buckets you can place a database project into: A) A database that can be used to organize and track information. The simplest type of database, these sorts of projects are primarily to make sure you are efficiently storing information you need. Unlike spreadsheets, a simple database can help you avoid entering the same information multiple times, as well as help avoid errors like duplication of a customer name, or a misspelled product name that causes your reports and charts to show inaccurate data. If this is the type of database you will be creating, give this step a score of 1 B) A database that can be used to organize and track information and automate one or more processes. -

Sharepoint® 2010 and Onenote 2010, You Can Capture Ideas and Thoughts with Coworkers During a Brainstorming Session – on the Same Notebook, at the Same Time
Brought to you by: ® That’s Why SharePoint win I Use SharePoint ® Work together on content using iusesharepoint.com Microsoft® OneNote® 2010 Using Microsoft® SharePoint® 2010 and OneNote 2010, you can capture ideas and thoughts with coworkers during a brainstorming session – on the same notebook, at the same time. To collaborate on a notebook using OneNote: 1. Post your OneNote 2010 content to a SharePoint 2010 site. 2. Co-authoring is automatically enabled when multiple individuals open the document for editing at the same time. 3. As you and others edit the same notebook, your changes sync automatically in near real- time. When someone makes an edit, their alias will show up next to the highlighted section they are editing. Life win 4. When you save and reopen the notebook, all edits will appear with the author’s alias next WORD SCRAMBLIN’ Your brain, like the rest of you, requires regular to it, allowing you to follow up with each exercise to stay healthy and fit. Snap your brain out author. You can even search content by who of its regular fitness routine by unscrambling these authored it. three words: PHEL FLUSEU YDPRTVOCYIUIT PRODUCTIVITY USEFUL HELP Answers © 2011 Microsoft Corporation. All rights reserved. Brought to you by: ® That’s Why SharePoint win I Use SharePoint ® Share and update content with a iusesharepoint.com Document Workspace A Document Workspace is a Microsoft® 3. Enter the information about the Document SharePoint® 2010 site created for document Workspace site that you want to create, such sharing. The site enables you to share files, update as the title and the last part of the Web site them and keep people informed about their address. -

Introduction to Microsoft Access 2010
Introduction to Microsoft Access 2010 A database is a collection of information that is related. Access allows you to manage your information in one database file. Within Access there are four major objects: Tables, Queries, Forms and Reports. Tables store your data in your database Queries ask questions about information stored in your tables Forms allow you to view data stored in your tables Reports allow you to print data based on queries/tables that you have created The Navigation Pane The Navigation Pane is a list containing every object in your database. For easier viewing, the objects are organized into groups by type. You can open, rename, and delete objects using the Navigation Pane. To Minimize and Maximize the Navigation Pane: Click the double arrow in the upper-right corner of the Navigation Pane to minimize and maximize. 5-13 1 Sorting the Objects in the Navigation Pane: By default, objects are sorted by type, with the tables in one group, the forms in another, etc. However, you can change how the objects are sorted. Click the drop-down arrow to the right of the All Access Objects and click on a sort option from the list. Creating a Database 1) Start Access 2) Select Blank Database 3) Under File Name type a name for the database 4) To change the location of where to store the database, click the folder icon and select a location 5) Click Create Access opens in a new table in Datasheet View. 2 Understanding Views There are multiple ways to view a database object. -

Accessing MICROSOFT EXCEL and MICROSOFT ACCESS Through the Use of a Simple Libname Statement Kee Lee, Purdue University, West Lafayette, Indiana
SUGI 27 Applications Development Paper 25-27 Accessing MICROSOFT EXCEL and MICROSOFT ACCESS Through the Use of a Simple Libname Statement Kee Lee, Purdue University, West Lafayette, Indiana assign a libref to the data. (Find out how to define ODBC data source, search for help in Windows.) ABSTRACT Using OLEDB, you can directly code the data source in the program or use the SAS/ACCESS OLE DB services ‘prompt’ to With the help of the SAS Access®, ODBC, and OLEDB, using define it interactively. With OLEDB you don’t need to define the MICROSOFT EXCEL Spreadsheet, MICROSOFT ACCESS data named range for MICROSOFT EXCEL. table, ORACLE data table and many other types of data that are ODBC/OLEDB compliant has never been easier. Among other USING ODBC IN THE LIBNAME STATEMENT methods, you can use the LIBNAME statement to assign a libref to the external data. Once a libref is successfully assigned, you TO ACCESS MICROSOFT EXCEL DATA can use the data as you use the native SAS® data set in the DATA step and many SAS procedures. You can even use SAS/ASSIST® Let’s assume I have a MICROSOFT EXCEL file named ‘demo.xls’ to access different kinds of external data by pointing and clicking. and it has a worksheet ‘sheet1’ with a named range called For people who need to integrate and distribute data to and from ‘sheet1’. Its ODBC data source name (DSN) is ‘odbcxls’. different types of external data, this feature certainly can alleviate a lot of pain. This paper focuses on access MICROSOFT EXCEL Here is how to assign the libref ‘odbcxls’ to the data source and MICROSOFT ACCESS data. -

Microsoft Office
Microsoft Office MICROSOFT OFFICE INTRODUCTION Microsoft Office is an office suite of desktop applications, servers and services for the Microsoft Windows and OS X operating systems. It was first announced by Bill Gates of Microsoft on August 1, 1988 at COMDEX in Las Vegas. Initially a marketing term for a bundled set of applications, the first version of Office contained Microsoft Word, Microsoft Excel and Microsoft PowerPoint. Over the years, Office applications have grown substantially closer with shared features such as a common spell checker, OLEdata integration and Visual Basic for Applications scripting language. Microsoft also positions Office as a development platform for line-of-business software under the Office Business Applications brand. On 10 July 2012, Softpedia reported that Office is used by over a billion people worldwide. The current versions are Office 2013 for Windows, released on October 11, 2012; and Office 2011 for OS X, released October 26, 2010 On 24 October 2012, the RTM final code of Office 2013 Professional Plus was released to TechNet and MSDN subscribers for download. On 15 November 2012, the 60-day trial version of Office 2013 Professional Plus was released for download. All devices running Windows Phone and Windows RT come pre-installed with Office Mobile and Office RT, respectively. Office Mobile is also available for Android phones and the iPhone. A version of Office for the iPad was launched in March 2014. A web-based version of Office called Office Online, is also available COMPONENTS Word Microsoft Word is a word processor and was previously considered the main program in Office. -

Access Office Integration (AOI) - Leverage the Power of Microsoft Office
FINANCIAL MANAGEMENT SOLUTIONS 1 Access Office Integration (AOI) - leverage the power of Microsoft Office Do you manage large amounts of financial information in and out of Dimensions? Spending large amounts of time manually creating reports in Excel format to work with teams across your business? Do you have issues with Excel spreadsheets becoming immediately out of date with no real time link to Access Dimensions? Do you have bottlenecks due to large number of requests for data from your finance team? Seamlessly manage and reconcile your financial data with Access Office Integration Microsoft Office, and in particular Microsoft Excel, plays a dominant role in the compilation and analysis of financial information. Its popularity in the workplace means that most business processes rely on its functionality for everyday tasks such as budgeting, forecasting and financial modelling. By providing secure, two-way links between Microsoft Office and Access Dimensions, the AOI module empowers many more users around your business to access key accounts data without leaving the familiar Microsoft interface. Business-wide benefits Attach documents to records, view and approve invoices, search your entire database and much more. These are just some of the tasks users can carry out without needing any prior knowledge of, or access to, your Access system. This not only makes your standard tasks quicker and easier to carry out, but removes bottlenecks around your business by enabling non-system users to gain key decision-making information when they need it. Two-way integration with Excel Using AOI, information held within your solution can be downloaded to Excel, worked upon and uploaded again, with inbuilt rules to protect the integrity of auditable and VAT information. -

Multi Approval Process
The App for O365 MULTI APPROVAL PROCESS User – Administrator guides Version 2.0 https://ltaddins.com +84 946 579 539 [email protected] The App for O365 MENU Overview ...................................................................................................................................................... 4 User guides ................................................................................................................................................. 9 Submit a request .................................................................................................................................... 9 Approve/Reject a request ..................................................................................................................... 9 Cancel the request ............................................................................................................................... 10 View my request ................................................................................................................................... 11 View My tasks ....................................................................................................................................... 11 View all completed requests ............................................................................................................... 11 View all rejected requests ................................................................................................................... 12 View all approved requests ................................................................................................................ -

Preview MS Access Tutorial (PDF Version)
MS Access About the Tutorial Microsoft Access is a Database Management System (DBMS) from Microsoft that combines the relational Microsoft Jet Database Engine with a graphical user interface and software- development tools. It is a part of the Microsoft Office suite of applications, included in the professional and higher editions. This is an introductory tutorial that covers the basics of MS Access. Audience This tutorial is designed for those people who want to learn how to start working with Microsoft Access. After completing this tutorial, you will have a better understating of MS Access and how you can use it to store and retrieve data. Prerequisites It is a simple and easy-to-understand tutorial. There are no set prerequisites as such, and it should be useful for any beginner who want acquire knowledge on MS Access. However it will definitely help if you are aware of some basic concepts of a database, especially RDBMS concepts. Copyright and Disclaimer Copyright 2018 by Tutorials Point (I) Pvt. Ltd. All the content and graphics published in this e-book are the property of Tutorials Point (I) Pvt. Ltd. The user of this e-book is prohibited to reuse, retain, copy, distribute or republish any contents or a part of contents of this e-book in any manner without written consent of the publisher. We strive to update the contents of our website and tutorials as timely and as precisely as possible, however, the contents may contain inaccuracies or errors. Tutorials Point (I) Pvt. Ltd. provides no guarantee regarding the accuracy, timeliness or completeness of our website or its contents including this tutorial. -

Building Solutions with the Microsoft Office Information Bridge Framework
Hands-On Lab Lab Manual Building Solutions with the Microsoft Office Information Bridge Framework Please do not remove this manual from the lab The lab manual will be available from CommNet Information in this document is subject to change without notice. The example companies, organizations, products, people, and events depicted herein are fictitious. No association with any real company, organization, product, person or event is intended or should be inferred. Complying with all applicable copyright laws is the responsibility of the user. Without limiting the rights under copyright, no part of this document may be reproduced, stored in or introduced into a retrieval system, or transmitted in any form or by any means (electronic, mechanical, photocopying, recording, or otherwise), or for any purpose, without the express written permission of Microsoft Corporation. Microsoft may have patents, patent applications, trademarked, copyrights, or other intellectual property rights covering subject matter in this document. Except as expressly provided in any written license agreement from Microsoft, the furnishing of this document does not give you any license to these patents, trademarks, copyrights, or other intellectual property. ©2005 Microsoft Corporation. All rights reserved. Microsoft, MS-DOS, MS, Windows, Windows NT, MSDN, Active Directory, BizTalk, SQL Server, SharePoint, Outlook, PowerPoint, FrontPage, Visual Basic, Visual C++, Visual J++, Visual InterDev, Visual SourceSafe, Visual C#, Visual J#, and Visual Studio are either registered -

Office and Sharepoint 2007 Users Guide : Integrating Sharepoint with Excel, Outlook, Access and Word Pdf, Epub, Ebook
OFFICE AND SHAREPOINT 2007 USERS GUIDE : INTEGRATING SHAREPOINT WITH EXCEL, OUTLOOK, ACCESS AND WORD PDF, EPUB, EBOOK Michael Antonovich | 552 pages | 13 Jun 2008 | aPress | 9781590599846 | English | Berkley, United States Office and SharePoint 2007 Users Guide : Integrating SharePoint with Excel, Outlook, Access and Word PDF Book There is only one web part — Content Query web part supports audience targeting out of the box. Read more. Regan "O'Reilly Media, Inc. Custom managed paths are not allowed in SharePoint Online. Table of contents Product information. The SharePoint user experience is critical in application architecture and user acceptance. The two pillars that form the foundation of SharePoint? Android ASP. Save meeting invites can be left to No, unless there is a need to allow people to open up meeting to save them to their calendar. Below are the steps to open documents from Outlook directly. In addition, users should be trained to send out URL to documents stored in SharePoint instead of attaching them to e-mail messages. Organizations should be able to use the capabilities covered in this article to start their migration or planning of their migration from Public Folders and shared mailboxes for the items covered in this article. The user would than select the appropriate SOP and a link to the documents location in SharePoint would be stored to the application's database. Chapter 14 Creating and Managing Lists. Figure 6 - Three merged calendars. Friday, January 2, PM. Create a mobile, intelligent intranet with SharePoint in Microsoft When working on several projects with various team members, task management becomes very important. -

Microsoft Access 2019 Textbook
MICROSOFT ACCESS 2019 Tutorial and Lab Manual David Murray Microsoft Access 2019 Tutorial and Lab Manual David Murray University at Buffalo Copyright © 2020 by David J. Murray This work is licensed under a Creative Commons Attribution 4.0 International License. It is attributed to David J. Murray and the original work can be found at mgs351.com. To view a copy of this license, visit creativecommons.org/licenses/by/4.0/. Kendall Hunt Publishing Company previously published this book. Microsoft Access 2019 Tutorial and Lab Manual is an independent textbook and is not affiliated with, nor has been authorized, sponsored, or otherwise approved by Microsoft Corporation. Printed in the United States of America First Printing, 2014 ISBN 978-1-942163-02-2 This book is dedicated to my loving wife Amy and my precious daughter Giacinta. Table of Contents Preface .....................................................................................................vi Chapter 1 – Overview of Microsoft Access Databases ................................1 Chapter 2 – Design and Create Tables to Store Data ..................................7 Chapter 3 – Simplify Data Entry with Forms .............................................19 Chapter 4 – Obtain Valuable Information Using Queries ..........................32 Chapter 5 – Create Professional Quality Output with Reports ..................47 Chapter 6 – Design and Implement Powerful Relational Databases …..…..58 Chapter 7 – Build User-Friendly Database Systems ..................................68 Chapter -

ACCESS Table of Contents
ACCESS Table of Contents BASIC BUILDING BLOCKS OF AN ACCESS DATABASE .......................................... 1 Tables ................................................................................................................... 1 Forms ................................................................................................................... 1 Reports ................................................................................................................. 2 Macros .................................................................................................................. 2 Modules ................................................................................................................ 2 CREATING A DATABASE ........................................................................................ 3 Create a database by using a template ................................................................... 3 Download a template from Office Online ................................................................. 4 Create a database without using a template ............................................................ 5 Create a blank database ......................................................................................... 5 CREATING TABLES ................................................................................................. 6 Create a table, starting in Datasheet view ............................................................... 6 Create a table, starting in Design view ...................................................................